了解如何使用 Azure 虚拟机扩展在 Azure VM 上执行部署后配置和自动化任务。 有许多不同的 VM 扩展可与 Azure VM 配合使用。 在本教程中,你将从 Azure 资源管理器模板(ARM 模板)部署自定义脚本扩展,以便在 Windows VM 上运行 PowerShell 脚本。 此脚本在 VM 上安装 Web 服务器。
本教程涵盖以下任务:
- 准备 PowerShell 脚本
- 打开快速入门模板
- 编辑模板
- 部署模板
如果没有 Azure 订阅,请在开始前创建一个试用版订阅。
先决条件
若要完成本文,需要做好以下准备:
若要提高安全性,请使用为虚拟机管理员帐户生成的密码。 可以在 PowerShell 或 CLI 中使用本地 Shell 运行以下命令:
openssl rand -base64 32若要了解详细信息,请运行
man openssl rand打开手册页。Azure Key Vault 旨在保护加密密钥和其他机密。 有关详细信息,请参阅教程:在 ARM 模板部署中集成 Azure Key Vault。 我们还建议每三个月更新一次密码。
准备 PowerShell 脚本
可以使用内联 PowerShell 脚本或脚本文件。 本教程介绍如何使用脚本文件。 从 GitHub 共享包含以下内容的 PowerShell 脚本:
Install-WindowsFeature -Name Web-Server -IncludeManagementTools
如果选择将文件发布到你自己的位置,请在本教程的后面部分更新模板中的 fileUri 元素。
打开快速入门模板
Azure 快速入门模板是 ARM 模板的存储库。 无需从头开始创建模板,只需找到一个示例模板并对其自定义即可。 本教程中使用的模板称为部署简单的 Windows VM。
在 Visual Studio Code 中,选择“文件”“打开文件”。
在“文件名”框中粘贴以下 URL:
https://raw.githubusercontent.com/Azure/azure-quickstart-templates/master/quickstarts/microsoft.compute/vm-simple-windows/azuredeploy.json若要打开该文件,请选择“打开”。 该模板定义五个资源:
-
Microsoft.Storage/storageAccounts。 -
Microsoft.Network/publicIPAddresses。 -
Microsoft.Network/networkSecurityGroups。 -
Microsoft.Network/virtualNetworks。 -
Microsoft.Network/networkInterfaces。 -
Microsoft.Compute/virtualMachines。
在自定义模板之前,不妨对其进行一些基本的了解。
-
选择“文件”“另存为”,使用文件名 azuredeploy.json 将该文件的副本保存到本地计算机。
编辑模板
将虚拟机扩展资源添加到包含以下内容的现有模板:
{
"type": "Microsoft.Compute/virtualMachines/extensions",
"apiVersion": "2021-04-01",
"name": "[format('{0}/{1}', variables('vmName'), 'InstallWebServer')]",
"location": "[parameters('location')]",
"dependsOn": [
"[format('Microsoft.Compute/virtualMachines/{0}',variables('vmName'))]"
],
"properties": {
"publisher": "Microsoft.Compute",
"type": "CustomScriptExtension",
"typeHandlerVersion": "1.7",
"autoUpgradeMinorVersion": true,
"settings": {
"fileUris": [
"https://raw.githubusercontent.com/Azure/azure-docs-json-samples/master/tutorial-vm-extension/installWebServer.ps1"
],
"commandToExecute": "powershell.exe -ExecutionPolicy Unrestricted -File installWebServer.ps1"
}
}
}
下面是一些重要元素:
-
name:由于扩展资源是虚拟机对象的子资源,因此其名称必须有虚拟机名称前缀。 请参阅设置子资源的名称和类型。 -
dependsOn:在创建虚拟机以后创建扩展资源。 -
fileUris:存储脚本文件的位置。 如果不使用提供的位置,则需更新这些值。 -
commandToExecute:此命令调用脚本。
若要使用内联脚本,请删除 fileUris,然后将 commandToExecute 更新为:
powershell.exe Install-WindowsFeature -name Web-Server -IncludeManagementTools && powershell.exe remove-item 'C:\\inetpub\\wwwroot\\iisstart.htm' && powershell.exe Add-Content -Path 'C:\\inetpub\\wwwroot\\iisstart.htm' -Value $('Hello World from ' + $env:computername)
此内联脚本还更新 iisstart.html 内容。
还必须打开 HTTP 端口,以便访问 Web 服务器。
在模板中找到
securityRules。将以下规则添加到 default-allow-3389 旁边。
{ "name": "AllowHTTPInBound", "properties": { "priority": 1010, "access": "Allow", "direction": "Inbound", "destinationPortRange": "80", "protocol": "Tcp", "sourcePortRange": "*", "sourceAddressPrefix": "*", "destinationAddressPrefix": "*" } }
部署模板
有关部署过程,请参阅“部署模板”部分,文档为教程:创建包含依赖资源的 ARM 模板。 建议使用为虚拟机管理员帐户生成的密码。 请参阅本文的先决条件部分。
在 Azure PowerShell 中,运行以下命令来检索 VM 的公共 IP 地址:
(Get-AzPublicIpAddress -ResourceGroupName $resourceGroupName).IpAddress
将该 IP 地址粘贴到 Web 浏览器中。 此时会打开默认的 Internet Information Services (IIS) 欢迎页:
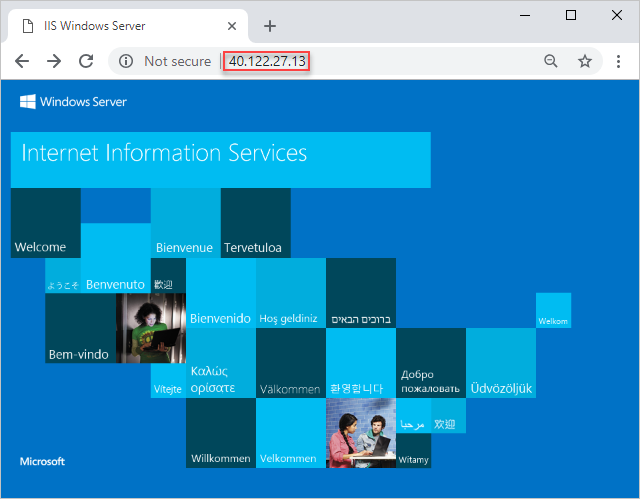
清理资源
不再需要部署的 Azure 资源时,请通过删除资源组将其清除。
- 在 Azure 门户的左窗格中选择“资源组”。
- 在“按名称筛选”框中输入资源组名称。
- 选择资源组名称。 将显示资源组中的六个资源。
- 在顶部菜单中选择“删除资源组”。
后续步骤
在本教程中,你已部署虚拟机和虚拟机扩展。 此扩展在虚拟机上安装了 IIS Web 服务器。 若要了解如何使用 Azure SQL 数据库扩展导入 BACPAC 文件,请参阅: