Azure 超级磁盘为 Azure 虚拟机 (VM) 上的 SQL Server 提供高吞吐量、高 IOPS 和持续低延迟的磁盘存储。
本文介绍如何将日志磁盘迁移到超级 SSD,以利用超级磁盘提供的性能优势。
备份数据库
完成数据库的完整备份。
附加磁盘
一旦已用 VM 上的超级磁盘兼容性,就将超级 SSD 附加到虚拟机。
VM 大小和区域的子集都支持超级磁盘。 在继续之前,请验证 VM 是否位于支持超级磁盘的区域、区和大小。 可以使用 Azure CLI 或 PowerShell 来确定和验证 VM 大小和区域。
启用兼容性
若要启用兼容性,请执行以下步骤:
在 Azure 门户中转到虚拟机。
停止/解除分配虚拟机。
选择“设置”下的“磁盘”,然后选择“其他设置”。
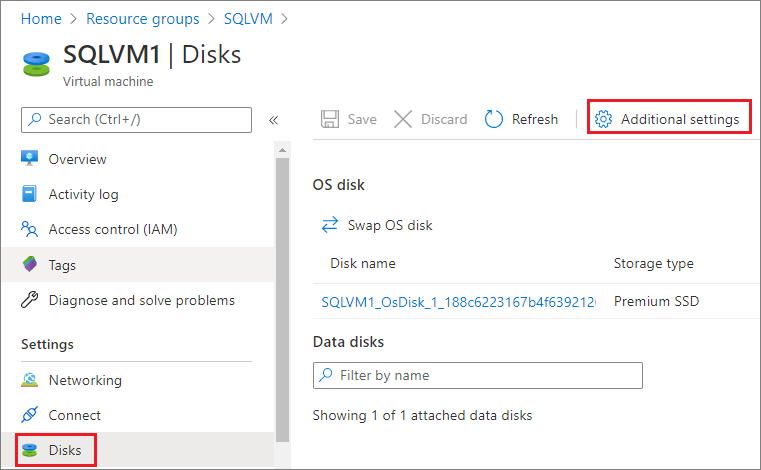
选择“是”来“启用超级磁盘兼容性”。
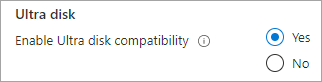
选择“保存”。
附加磁盘
使用 Azure 门户将超级磁盘附加到虚拟机。 有关详细信息,请参阅附加超级磁盘。
附加磁盘后,使用 Azure 门户再次启动 VM。
格式化磁盘
连接到虚拟机并格式化超级磁盘。
若要格式化超级磁盘,请执行以下步骤:
将磁盘用于日志
配置 SQL Server 以使用新的日志驱动器。 可以使用 Transact-SQL (T-SQL) 或 SQL Server Management Studio (SSMS) 来实现此目的。 用于 SQL Server 服务帐户的帐户必须对新的日志文件位置具有完全控制。
配置权限
- 验证 SQL Server 使用的服务帐户。 可以通过使用 SQL Server 配置管理器或 Services.msc 来实现此目的。
- 导航到新磁盘
- 创建要用于日志文件的一个文件夹(或多个文件夹)。
- 右键单击该文件夹并选择“属性”。
- 在“安全”选项卡上,对 SQL Server 服务帐户授予完全控制访问权限。
- 选择“确定”保存设置。
- 对计划包含 SQL 数据的每个根级别的文件夹重复此操作。
使用新的日志驱动器
在授予权限后,使用 Transact-SQL (T-SQL) 或 SQL Server Management Studio (SSMS) 来分离数据库,并将现有日志文件移动到新位置。
注意
分离数据库将使其脱机,关闭连接并回滚正在进行中的任何事务。 在下一次维护时段中继续操作。
使用 T-SQL 将现有文件移动到新位置:
在 SQL Server Management Studio 中连接到数据库,然后打开一个新的查询窗口。
获取现有文件和位置:
USE AdventureWorks2022; GO sp_helpfile GO分离数据库:
USE master GO sp_detach_db 'AdventureWorks' GO使用文件资源管理器将日志文件移动到超级磁盘上的新位置。
附加数据库,指定新的文件位置:
sp_attach_db 'AdventureWorks' 'E:\Fixed_FG\AdventureWorks.mdf', 'E:\Fixed_FG\AdventureWorks_2.ndf', 'F:\New_Log\AdventureWorks_log.ldf' GO
此时,数据库会联机,并将日志置于新位置。
后续步骤
查看性能最佳实践以了解提高性能的其他设置。
有关 Azure 虚拟机上的 SQL Server 的概述,请参阅以下文章: