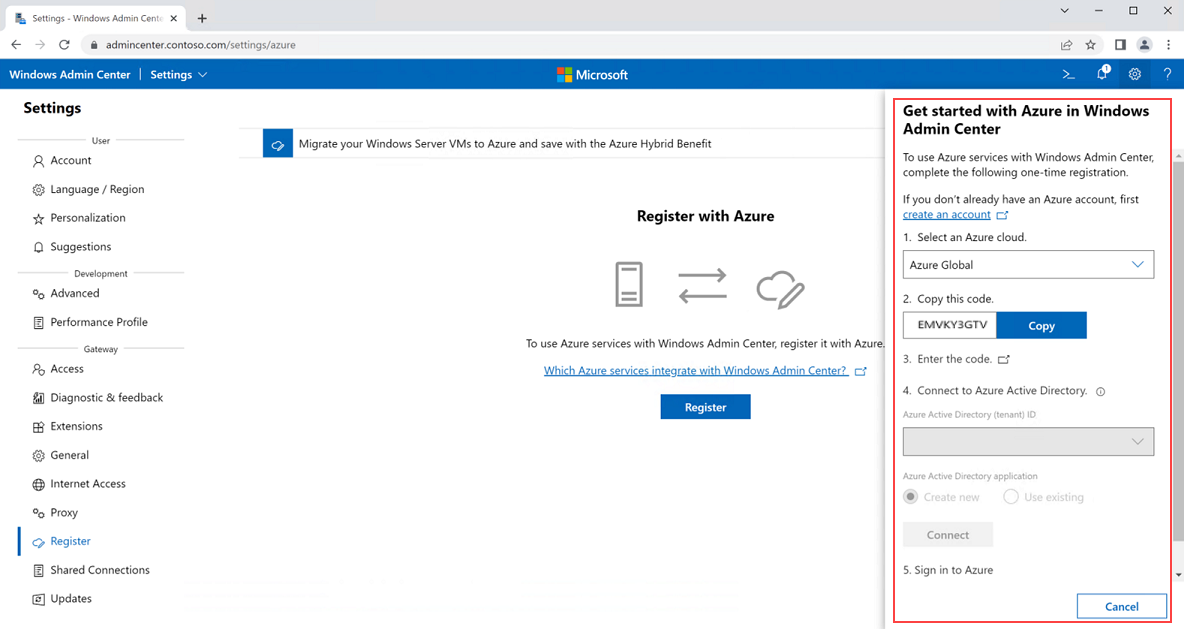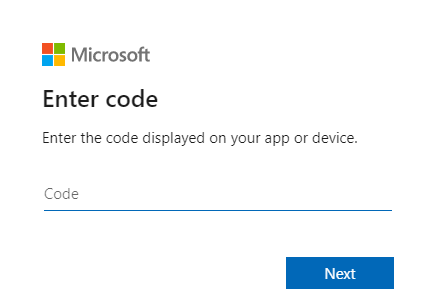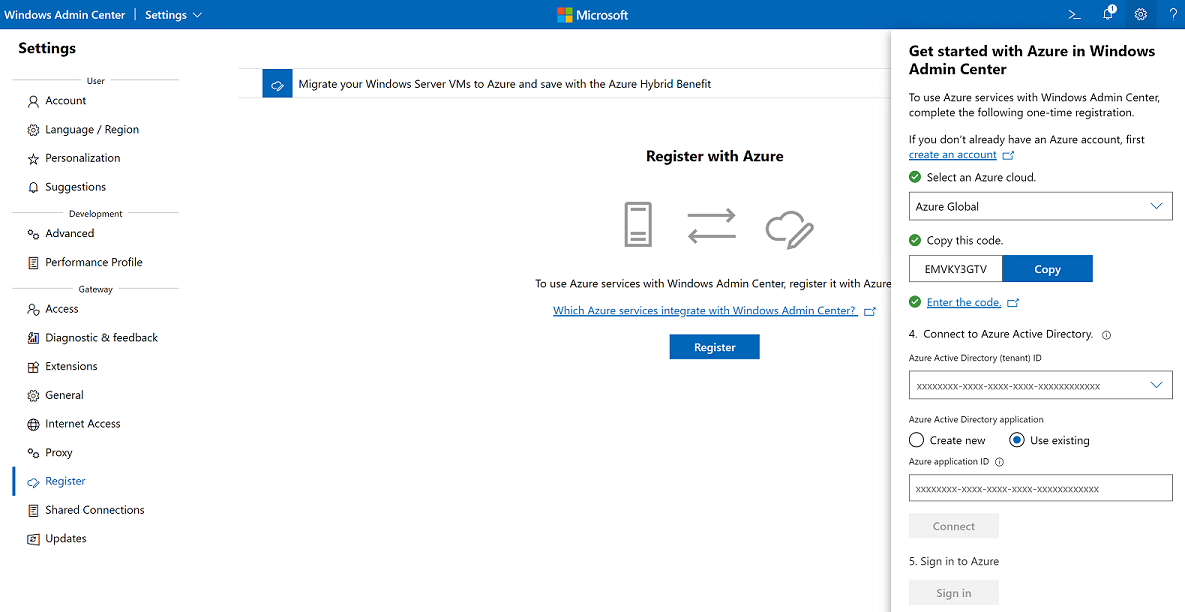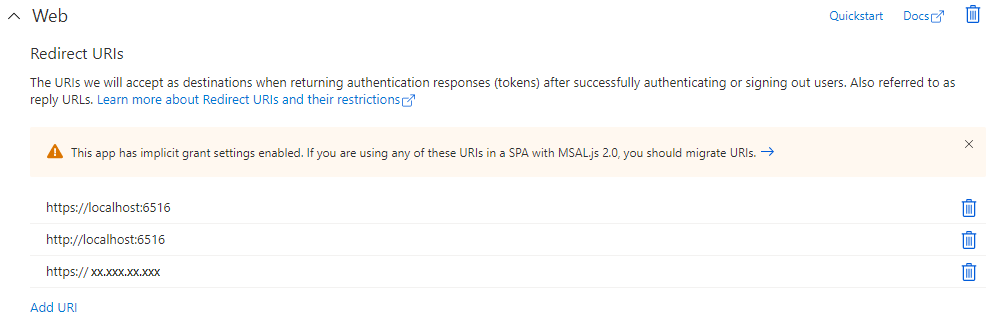将 Windows Admin Center 注册到 Azure
适用于:Azure Stack HCI 版本 22H2 和 21H2;Windows Server 2022、Windows Server 2019
本文介绍如何将 Windows Admin Center 注册到 Azure。
若要将 Azure 服务与 Windows Admin Center 配合使用,必须将 Windows Admin Center 实例注册到 Azure。 如果你使用 Windows Admin Center 将 Azure Stack HCI 注册到 Azure,则必须满足此先决条件。
开始之前
在开始注册之前,需要注意几点要求和事项:
必须在管理计算机上安装 Windows Admin Center。
如果你没有 Azure 帐户,请先创建一个帐户,然后再开始注册。
如果使用 Windows Admin Center 将 Azure Stack HCI 注册到 Azure,请确保在你打算用于注册 Azure Stack HCI 的同一台管理计算机上,使用相同的 Microsoft Entra ID(租户)ID 注册 Windows Admin Center。
如果网络配置为使用代理服务器进行 Internet 连接,请确保在 Windows Admin Center 设置中配置代理设置。 配置代理设置后,为了避免注册失败,请在运行 Windows Admin Center 的服务器上重新启动 ServerManagmentGateway (Windows Admin Center) 服务,然后再继续进行 Microsoft Entra 注册。
除非你是 Microsoft Entra 管理员,或者具有现有的 Azure 应用程序 ID,否则需要联系 Microsoft Entra 管理员来提供现有的 Azure 应用程序 ID,或者请求管理员同意使用你将在注册过程中创建的新应用程序 ID。
如何将 Windows Admin Center 注册到 Azure
按照以下步骤打开注册窗格:
按照注册窗格中的这些一次性注册步骤将 Windows Admin Center 注册到 Azure:
在“选择 Azure 云”下拉菜单中选择一个 Azure 中国云区域。
选择“复制”按钮。
选择“输入代码”链接。 这会在新的浏览器选项卡中打开“输入代码”窗口。粘贴在“步骤 2”中复制的代码,然后选择“下一步”。
粘贴代码后,会显示一个交互式“登录”窗口。 输入与你要在 Windows Admin Center 中使用的 Azure 帐户关联的电子邮件地址。 显示的确切提示根据安全设置(例如双因素身份验证)而异。 按提示登录。
登录后,你会收到确认消息,指出你已登录到设备上的 Windows Admin Center 应用程序。 关闭确认窗口并返回最初的注册页。
通过提供 Microsoft Entra ID(租户)ID 和应用程序 ID,连接到 Microsoft Entra ID。 如果你已有一个 Azure 租户 ID 并且完成了上述步骤,则租户 ID 下拉列表可能已预先填充并包含多个选项。 请选择正确的租户 ID。
如果 Microsoft Entra 管理员为你提供了应用程序 ID,请选择“使用现有项”并输入该应用程序 ID。
如果你有现有的 ID 但不知道如何找到它,请按照获取用于登录的租户和应用 ID 值中所述的步骤检索该 ID。
如果你没有 ID,请选择“新建”。
选择“连接” 。
如果你是 Microsoft Entra 管理员,或者使用了现有的应用程序 ID,你应该会看到一条确认消息,指出你现在已连接到 Microsoft Entra ID。 你可能会看到“请求权限”对话框。 选择“接受”。
如果你不是 Microsoft Entra 管理员,并且在上一步骤中选择“新建”来创建了新的应用程序 ID,请让 Microsoft Entra 管理员同意使用新的 Azure 应用程序 ID。
选择“登录”以登录到你的 Azure 帐户。
注意
如果有通知指出需要管理员批准,原因可能是 Microsoft Entra 管理员必须在 Azure 门户中授予权限,如同意使用新的 Azure 应用程序 ID 中所述。 如果管理员已执行此操作但你仍然收到该通知,请尝试刷新 Windows Admin Center,并转到“设置”>“帐户”重新登录。
将 Windows Admin Center Azure 注册到 Azure 后,即可将 Azure Stack HCI 注册到 Azure。
同意使用新的 Azure 应用程序 ID
注意
仅当你是 Microsoft Entra 管理员时,此过程才适用。
如果你是 Microsoft Entra 管理员,请按照以下步骤同意使用新的 Azure 应用程序 ID:
登录 Azure 门户。
导航到“Microsoft Entra ID”。
选择“应用注册” 。
选择“所有应用程序”并搜索“WindowsAdminCenter”。
选择与要注册的 Windows Admin Center 系统的地址匹配的显示名称。 记下页面顶部附近显示的“应用程序(客户端) ID”。 你可能需要将其提供给组织中的一个或多个用户,以便他们可以在其电脑上注册 Windows Admin Center。
导航到“API 权限”,然后选择“授予管理员同意”。 如果你计划为多个用户使用同一应用程序 ID,请继续执行下一步;否则操作到此完成。
为了方便和易于管理,可以让组织中的多个用户使用同一 Azure 应用 ID 在个人电脑上注册 Windows Admin Center。 为此,所有用户必须将 Windows Admin Center 注册到同一域和端口,通常为 https://localhost:6516。 这还需要 Microsoft Entra 管理员在 Azure 门户中添加重定向 URI。
当你仍在 Azure 门户中查看所要注册的 Windows Admin Center 实例的应用注册时,在左侧窗格中的“管理”下选择“身份验证”。
在“重定向 URI”框中,你会看到一个现有的 URI,它表示注册到应用 ID 的第一个 Windows Admin Center 系统。 选择“添加 URI”并添加两个新的重定向 URI: 和 https://localhost:6516。 选择“保存”。
重要
请确保为用户提供正确的 Azure 租户 ID 和步骤 5 中的应用程序 ID,并告知用户在注册 Windows Admin Center 时选择“使用现有”应用程序 ID。 请注意,如果 Microsoft Entra 管理员未添加重定向 URI,并且多名用户尝试将 Windows Admin Center 注册到同一个应用 ID,则用户会收到一条错误消息,指出回复 URL 不匹配。
取消注册 Windows Admin Center
从 Azure 中取消注册 Windows Admin Center 时,会移除 Windows Admin Center 与 Azure 应用 ID 之间的关联,其中此 ID 由 Microsoft Entra 管理员提供或者在你注册 Windows Admin Center 时创建。 此操作不会删除 Azure 应用,也不会影响由 Windows Admin Center 管理的服务器或群集使用的任何 Azure 服务。
按照以下步骤从 Azure 中取消注册 Windows Admin Center:
启动 Windows Admin Center,然后选择页面右上角的“设置”齿轮图标。
在左侧窗格中的“网关”菜单中选择“注册”。
在“注册到 Azure”窗格中选择“取消注册”按钮。
在确认对话框中选择“确认”。
后续步骤
现已准备好: