了解如何使用 Azure Stack Hub 门户创建 Windows Server 2016 虚拟机 (VM)。
注意
如果要查找有关在 Azure(而不是 Azure Stack Hub)中创建 Windows VM 的说明,请参阅快速入门:在 Azure 门户中创建 Windows 虚拟机。
登录到 Azure Stack Hub 门户
登录到 Azure Stack Hub 用户门户。 Azure Stack Hub 门户的地址取决于要连接到的 Azure Stack Hub 产品:
- 对于 Azure Stack 开发工具包 (ASDK),请转到
https://portal.local.azurestack.external。 - 对于 Azure Stack Hub 集成系统,请转到 Azure Stack Hub 操作员提供的 URL。
- 有关使用 Azure Stack Hub 用户门户的详细信息,请参阅使用 Azure Stack Hub 用户门户。
如果已在 Azure Stack Hub 中创建了 VM,你可以在 Azure Stack Hub VM 简介中找到最佳做法、大小的可用性以及 OS 磁盘和映像。
创建 VM
选择“创建资源” >“计算” 。 搜索
Windows Server 2016 Datacenter。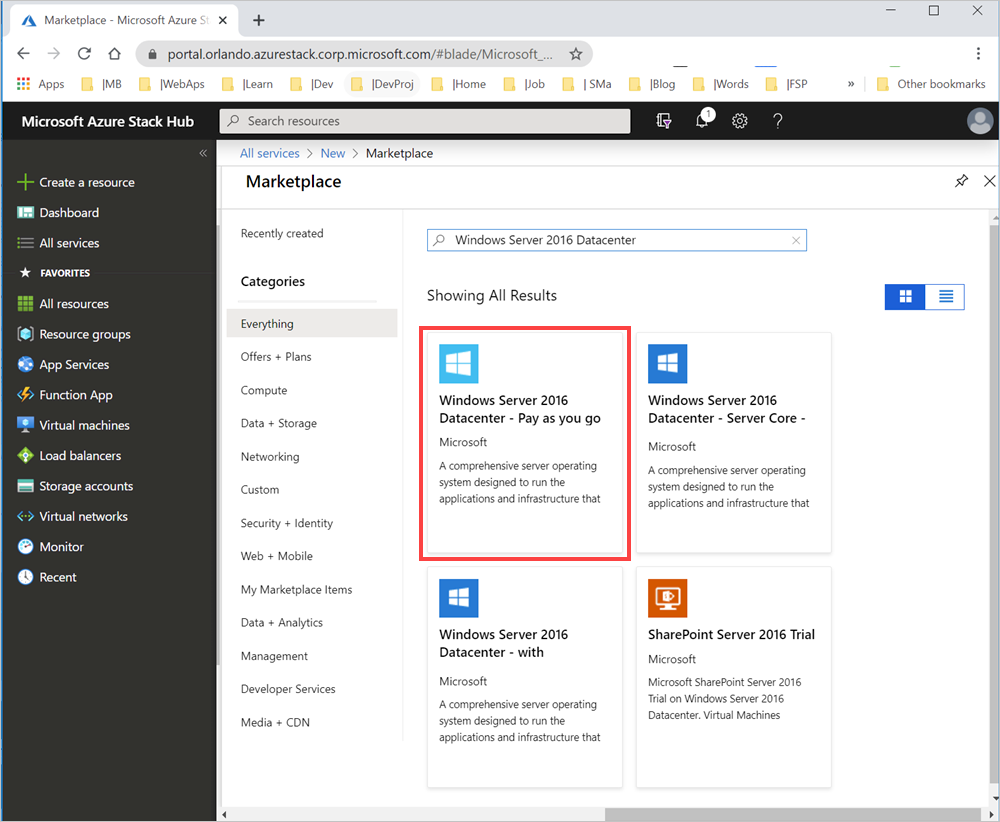
选择创建。
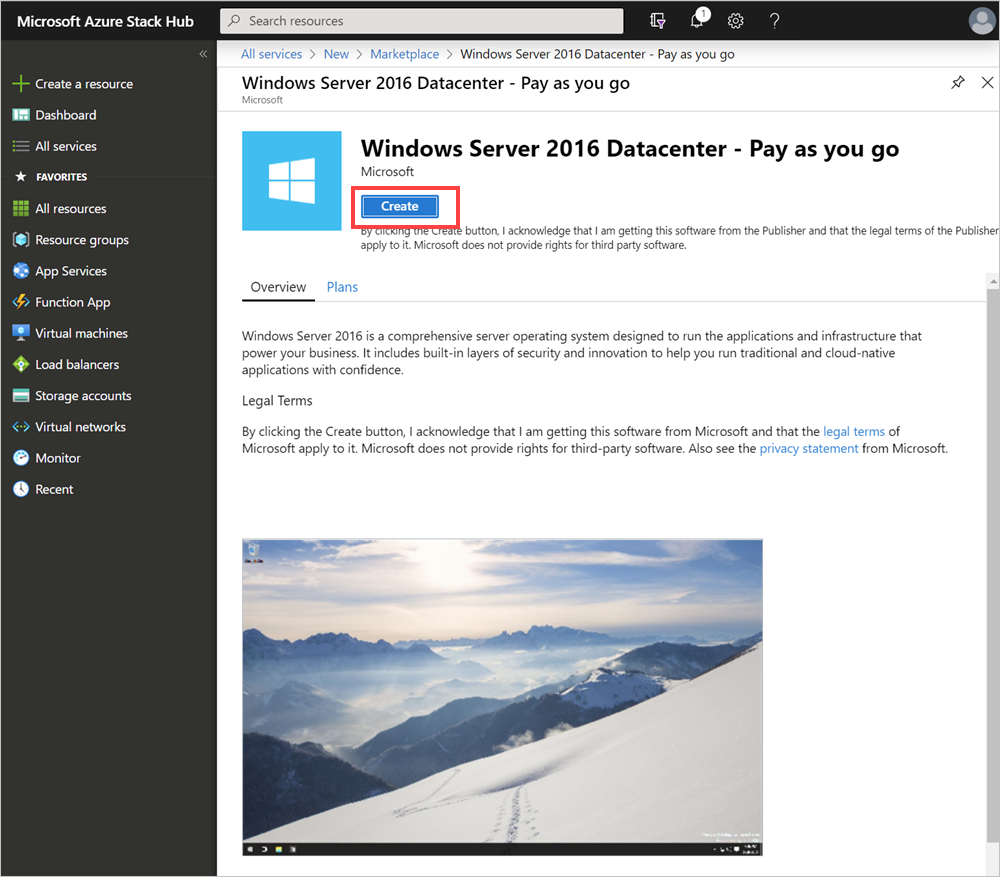
在“基本信息”下,输入“名称”、“磁盘类型”、“用户名”和“密码”。 选择“订阅” 。 创建一个资源组或选择现有资源组,选择一个位置,然后选择“确定”。
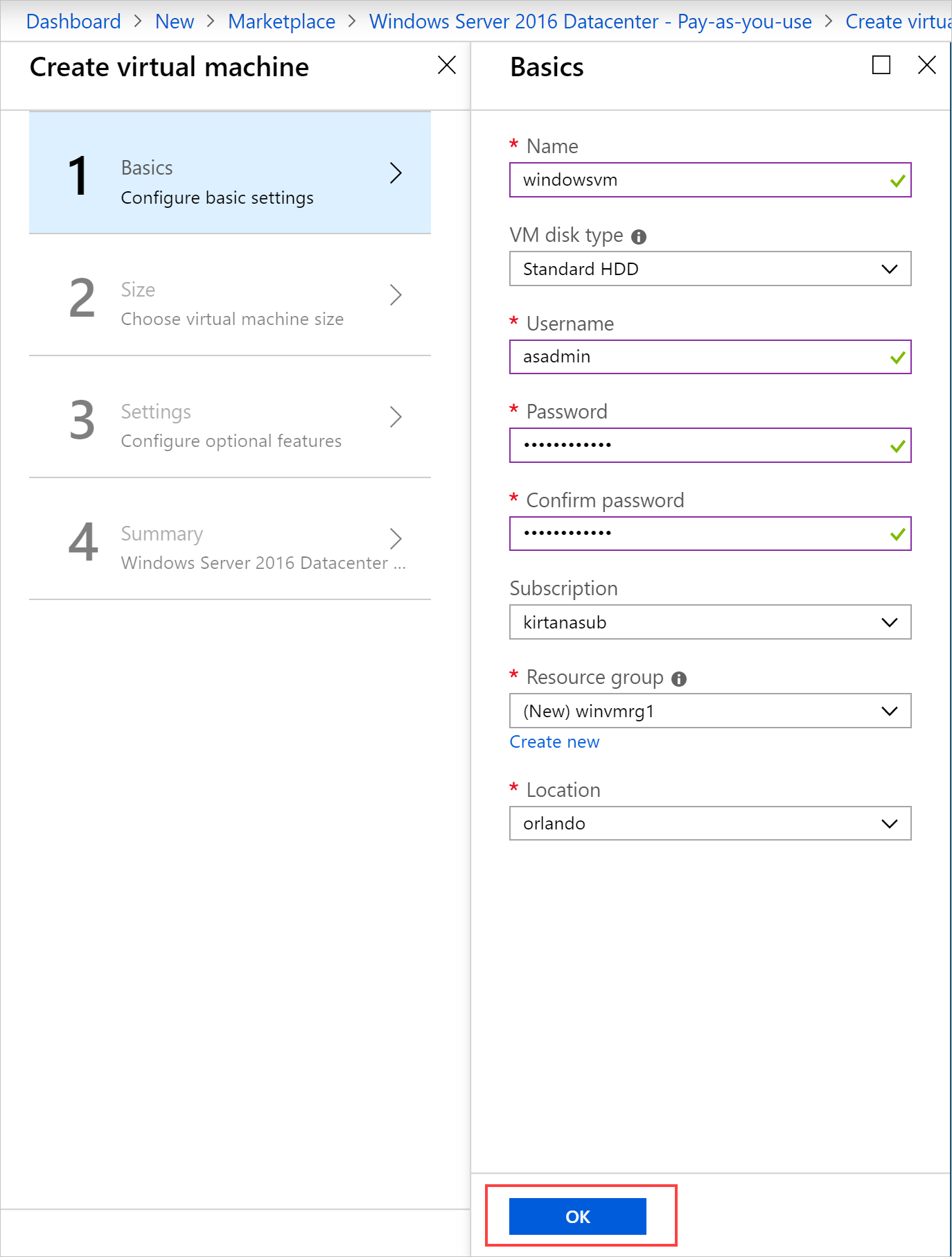
选择“大小”下的“D1_v2”,然后选择“选择”。
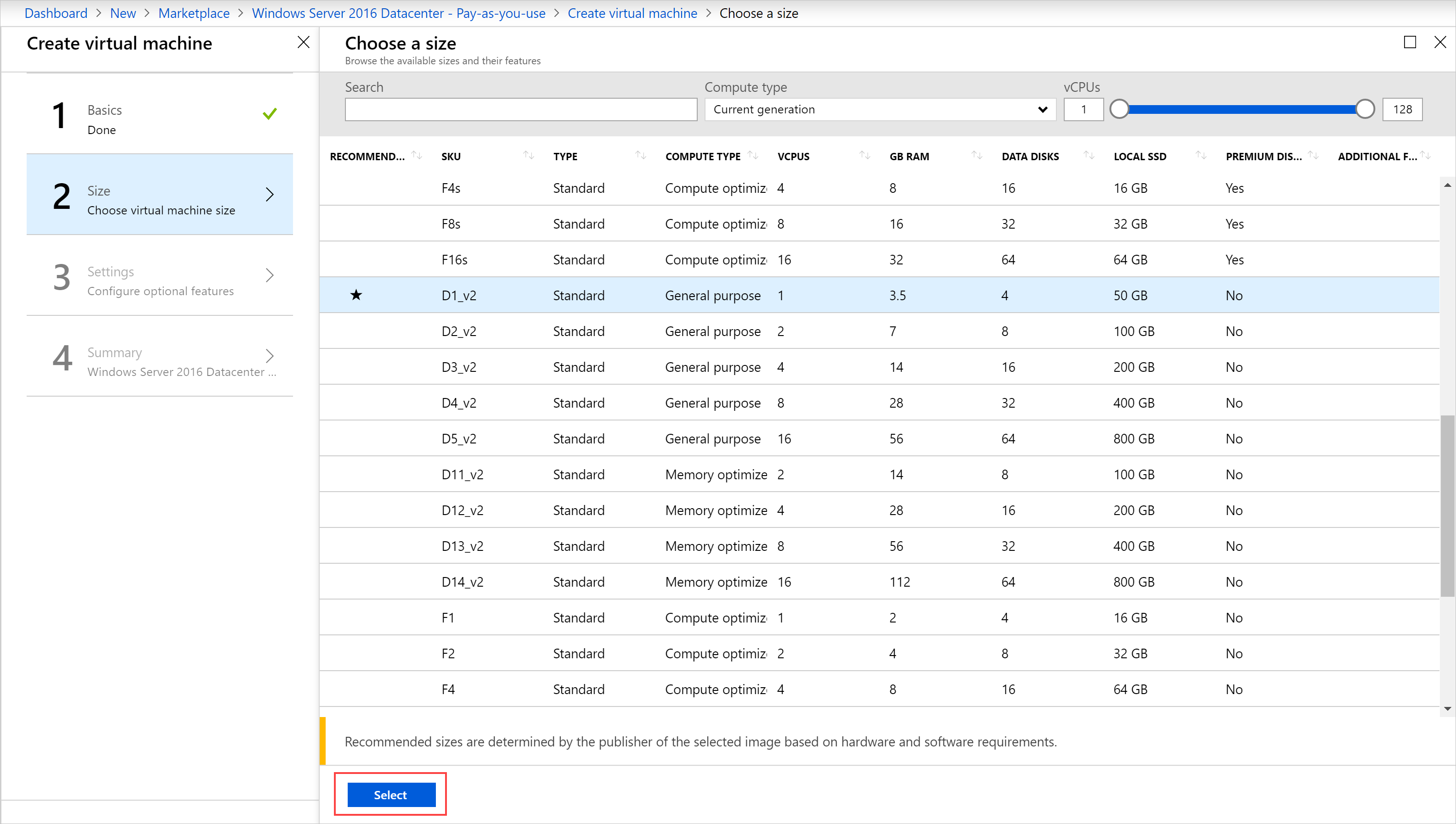
在“设置”页上,更改默认值以匹配配置。 从相关下拉列表中配置公共入站端口。 然后选择“确定”。
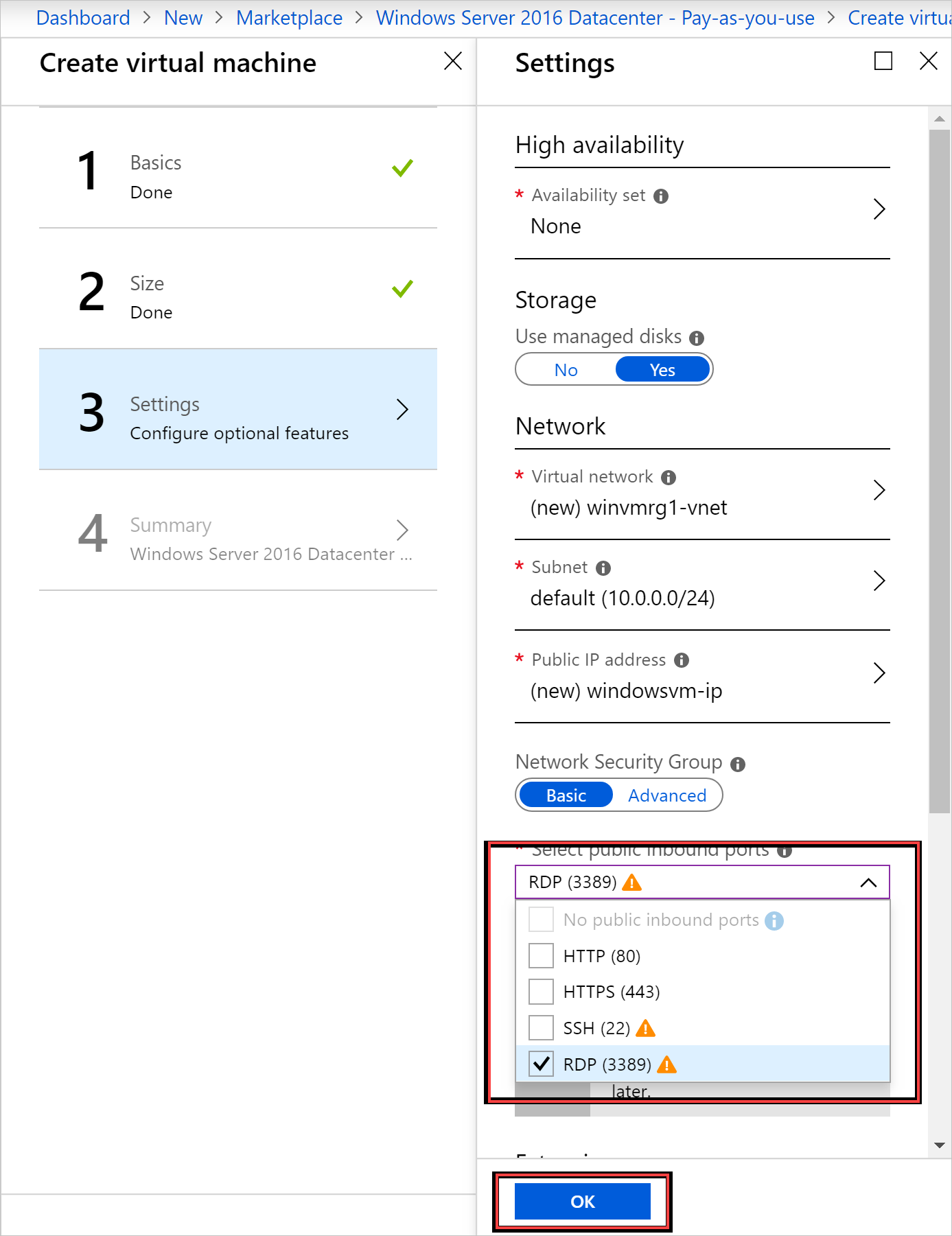
在“摘要”下,选择“确定”以创建 VM。
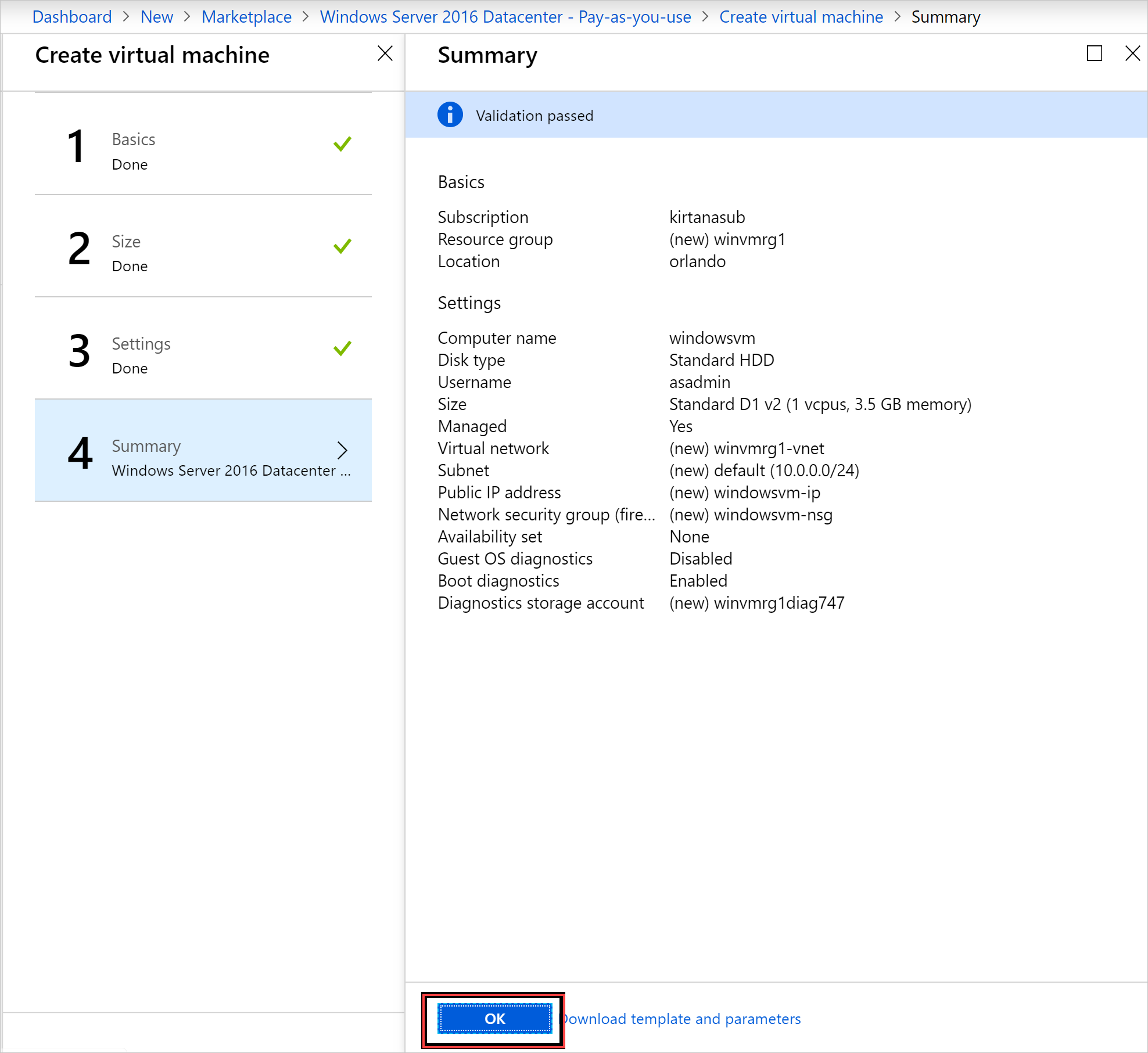
选择“虚拟机”来查看你的新 VM。 搜索 VM 名称,然后在搜索结果中选择该 VM。
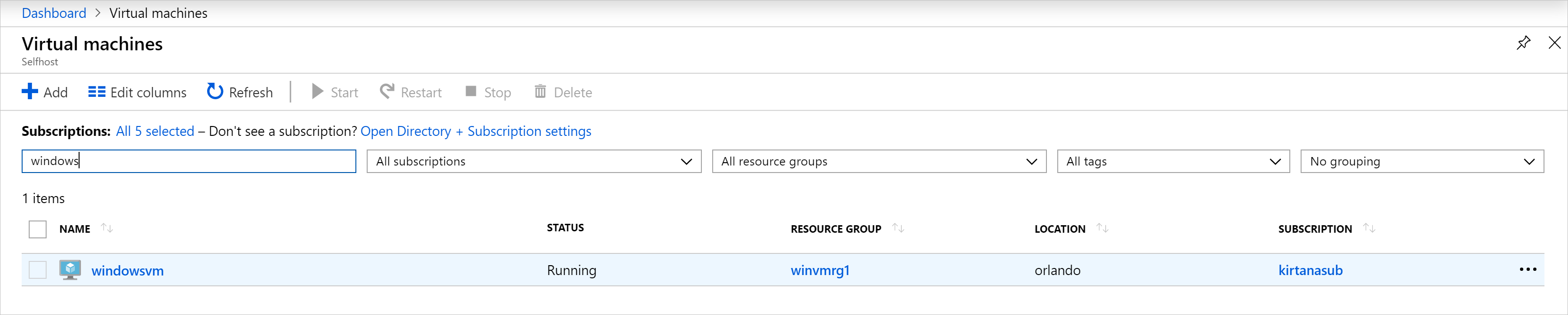
清理资源
使用完 VM 后,请删除 VM 及其资源。 为此,请选择 VM 页上的资源组,然后选择“删除”。
后续步骤
在本快速入门中,你已部署了一台基本的 Windows Server VM。 若要了解 Azure Stack VM Hub 的详细信息,请继续阅读 Azure Stack Hub 中 VM 的注意事项。