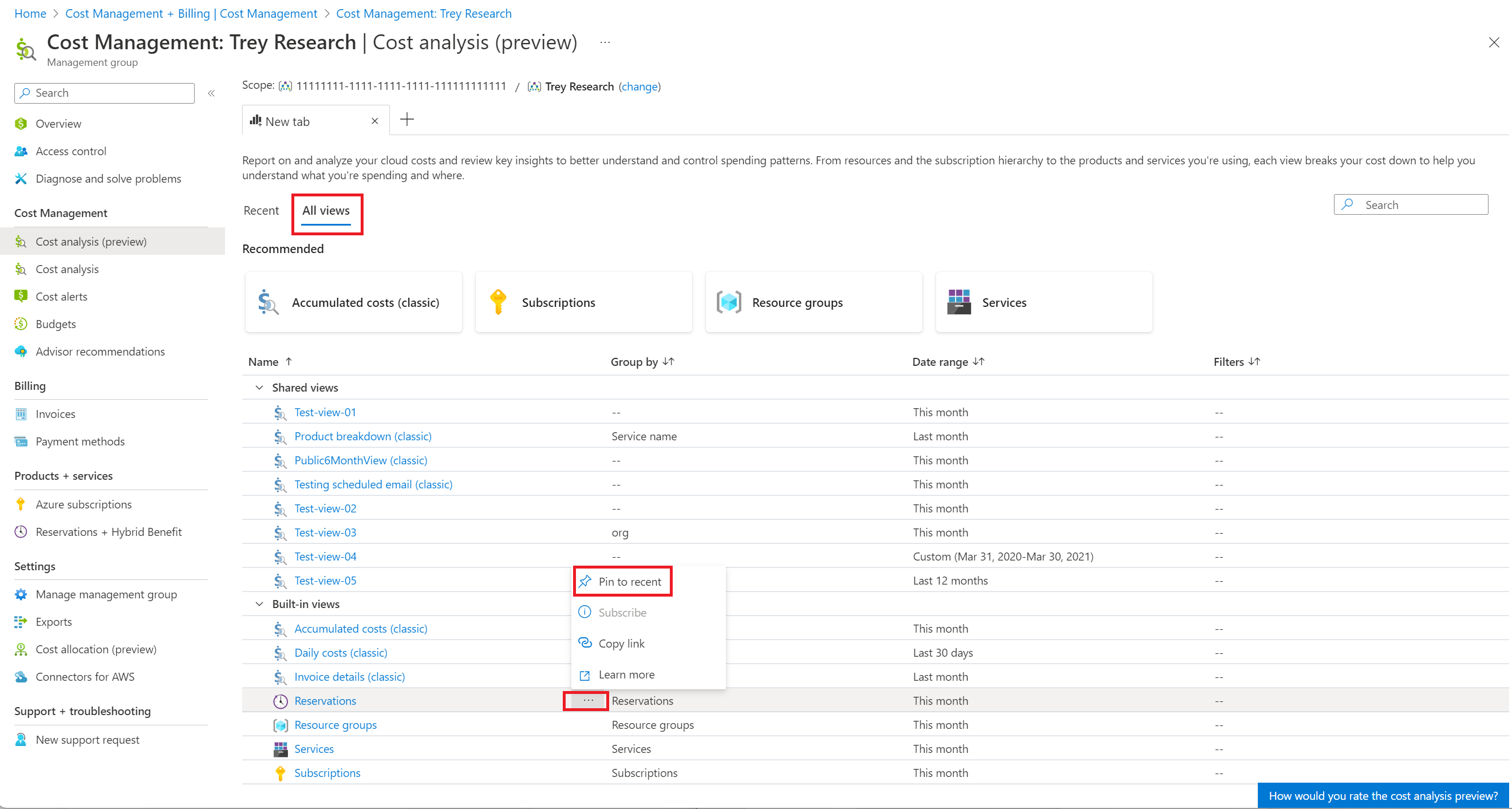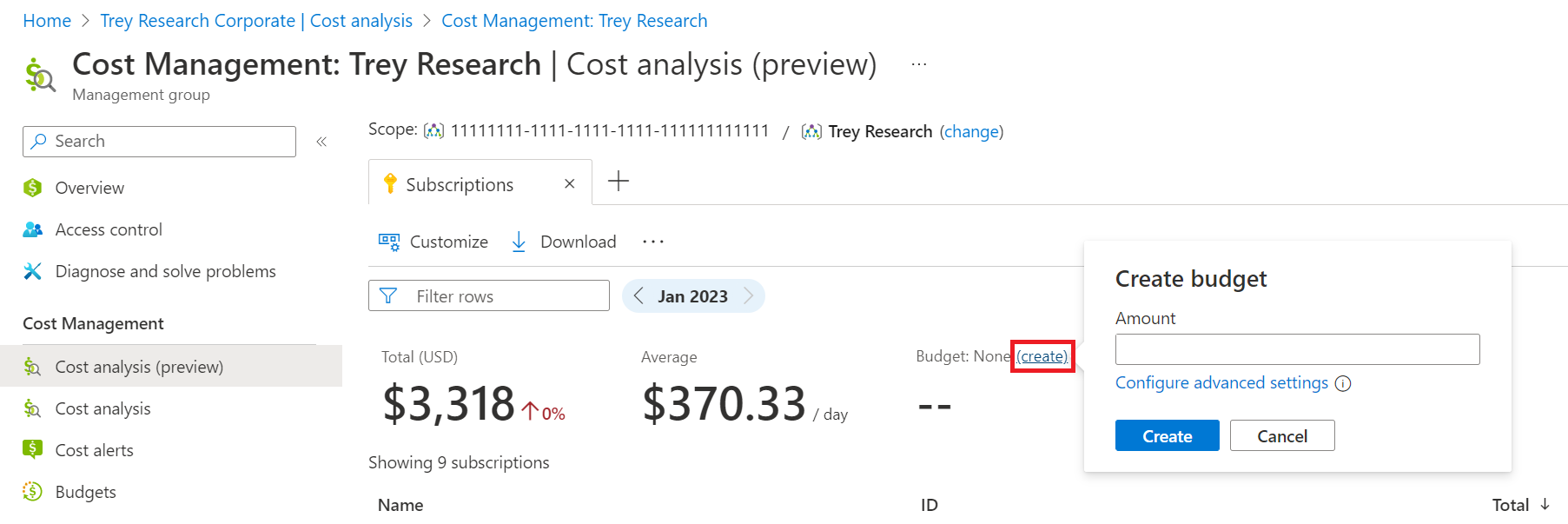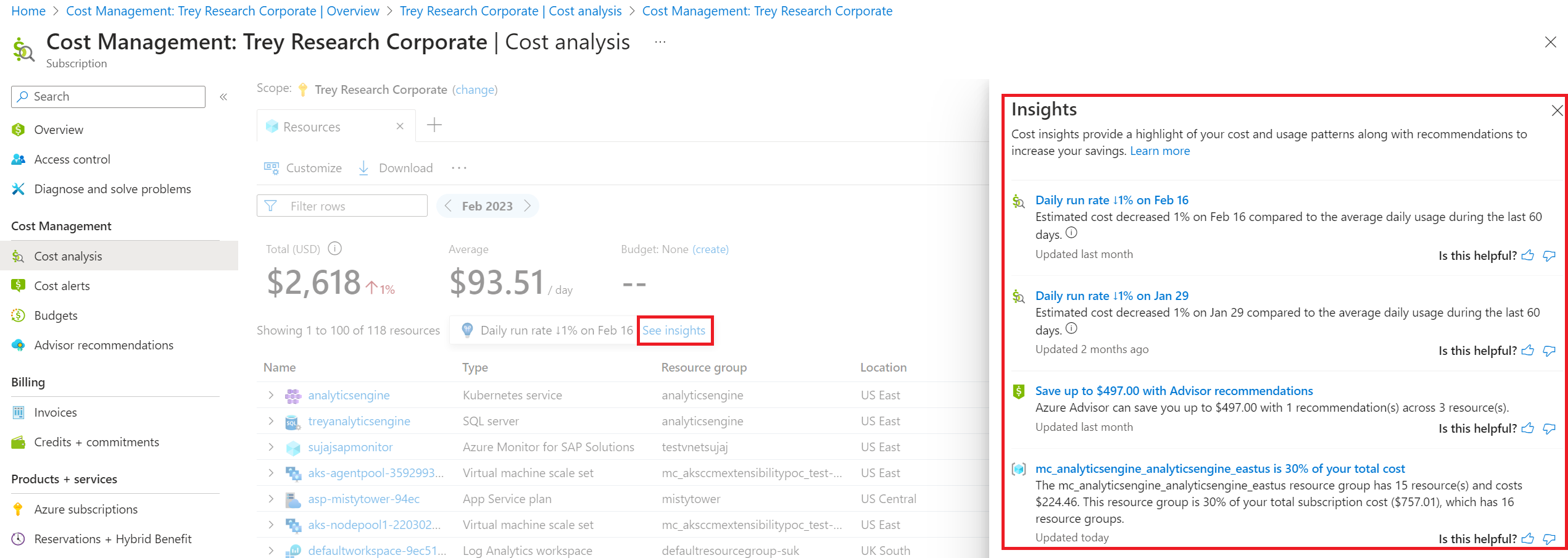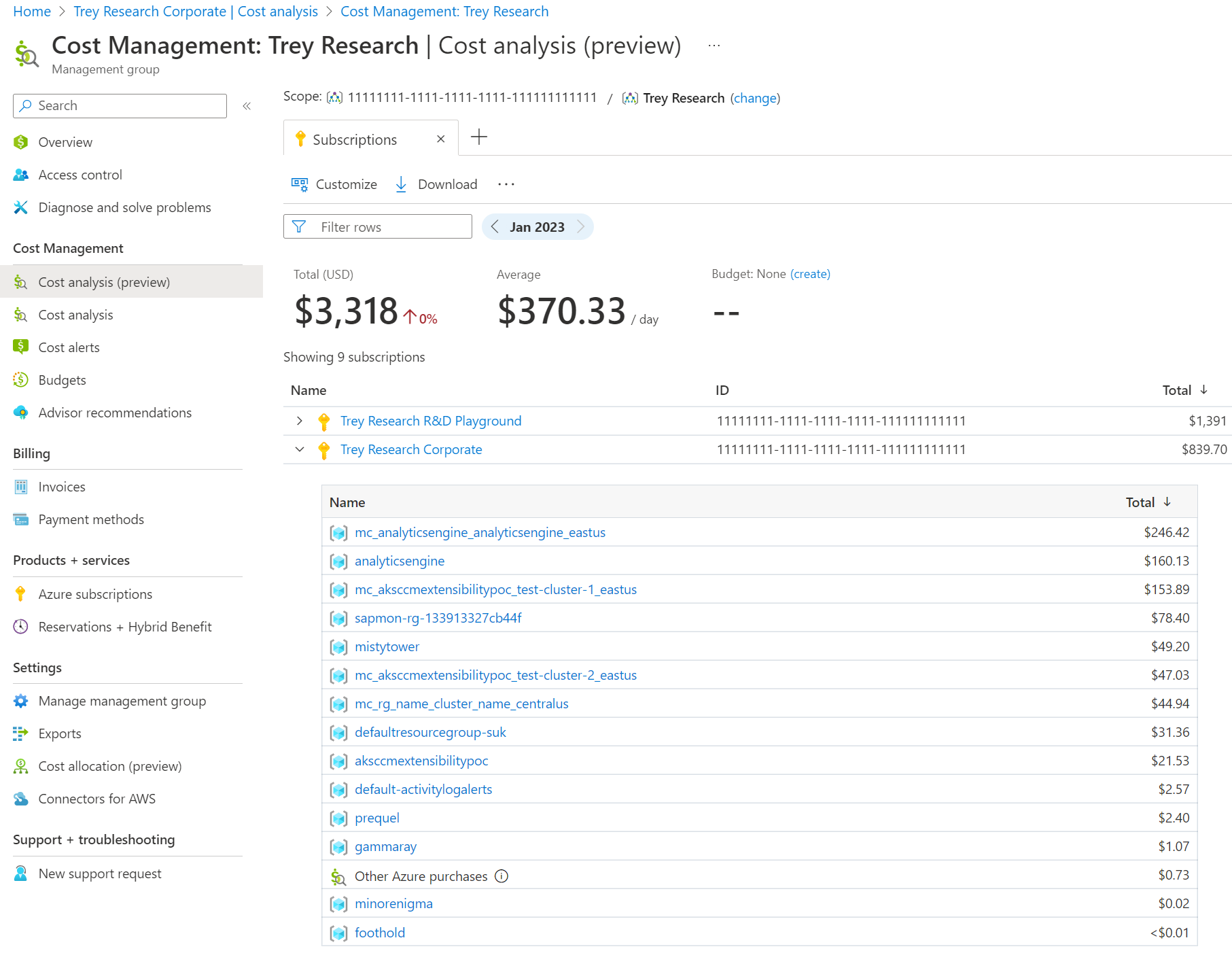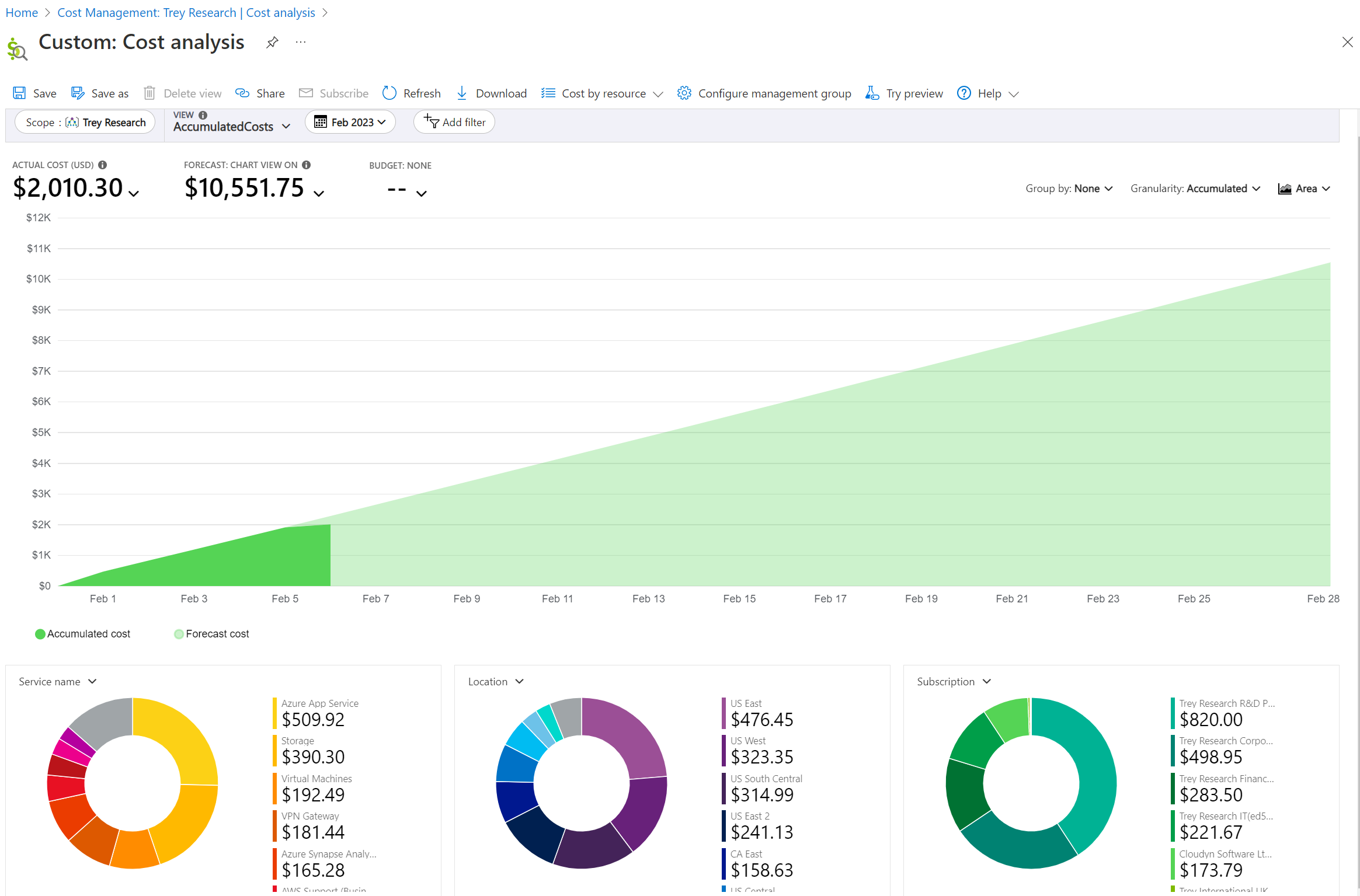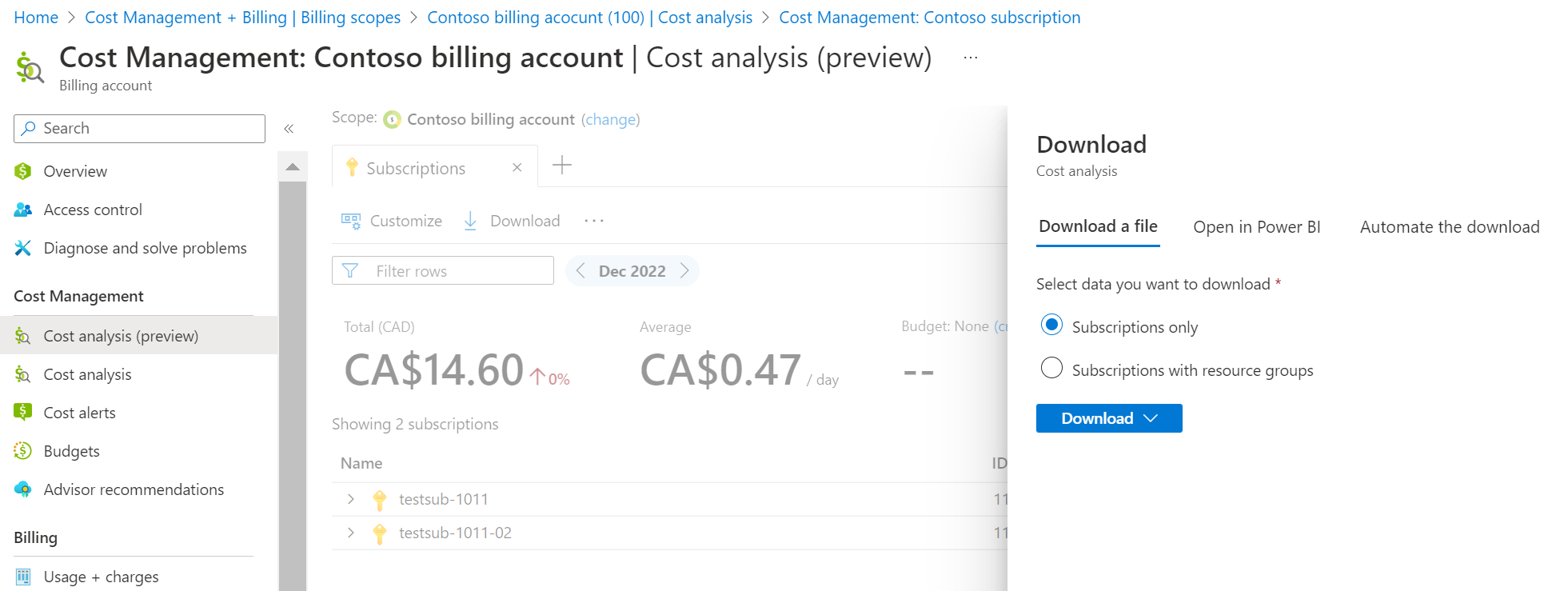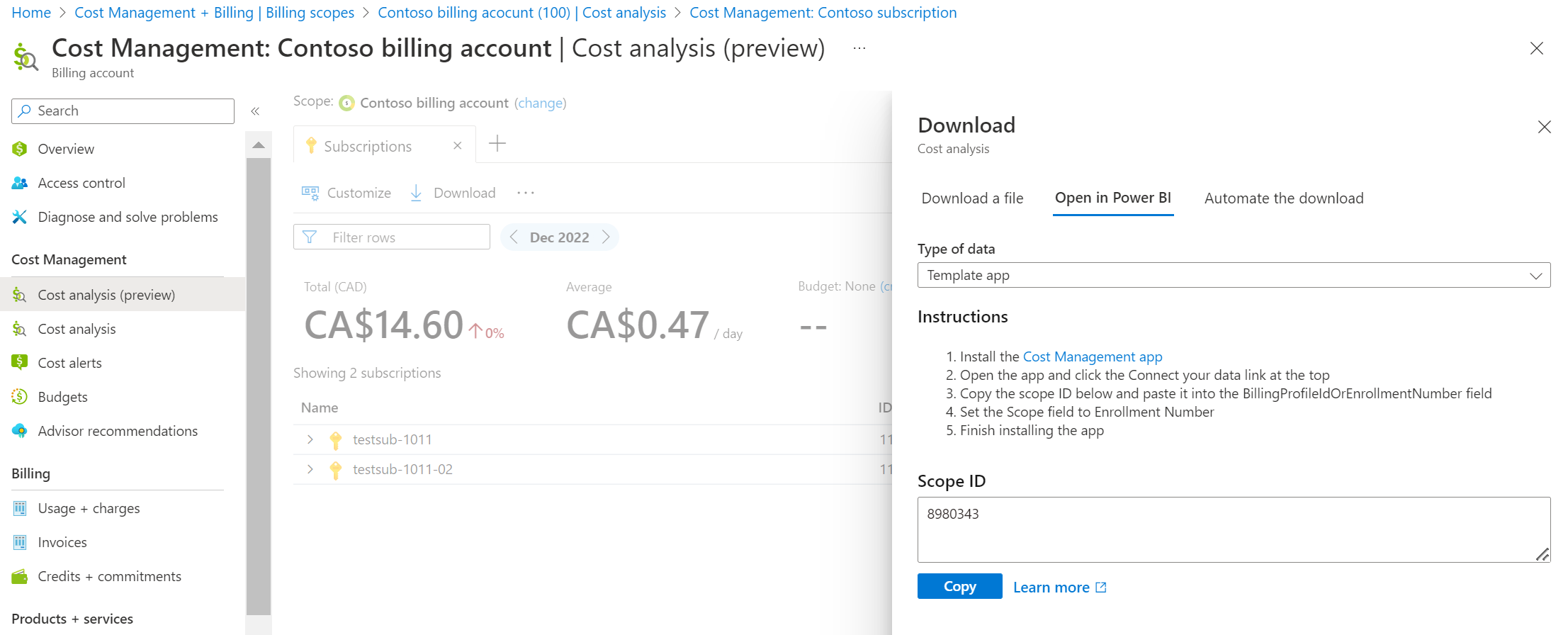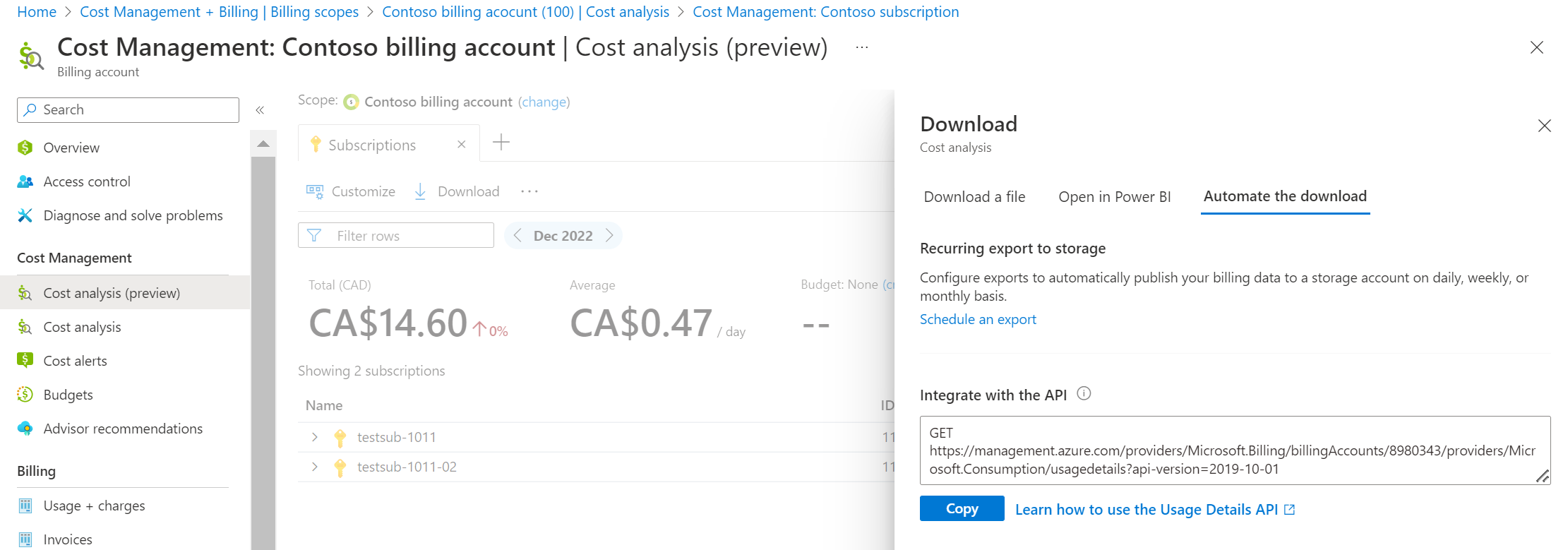在可以控制和优化成本之前,首先需要了解成本的来源。成本来源包括用于支持云项目的基础资源、部署项目的环境,以及管理项目的所有者,等等。 由全面标记策略支持的完全可见性对于确切了解支出模式和强制实施成本控制机制至关重要。
在本快速入门中,你将使用成本分析来浏览和获取有关成本的快速答案。 你可以查看不同时间的成本摘要以确定趋势,并分解成本以了解所用服务的收费方式。 要生成高级报表,请使用 Power BI 或导出原始成本详细信息。
先决条件
成本管理不适用于经典云解决方案提供商和赞助订阅。 有关支持的订阅类型的详细信息,请参阅了解成本管理数据。
必须拥有读取访问权限才能使用成本管理。 可能需要等待 48 小时才能在成本管理中查看新订阅。
开始
成本分析是用于交互式分析和见解的工具。 若要探究成本或快速获得成本问题的解答,首先应该打开成本管理。 使用视图探究和分析成本。 视图是一种可自定义的报表,其中汇总了成本并允许你钻取成本。 成本分析附带各种内置视图,这些视图总结如下:
- 各个级别的资源成本。
- 涵盖所有资源的支配性服务。
- 分摊的预留使用量。
- 不同时间的成本趋势。
首次打开成本分析时,可以从可用成本视图列表或可自定义面积图开始。 本部分介绍视图列表。 如果成本分析默认显示面积图,请参阅 使用可自定义视图分析成本。
成本分析有两种类型的 视图:智能视图 ,默认情况下提供智能见解和更多详细信息,以及可 自定义的视图 ,你可以编辑、保存和共享以满足需求。 在成本分析中,智能视图会在选项卡中打开。 若要打开另一个视图,请选择选项卡列表右侧的 + 符号。 一次最多可以打开五个选项卡。 自定义视图在自定义视图编辑器的选项卡外部打开。
浏览不同的视图时,请注意成本分析会记住你在 “最近 ”部分中使用的视图。 切换到“所有视图”部分可以浏览所有已保存的视图,以及 Microsoft 现成提供的视图。 如果你希望快速访问特定的视图,请从“所有视图”列表中选择“固定至最近使用内容”。
“推荐”列表中的视图可能根据用户在 Azure 中最常使用的内容而异。
使用智能视图分析成本
如果你不熟悉成本分析,我们建议从智能视图(如“服务”视图)开始。 智能视图包括:
- 用于汇总成本的关键绩效指标 (KPI)
- 有关成本的智能见解,例如异常情况检测
- 可扩展的详细信息,包括最主要的促成因素
- 资源或产品层次结构中下一个逻辑级别的成本明细
首次打开智能视图时,请记下时间段的日期范围。 大多数视图显示当前日历月,但有些视图使用更符合视图目标的不同时间段。 例如,“预留”视图默认显示过去 30 天的数据,让你更清楚地了解一段时间内的预留利用率。 若要选择不同的日期范围,请使用日期药丸形控件中的箭头切换到上一个或下一个时间段,或者选择文本以打开包含其他选项的菜单。
检查页面顶部的“总计”成本 KPI,确认它符合预期。 请注意总计旁边的较小百分比值 – 它是与上一时间段相比的变化。 检查“平均”成本 KPI,观察成本是否呈意外上升或下降趋势。
如果显示了三个月或更短时间的数据,“平均”成本 API 会将时间段开始时的成本(当天之前,不包括当天)与上一时间段的相同天数的成本进行比较。 如果显示了超过三个月的数据,则会比较截至当月(但不包括当月)的成本。
建议每周检查一次成本,以确保每个 KPI 都在预期范围内。 如果你最近部署或更改了资源,我们建议在前一两周每日检查一次成本,以监视成本变化。
注意
- 如果要监视预测成本,可以在“ 试用预览 ”命令中启用成本管理实验室中的预测 KPI 预览功能。
- 将粒度设置为任何视图的“每日”时,日期范围应最多跨越三个月。 但是,在管理组范围内,仅支持一个月的日期范围。
如果你没有预算,请选择“预算”KPI 中的“创建”链接,并指定你希望每月不超过的金额。 若要创建季度或年度预算,请选择“配置高级设置”链接。
根据使用的视图和范围,还可能会在 KPI 下面看到成本见解。 成本见解显示有关成本的重要数据点 – 从发现最主要的成本促成因素,到根据使用模式识别异常。 选择“查看见解”链接可查看所有见解并提供反馈。 下面是一个见解示例。
最后,使用表来识别和查看排名靠前的成本贡献因素,并深入了解更多详细信息。
此视图是在成本分析中花费大部分时间的地方。 若要进一步了解,请继续:
- 展开行以快速查看,并了解如何将成本细分到下一级别。 示例包括带有产品计量器的资源和带有产品细分的服务。
- 选择要向下钻取的名称,并在完整视图中查看下一级别的详细信息。 在那里,你可以根据感兴趣的内容一再向下钻取,以深入到最精细的细节级别。 示例包括选择订阅、资源组和资源以查看该资源的特定产品计量。
- 如要查看相关成本,请选择快捷菜单 (⋯)。 示例包括筛选订阅的资源组列表或将资源筛选到特定位置或标记。
- 选择快捷菜单 (⋯) 打开该资源、资源组或订阅的管理屏幕。 在此屏幕中,可以停止或删除资源以避免将来产生费用。
- 打开其他智能视图可以从不同的角度了解成本。
- 打开可自定义视图并应用其他筛选器,或者将数据分组以进行深入探索。
智能视图的数据源如下所示:
- 预留 – 源数据来自摊销使用量和费用。
- 资源组 – 源数据来自实际使用量和费用。
- 服务 – 源数据来自实际使用量和费用。
- 订阅 – 源数据来自实际使用量和费用。
- 资源 – 源数据来自实际使用量和费用。
使用可自定义视图分析成本
虽然智能视图为目标方案提供了井然有序的体验,但使用自定义视图可以进一步钻取并解答更具体的问题。 与智能视图一样,自定义视图包括特定的日期范围、粒度、分组依据以及一个或多个筛选器。 有五个自定义视图显示了成本在不同时间的变化。 这些视图按资源和产品划分。 可以更改自定义视图的所有方面以帮助解答简单问题。 如果需要更高级的报表,例如按多个属性分组或完全可自定义的报表,请使用 Power BI 或导出原始成本详细信息。
下面是“累积成本”可自定义视图的示例。
在根据需求自定义视图后,可以保存并与其他人共享该视图。 若要与其他人共享视图,请执行以下操作:
- 保存订阅、资源组、管理组或计费帐户的视图。
- 共享一个包含视图配置详细信息的 URL,其他人可以在他们有权访问的任何范围使用该 URL。
- 将视图固定到 Azure 门户仪表板。 需要拥有同一范围的访问权限才能固定。
- 在 Excel 或 CSV 文件中下载图表或汇总成本详细信息的图像。
- 每日、每周或每月订阅计划的警报。
可以从前面所述的“所有视图”列表获取所有已保存的视图。
下载成本详细信息
虽然可以下载所有智能视图和自定义视图,但它们之间存在几项差异。
可自定义图表视图是作为图像下载的,而智能视图则不是。 若要下载图表的图像,请使用可自定义视图。
下载表数据时,智能视图会提供一个额外的选项用于包含嵌套的详细信息。 智能视图中提供了几个额外的列。 我们建议在下载数据时从智能视图开始。
尽管 Power BI 适用于所有 Microsoft 客户协议计费配置文件和企业协议计费帐户,但你仅在使用受支持范围时才能从智能视图“下载”窗格中看到该选项。
无论你是从智能视图还是从可自定义视图开始,如需更多详细信息,我们都建议导出原始详细信息,这样就可以十分灵活地浏览数据。 智能视图在“自动下载”部分下提供该选项。
通过成本分析预测成本
选择面积图或柱形堆积图表类型时,预测成本可在智能视图和自定义视图中使用。 在任何一种情况下,预测都是根据历史使用模式以相同的方式计算的,预测结果显示将来最长一年时间的成本。
预测是所选时间段的估算成本的预测。 预测结果根据该时间段可用的数据、选择的时间段长短以及应用的筛选器而变化。 如果你在预测结果中注意到意外的高峰或下降,请扩大日期范围并使用分组来识别历史成本的大幅增加或减少。 可以筛选掉这些数据以规范化预测。 一些重要注意事项:
预测采用“时序线性回归”模型,该模型根据会暂时影响预测成本的预留实例购买等因素进行调整。 进行此类购买后,预测成本通常会在几天内稳定下来,与使用趋势保持一致。 可以选择筛除这些临时性峰值,以获得更规范化的预测成本。
要进行准确的长期预测,必须有足够的历史数据。 历史数据有限的新订阅或合同可能会导致预测不太准确。 建议使用至少 90 天的历史数据,以便进行更精确的年度预测。
在自定义视图中选择预算时,还可以查看预测是否或者何时会超出预算。
下表可帮助你了解如何根据预测周期计算预测持续时间和回溯期:
| 预测持续时间 | 回溯期 |
|---|---|
| 最长 28 天 | 28 天 |
| 超过 28 天 | 与预测持续时间相同 |
| 超过 90 天 | 90 天 |
详细信息
有关如何在成本分析中使用各种功能的详细信息,请参阅以下文章:
- 有关内置视图,请参阅 成本分析中的“使用内置视图”。
- 若要了解有关自定义视图的详细信息,请参阅 成本分析中的自定义视图。
- 然后可以保存和共享自定义的视图。
如果需要使用成本分析之外的高级报表,例如按多个属性分组或完全可自定义的报表,可以使用:
- 来自导出内容或 API 的使用情况数据
- 参阅选择成本详细信息解决方案,以帮助你确定是否适合通过 Azure 门户中的导出或通过 API 获取成本详细信息。
为帮助推动问责制和成本控制,请务必配置订阅异常情况警报,并设置预算。
后续步骤
转到第一个教程,了解如何创建并管理预算。