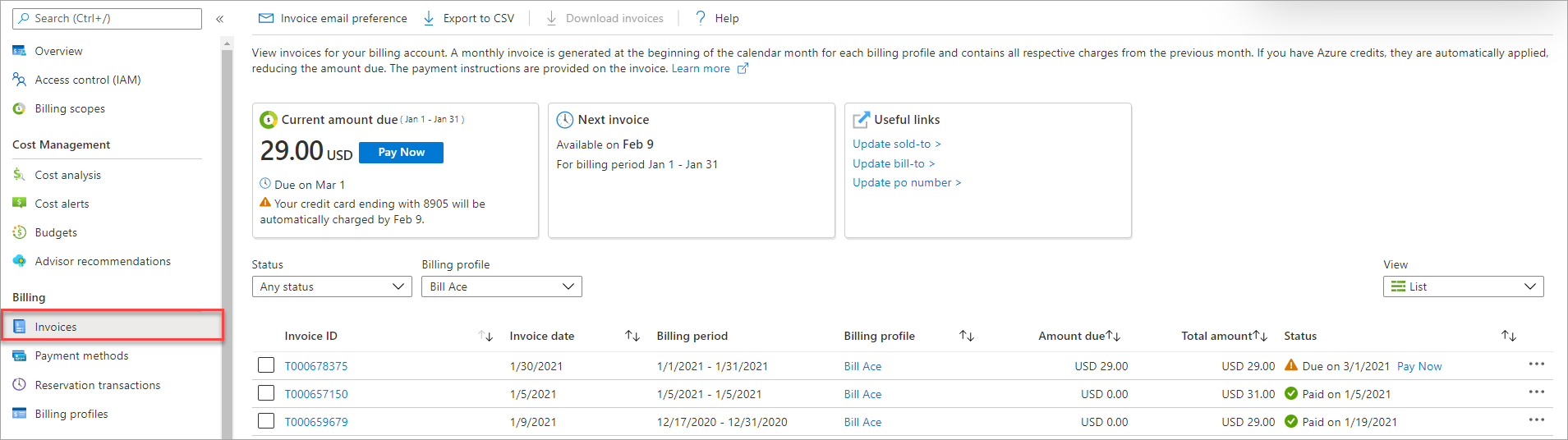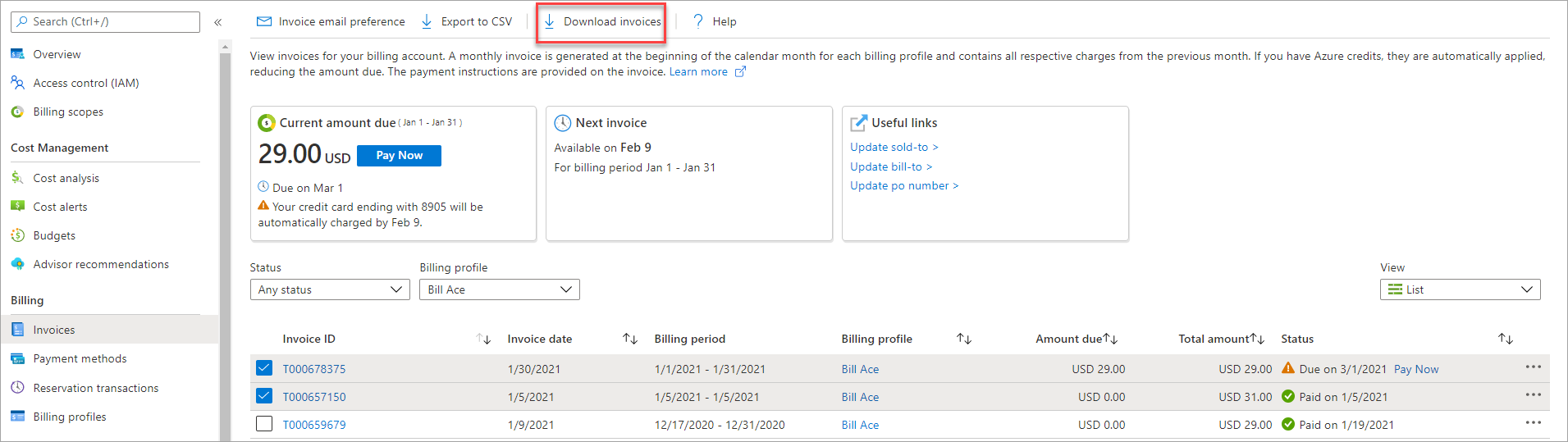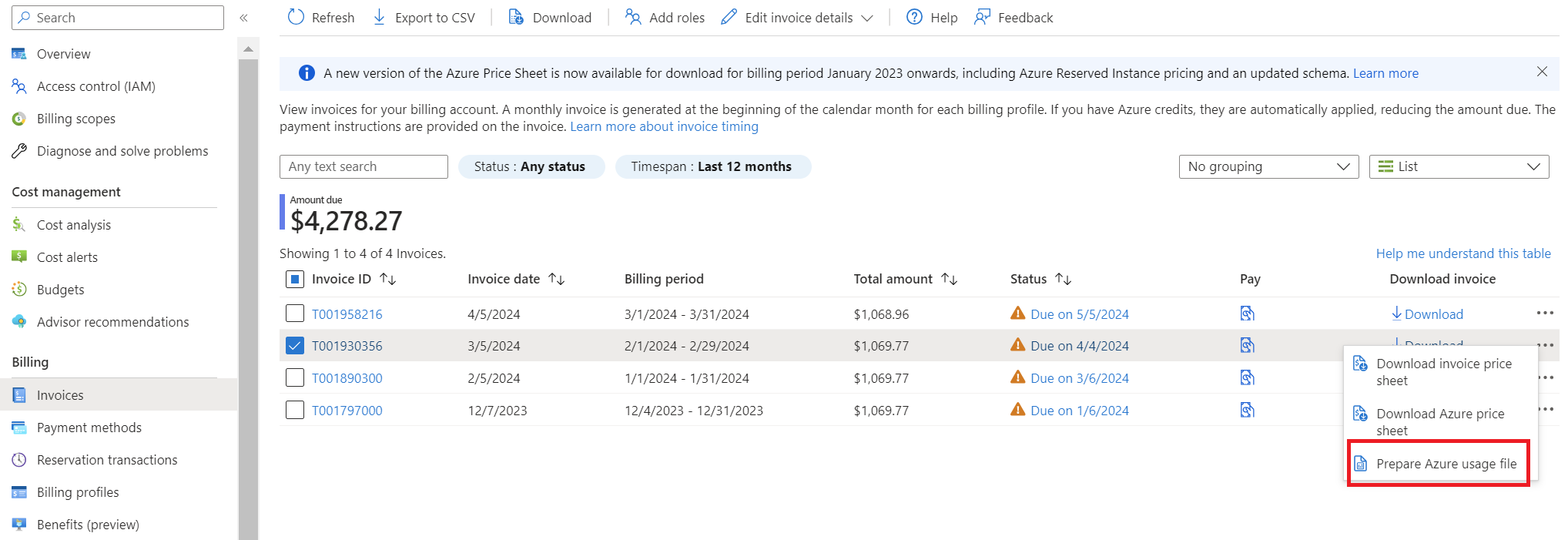可以在 Azure 门户中下载发票,或者让我们通过电子邮件发送发票。 发票将发送到已设置为针对该注册接收发票的人员。
如果你是具有企业协议 (EA 客户)的 Azure 客户,则只有 EA 管理员可以下载和查看组织的发票。 直接 EA 管理员可以下载或查看其 Azure 账单发票。
生成发票的位置
发票是根据计费帐户类型生成的。 系统会为 Microsoft 在线服务计划 (MOSP)(也称为即用即付)、Microsoft 客户协议 (MCA) 和 Microsoft 合作伙伴协议 (MPA) 计费帐户创建发票。 此外,还会为企业协议 (EA) 计费帐户生成发票。
若要详细了解计费帐户并确定自己的计费帐户类型,请参阅在 Azure 门户中查看计费帐户。
发票状态
在 Azure 门户中查看发票状态时,每张发票都具有以下某种状态符号。
| 状态符号 | 说明 |
|---|---|
|
|
生成发票但尚未付款时,将显示“应付款”。 |
|
|
当 Azure 尝试对你的付款方式收费,但付款被拒时,将显示“过期未付”。 |
|
|
当 Azure 成功按你的付款方式收费时,将显示“已付款”状态。 |
创建发票时,该发票会以“应付”状态显示在 Azure 门户中。 “应付”状态正常且符合预期。
如果发票尚未支付,其状态显示为“过期未付”。 如果未支付发票,过期未付订阅将被禁用。
MOSP 计费帐户的发票
当你通过 Azure 网站注册 Azure 时,会创建一个 MOSP 计费帐户。 例如,当你注册 Azure 试用版、采用即用即付费率的帐户,或者以 Visual Studio 订阅者的身份进行注册时。
特定区域中的客户(通过 Azure 网站注册 Azure 试用版)可以获得 MCA 的计费帐户。
如果你不确定自己的计费帐户类型,请先参阅检查自己的计费帐户类型,然后再按照本文中的说明操作。
MOSP 计费帐户可获得以下发票:
Azure 服务费 - 系统将为包含订阅所用 Azure 资源的每个 Azure 订阅生成一份发票。 该发票包含某个计费周期内的费用。 计费周期根据创建订阅时的月份日期确定。
例如,计费管理员会在 3 月 5 日创建Azure 订阅 01,并在 3 月 10 日创建Azure 订阅 02。 “Azure 订阅 1”的发票将包含当月 5 日到下月 4 日的费用。 “Azure 订阅 2”的发票将包含当月 10 日到下月 9 日的费用。 所有 Azure 订阅的发票通常是在创建帐户时的月份日期生成的,但最多可能会推迟两天。 在此示例中,如果计费管理员在 2 月 2 日创建了其帐户,则通常会在每月的 2 日生成Azure 订阅 1和Azure 订阅 2的发票。 然而也可能最多延迟两天。
Azure 市场、预留和现成 VM - 为通过订阅购买的预留、市场产品以及现成 VM 生成发票。 该发票显示上个月的各项费用。 例如,John 在 3 月 1 日购买了某个预留项,在 3 月 30 日购买了另一个预留项。 在 4 月将为这两个预留项生成一份发票。 Azure 市场、预留和现成 VM 的发票始终在当月的 9 日左右生成。
如果你使用信用卡支付 Azure 费用,并购买了预留项,则 Azure 会生成即时发票。 但是,在按发票计费时,将在下一份月度发票上向你收取预留费。
Azure 支持计划 - 每月生成支持计划订阅的发票。 第一份发票将在购买当日生成,最多会推迟两天。 以后的支持计划发票通常在创建帐户时的同一月份日期生成,但最多可能会推迟两天生成。
下载 MOSP Azure 订阅发票
只会为属于 MOSP 计费帐户的订阅生成发票。 检查是否有权访问 MOSP 帐户。
若要下载某个订阅的发票,必须对该订阅具有帐户管理员角色。 对于具有所有者、参与者或读取者角色的用户,如果帐户管理员向他们授予权限,则他们也可以下载其发票。 有关详细信息,请参阅允许用户下载发票。
- 在 Azure 门户上的“订阅”页中选择你的订阅。
- 在计费部分选择发票。
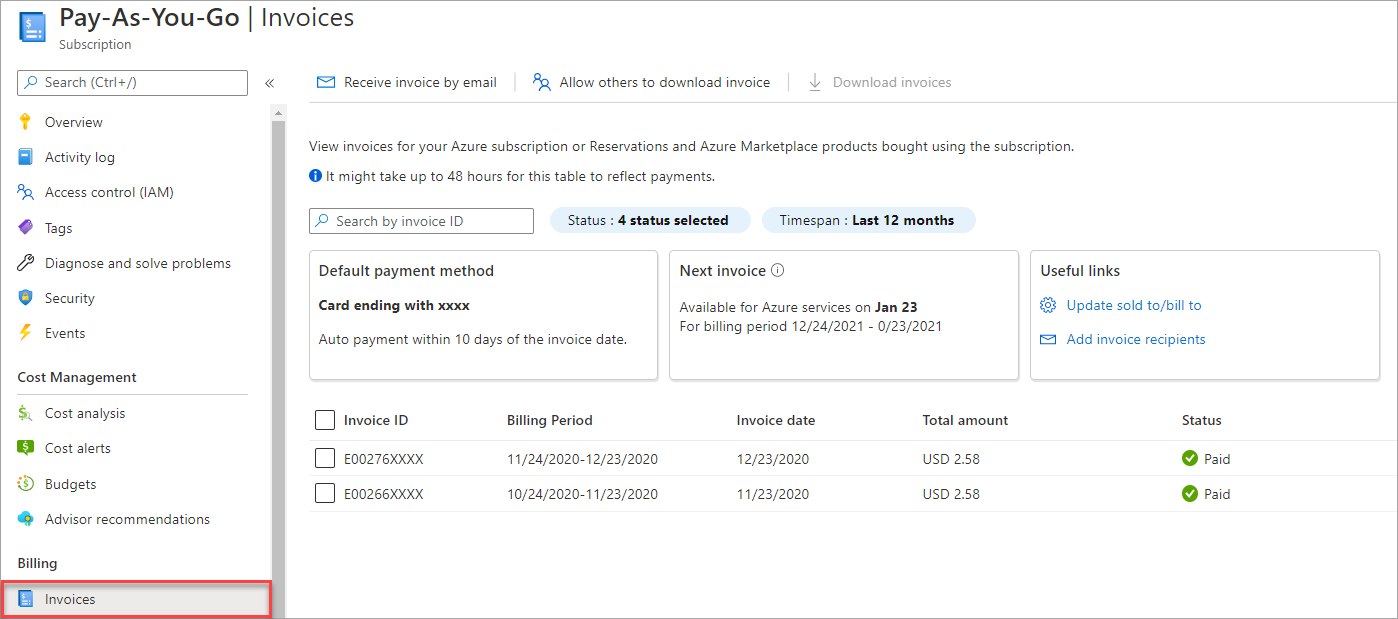
- 选择要下载的发票,然后选择下载发票。
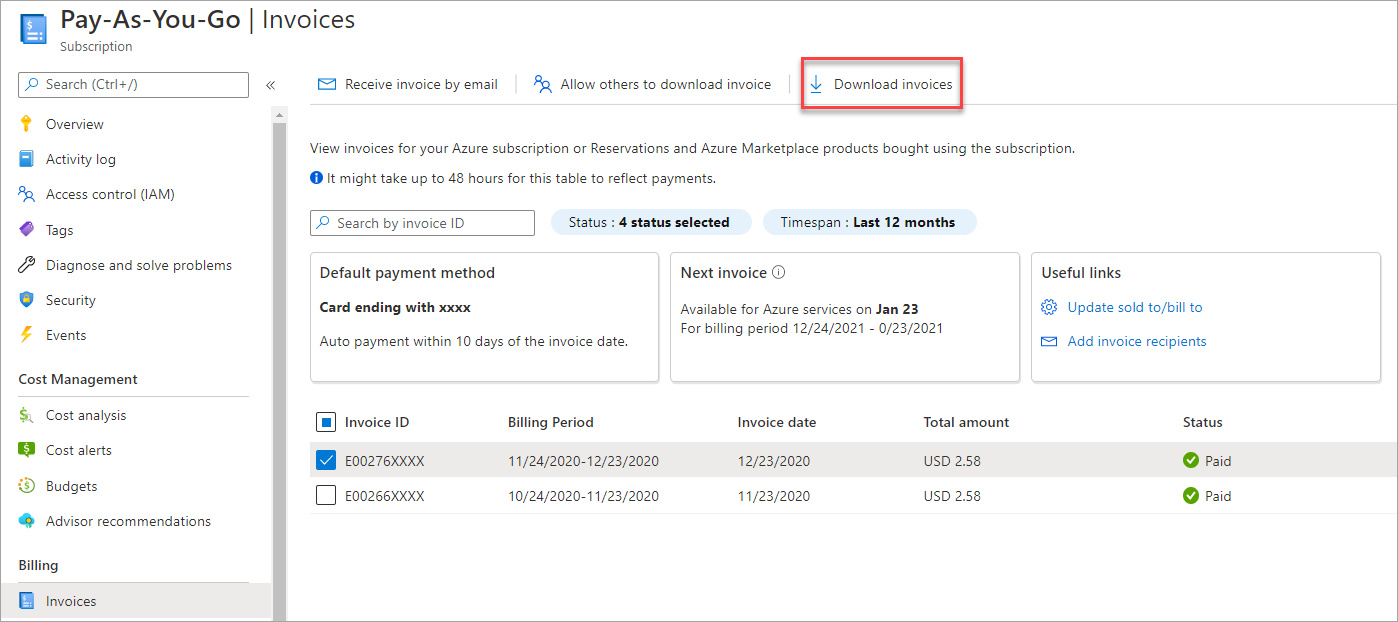
- 还可选择“下载”图标,然后选择“使用情况详细信息”部分下的“准备 Azure 使用情况文件”按钮,来下载使用数量和费用的每日明细。 准备 CSV 文件可能需要几分钟时间。
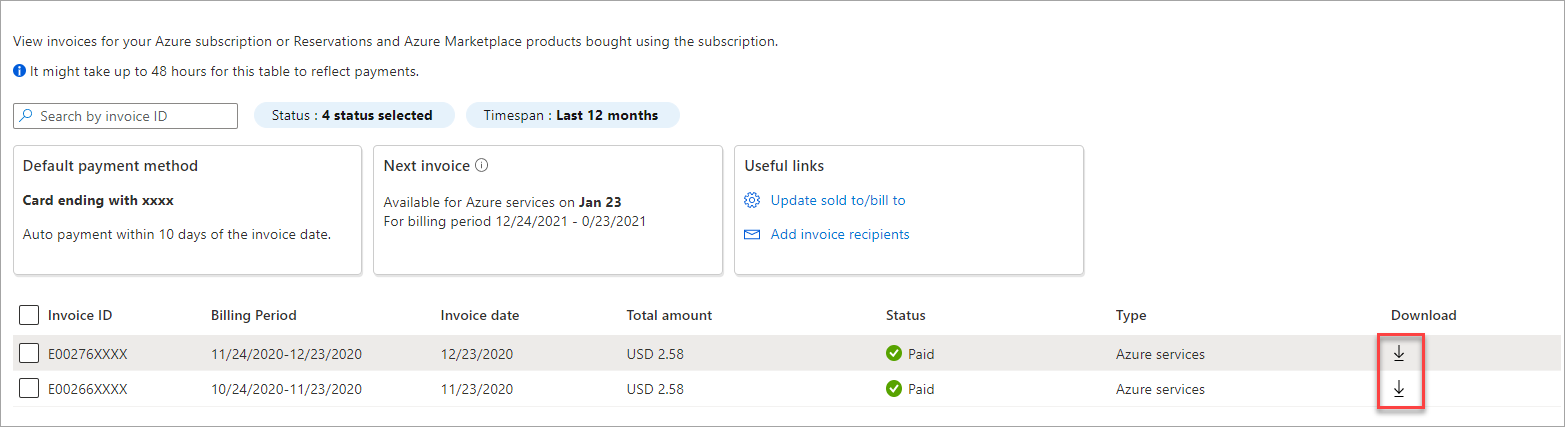
有关发票的详细信息,请参阅了解 Azure 帐单。 如需识别异常费用方面的帮助,请参阅分析意外费用。
下载 MOSP 支持计划发票
只会为属于 MOSP 计费帐户的支持计划订阅生成 PDF 发票。 检查是否有权访问 MOSP 帐户。
若要下载支持计划订阅的发票,必须对该订阅具有帐户管理员角色。
- 登录 Azure 门户。
- 搜索“成本管理 + 计费”。
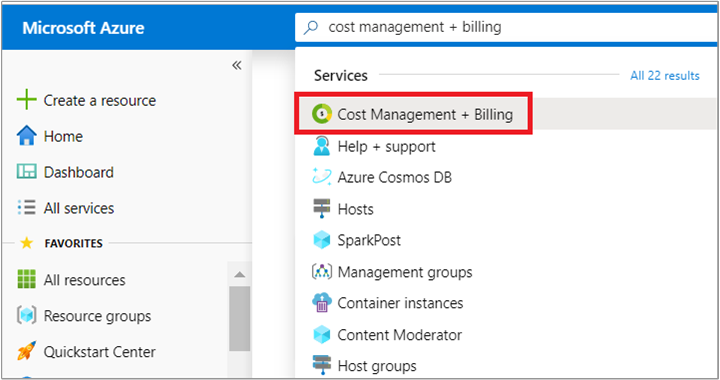
- 在左侧选择“发票”。
- 选择自己的支持计划订阅。
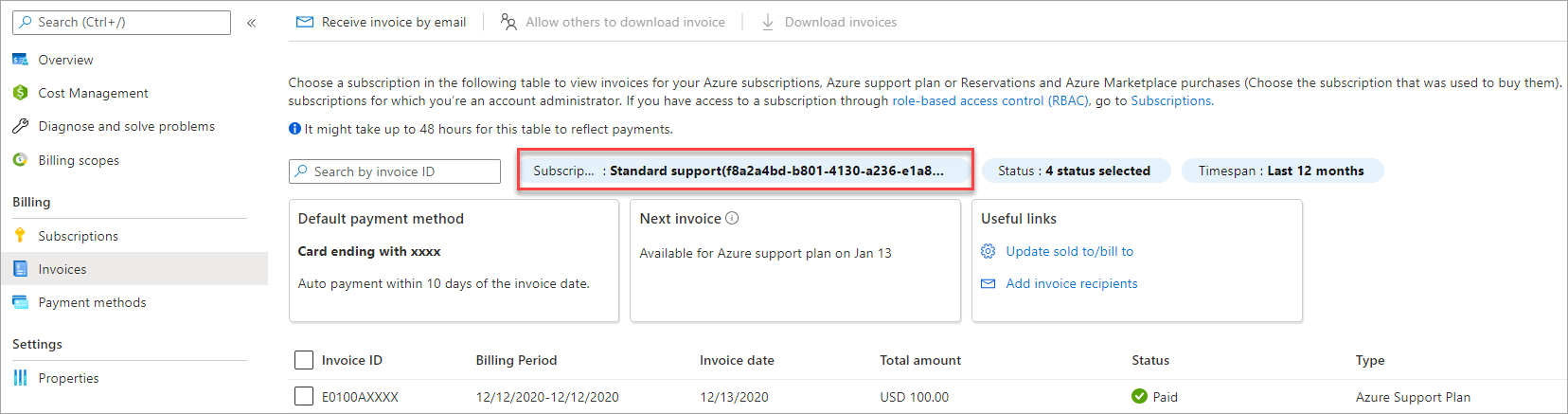
- 选择要下载的发票,然后选择下载发票。
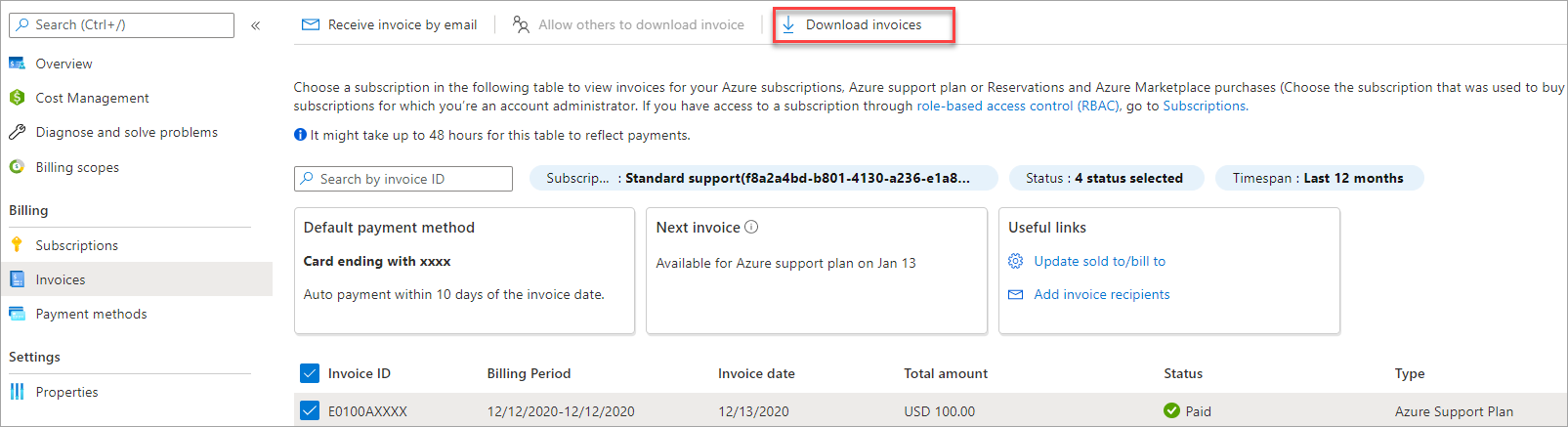
允许其他人下载你的订阅发票
若要下载发票:
- 以订阅帐户管理员的身份登录到 Azure 门户。
- 搜索“成本管理 + 计费”。
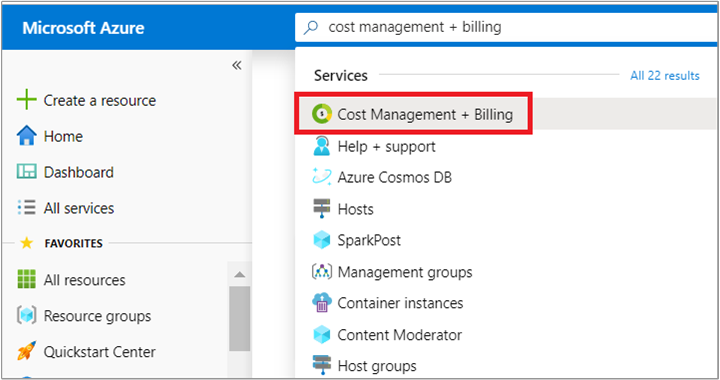
- 在左侧选择“发票”。
- 在页面顶部,选择“编辑发票详细信息”,然后选择“允许其他人下载发票”。
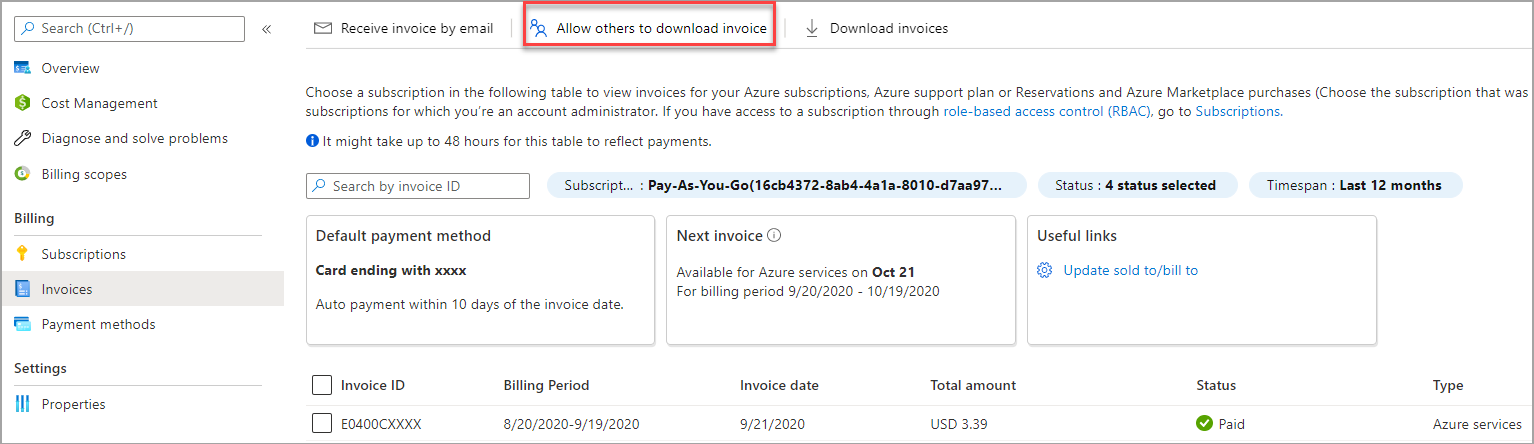
- 选择订阅以允许其他人下载发票,然后选择是否允许具有订阅级访问权限的用户和组下载发票,然后选择“保存”。
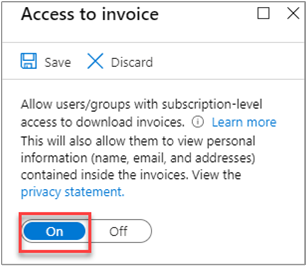
注意
Microsoft 不建议与第三方共享你的任何机密或个人身份信息。 此建议适用于与第三方共享你的 Azure 帐单或发票以实现成本优化的情况。 有关详细信息,请参阅 https://www.azure.cn/support/legal/ 和 https://www.microsoft.com/trust-center。
通过电子邮件获取 MOSP 订阅发票
若要选择通过电子邮件接收某个订阅或支持计划的 PDF 发票,必须对该订阅或支持计划具有帐户管理员角色。 选择加入时,可以选择添加更多收件人来通过电子邮件接收发票。 以下步骤适用于订阅和支持计划发票。
- 登录 Azure 门户。
- 导航到“成本管理 + 计费”。
- 按需选择“计费范围”。
- 在左侧选择“发票”。
- 在页面顶部,选择“通过电子邮件接收发票”。

- 在“通过电子邮件接收发票”窗口中,选择在其中创建发票的订阅。
- 在“状态”区域中,对“接收 Azure 服务的电子邮件发票”选择“是”。 你可以对“通过电子邮件发送 Azure 市场和预留购买的发票”选择“是”,这是一个可选操作。
- 在“首选电子邮件”区域中,输入接收我们发送的发票的电子邮件地址。
- (可选)在“其他收件人”区域中,输入一个或多个电子邮件地址。
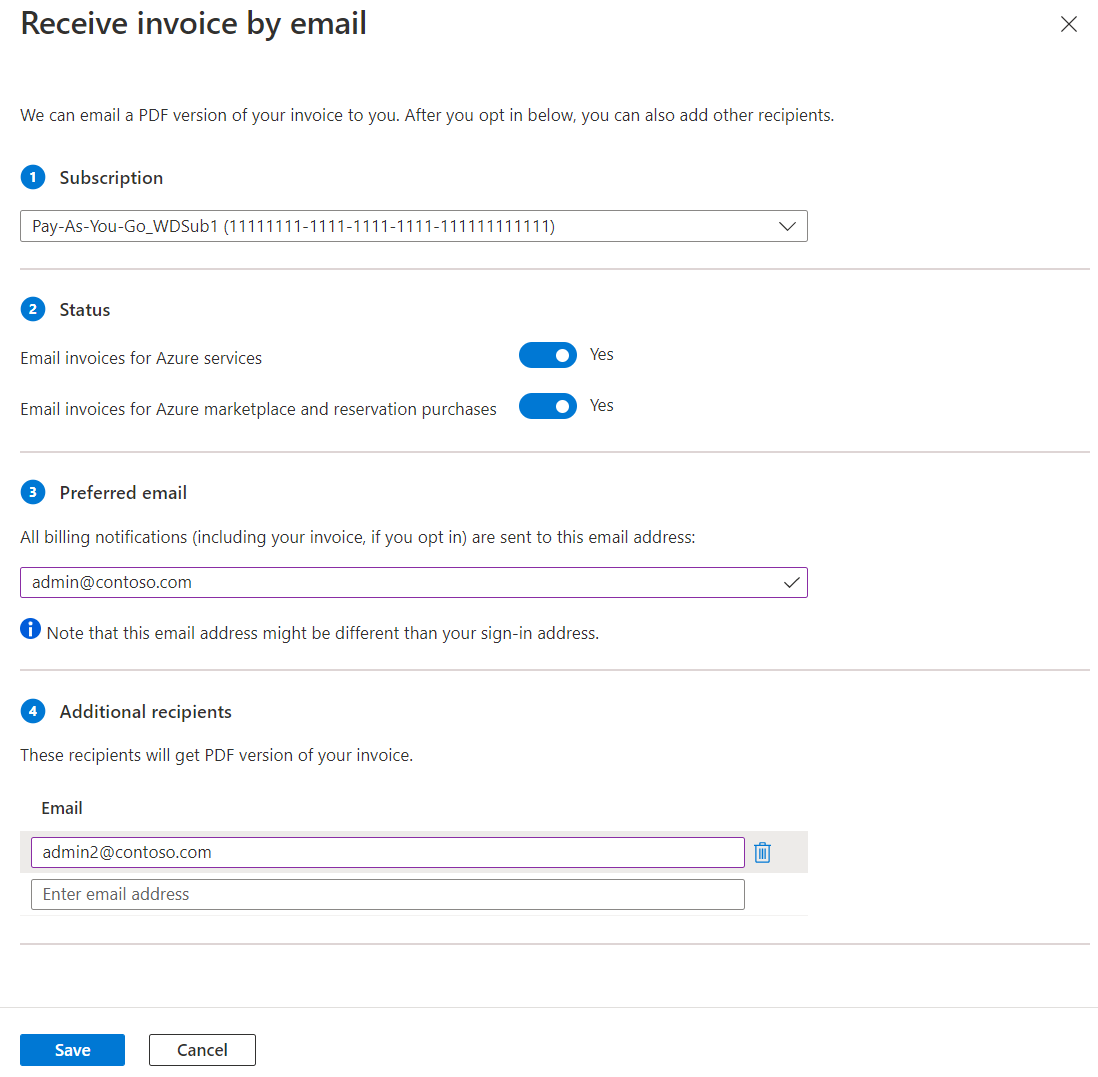
- 选择“保存”。
MCA 和 MPA 计费帐户的发票
当组织与 Microsoft 代表一起签署 MCA 时,会创建一个 MCA 计费帐户。 通过 Azure 试用版注册的特定地区的一些客户可能也有 MCA 计费帐户。 有关详细信息,请参阅开始使用 MCA 计费帐户。
MPA 计费帐户是为云解决方案提供商 (CSP) 合作伙伴创建的,用于在新的商务体验中管理其客户。 合作伙伴至少需要有一个客户拥有 Azure 计划,才能在 Azure 门户中管理其计费帐户。 有关详细信息,请参阅开始使用 MPA 计费帐户。
每月发票是在当月开始时针对帐户中的每项计费对象信息生成的。 发票包含上月的所有 Azure 订阅和其他购买项目的相应费用。 例如,订阅所有者在 3 月 5 日创建了“Azure 订阅 1”,在 3 月 10 日创建了“Azure 订阅 2”。 他们在 3 月 28 日使用“计费对象信息 1”购买了“Azure 支持 1”订阅。 他们将在 4 月初收到一份发票,其中包含 Azure 订阅和支持计划的费用。
下载 MCA 或 MPA 计费配置文件发票
若要在 Azure 门户中下载某个计费配置文件的发票,必须对该计费配置文件具有所有者、参与者、读取者或发票管理者角色。 对某个计费帐户具有所有者、参与者或读取者角色的用户可以下载该帐户中所有计费配置文件的发票。
登录 Azure 门户。
搜索“成本管理 + 计费”。
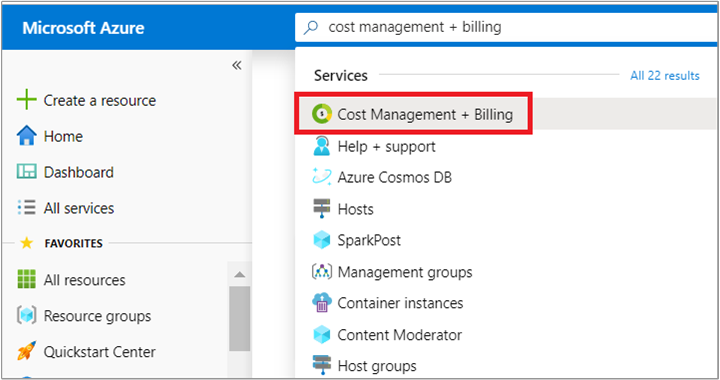
在左侧选择“发票”。
在“发票”表中,选择要下载的发票。
选择页面顶部的“下载”。
还可以下载估计费用和使用量的每日明细。 在行的右侧,选择省略号(...),然后选择“准备 Azure 使用情况文件”。 通常,在开具发票后,使用情况文件将在 72 小时内准备就绪。 准备用于下载的 CSV 文件可能需要几分钟时间。 文件可供下载后,你会在 Azure 门户中收到通知。
通过电子邮件获取计费配置文件的发票
若要更新计费配置文件或其计费帐户的电子邮件发票首选项,必须对此计费配置文件或计费帐户具有所有者或参与者角色。 选择加入后,对帐单配置文件具有“所有者”、“参与者”、“读取者”和“发票管理者”角色的所有用户都会在电子邮件中获取其发票。
注意
与 Microsoft 合作伙伴合作时,Microsoft 客户协议不支持“通过电子邮件发送”和“发票电子邮件首选项”发票功能。
登录 Azure 门户。
搜索“成本管理 + 计费”。
选择左侧的“计费对象信息”,然后选择“计费对象信息”。
在左侧选择“属性”。
在“发票和计费通知”部分中,选择“发票”和付款联系人设置下的“管理设置”。
在“编辑发票和联系人设置”窗格中,找到“通过电子邮件附件接收发票”,然后将其开关切换到“开”。
如果需要,请在 “其他电子邮件收件人 ”字段中添加任何其他收件人电子邮件地址,然后选择“ 保存更改”。
管理应付帐款联系人
如果你有 MCA 计费帐户类型,并且默认付款方式是检查或电汇,则至少需要一个应付帐款联系人。 此联系人将通过电子邮件以及帐单和付款查询接收发票的副本。 你可以完全控制根据需要添加、编辑和删除 AP 联系人。 虽然计费组所有者、参与者和发票经理角色将继续在门户中接收已准备好发票的电子邮件和访问发票,但他们不会收到帐单和付款提醒。 如果默认支付方式不是支票或电汇,则这些联系人是可选的。
登录 Azure 门户。
搜索“成本管理 + 计费”。
选择左侧的“计费对象信息”,然后选择“计费对象信息”。
在左侧选择“属性”。
在“发票和计费通知”部分中,选择“发票”和付款联系人设置下的“管理设置”。
选择 “添加帐户应付联系人”。
输入所需的信息,然后选择“ 保存”。
电子邮件 附件中的“获取发票 ”开关默认处于打开状态,以便联系人获取发票的副本。
如果需要,请添加任何其他收件人电子邮件地址,然后选择“ 保存更改”。
若要使其他人有权查看、下载和支付发票,可为他们分配对 MCA 或 MPA 计费配置文件的发票管理者角色。 如果你已选择通过电子邮件获取发票,则这些用户也会通过电子邮件收到发票。
- 登录 Azure 门户。
- 搜索“成本管理 + 计费”。
- 在左侧选择“计费对象信息”。 从计费配置文件列表中,选择要为其分配发票管理者角色的帐单配置文件。
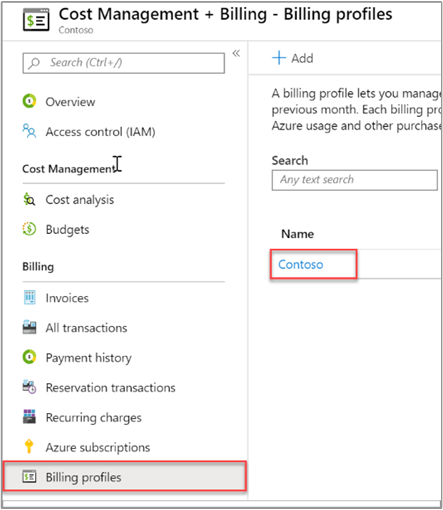
- 从左侧选择“访问控制(IAM)”,然后从页面顶部选择“添加”。
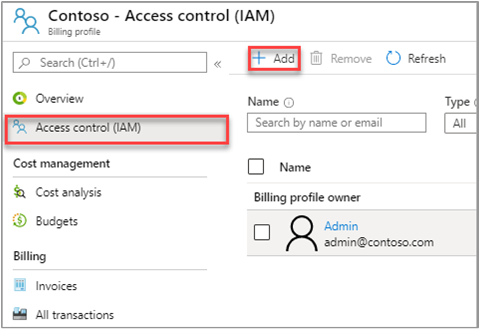
- 在“角色”下拉列表中,选择“发票管理者”。 输入拥有访问权限的用户的电子邮件地址。 选择保存以分配该角色。

共享计费对象信息的发票
可能需要向会计团队或其他电子邮件地址发送每月的发票。 无需向会计团队或辅助电子邮件授予对计费对象信息的访问权限即可执行此操作。
- 登录 Azure 门户。
- 搜索“成本管理 + 计费”。
- 在左侧选择“发票”,然后在页面顶部选择“发票电子邮件首选项” 。
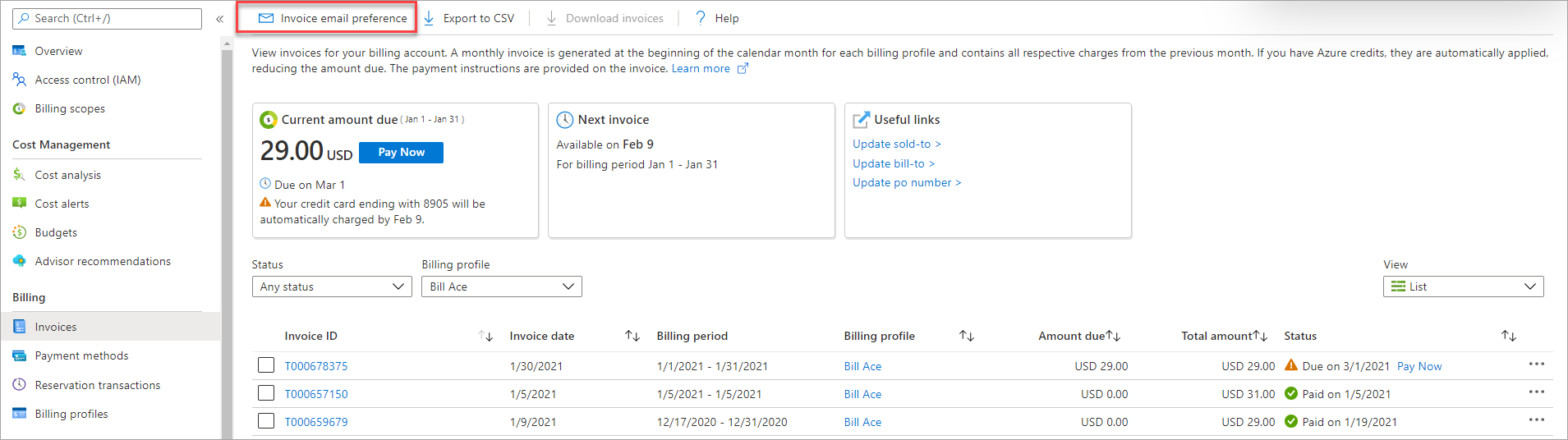
- 如果你有多项计费对象信息,请选择其中的一项。
- 在“additional 收件人”部分中,添加要接收发票的电子邮件地址。
- 选择“保存”。
为何看不到发票
看不到发票的几个可能原因:
发票尚未准备就绪
从订阅 Azure 开始算还不到 30 天。
Azure 在计费周期结束后的几天才开始生成帐单。 因此,可能尚未生成发票。
你无权查看发票。
如果你有 MCA 或 MPA 计费帐户,则必须在计费对象信息中包含“所有者”、“参与者”、“读取者”和“发票管理者”角色。 或者,必须在计费帐户上具有“所有者”、“参与者”或“读取者”角色才能查看发票。
对于其他计费帐户,如果你不是帐户管理员,则可能看不到发票。
你的帐户不支持发票。
根据 Microsoft Online Services 计划 (MOSP) 协议,只有当使用量超过每月信用额度时,才会收到发票。 如果注册了 Azure 免费帐户或具有包含每月额度的订阅,则这种情况适用。
如果你有签订了 Microsoft 客户协议 (MCA) 或 Microsoft 合作伙伴协议 (MPA) 的计费帐户,则始终会收到发票。
可以使用另一个帐户访问发票。
- 这种情况通常会在选择电子邮件中用于在门户中查看发票的链接时发生。 选择该链接后,会看到一条错误消息:
We can't display your invoices. Please try again。 验证是否使用的是有权访问发票的电子邮件地址进行登录。
- 这种情况通常会在选择电子邮件中用于在门户中查看发票的链接时发生。 选择该链接后,会看到一条错误消息:
可以通过其他标识访问发票。
- 有些客户具有两个电子邮件地址相同的标识:工作帐户和 Microsoft 帐户。 通常,其中只有一个标识具有查看发票的权限。 如果他们使用无相应权限的标识登录,将无法看到发票。 确认是否使用了正确的身份进行登录。
你登录到了不正确的 Microsoft Entra 租户。
计费帐户与 Microsoft Entra 租户关联。 如果登录到不正确的租户,将无法在计费帐户中看到订阅的发票。 验证是否已登录到正确的 Microsoft Entra 租户。 如果未登录到正确的租户,请使用以下命令在 Azure 门户中切换租户:
通过页面右上方选择电子邮件。
选择切换目录。
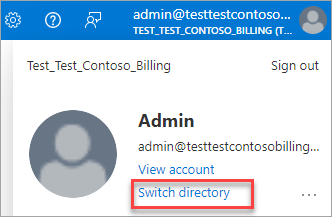
在“所有目录”部分,对一个目录选择“切换” 。
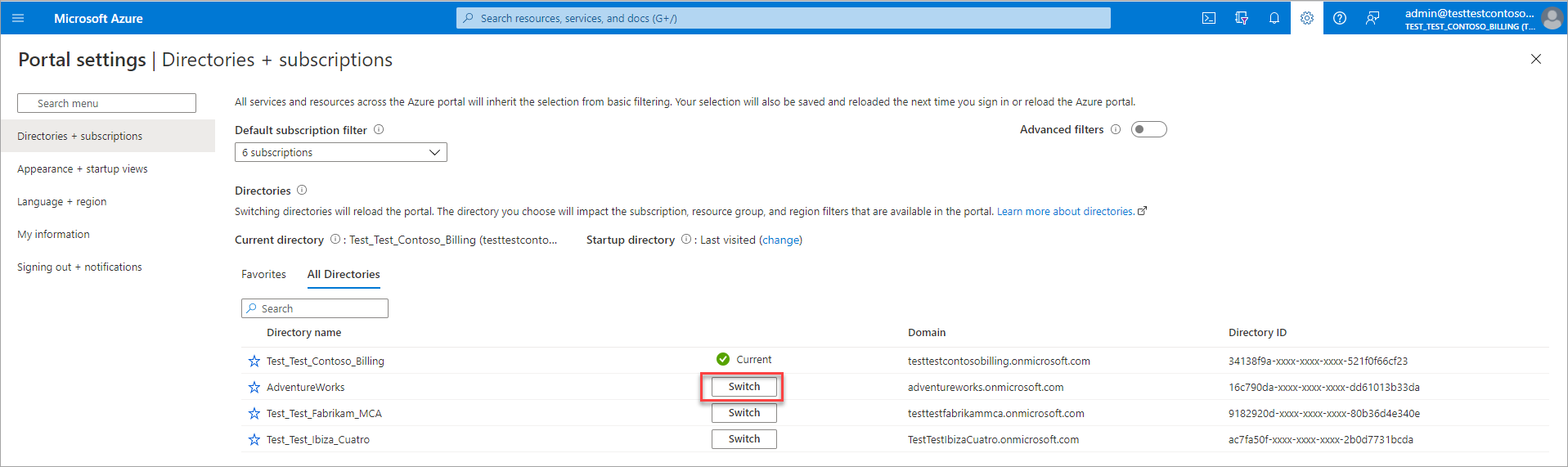
需要帮助? 请联系我们。
如有任何疑问或需要帮助,请创建支持请求。
相关内容
若要详细了解发票和费用,请参阅:
如果你已签署 MCA,请参阅: