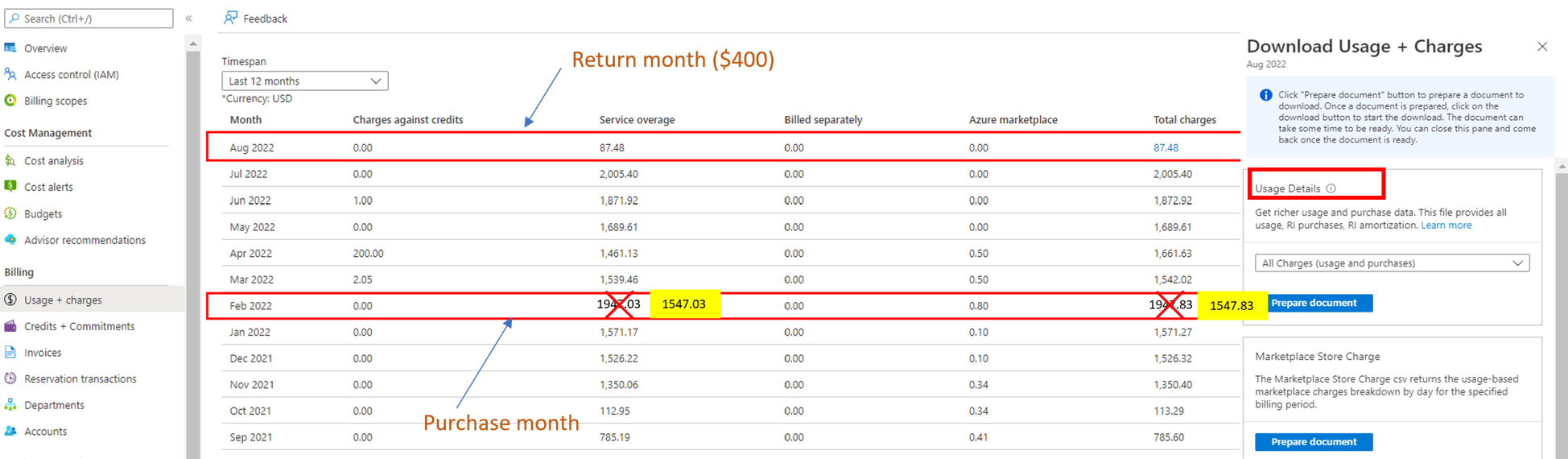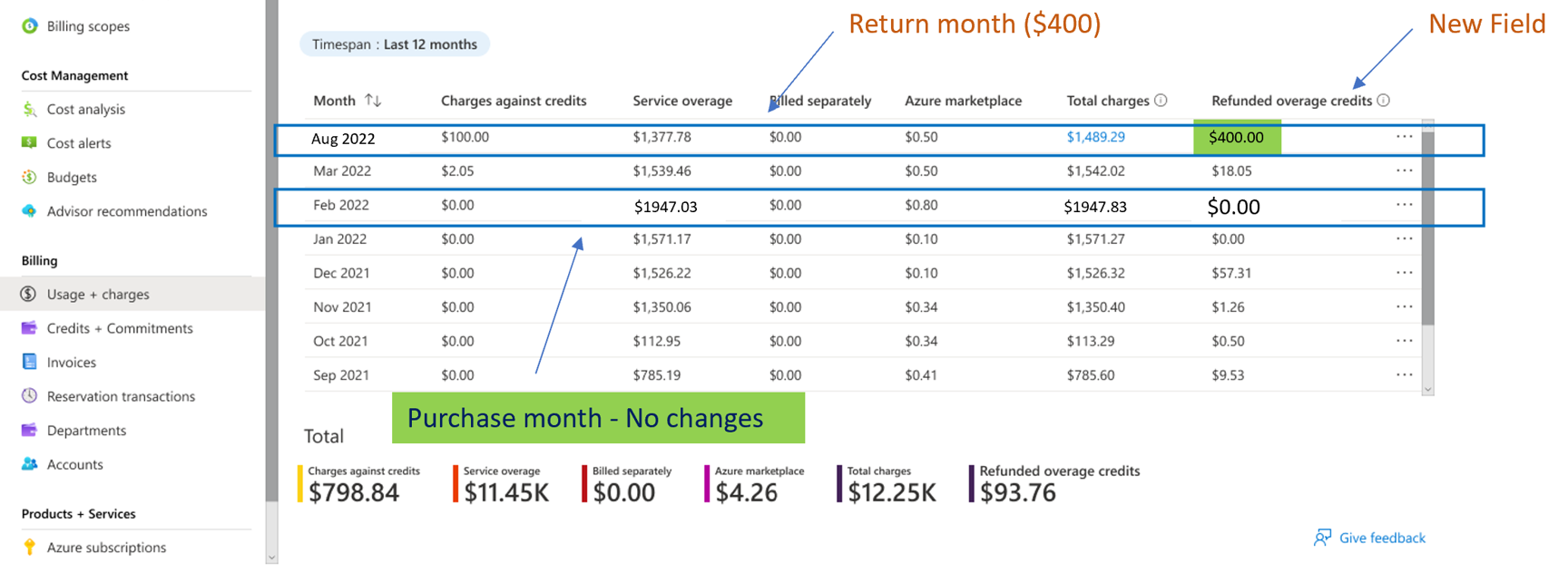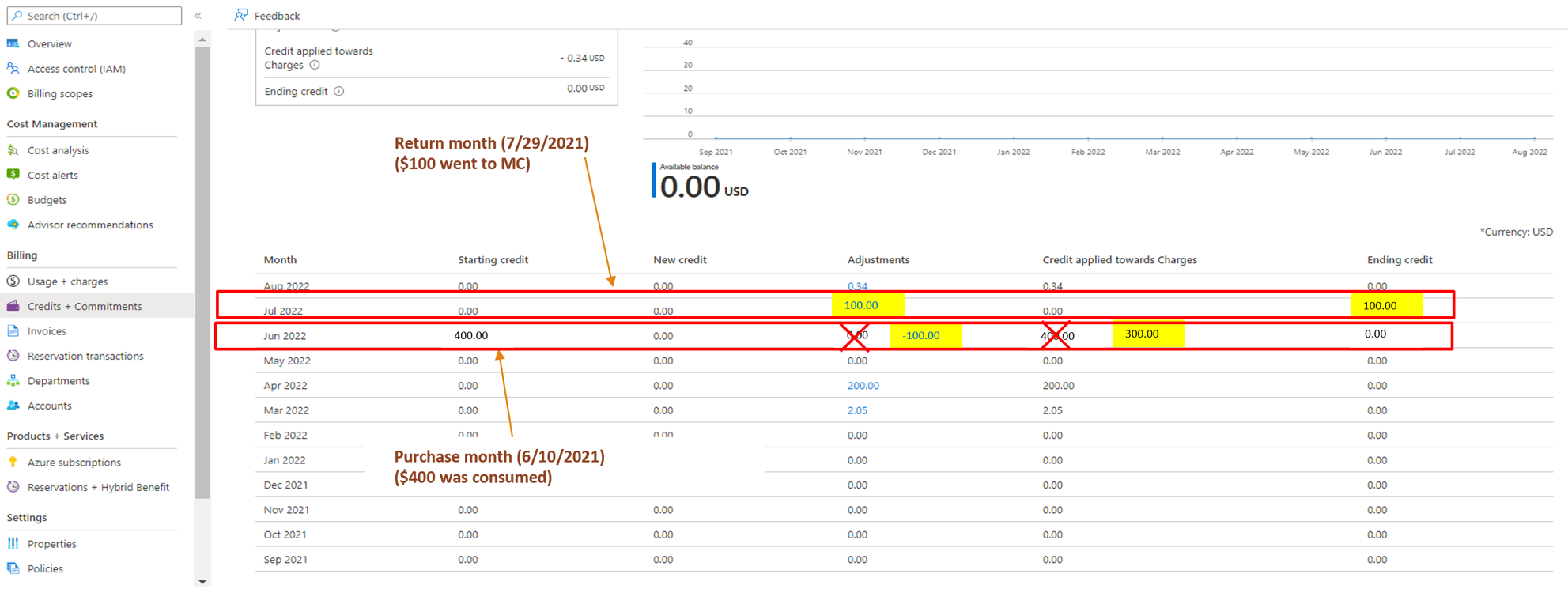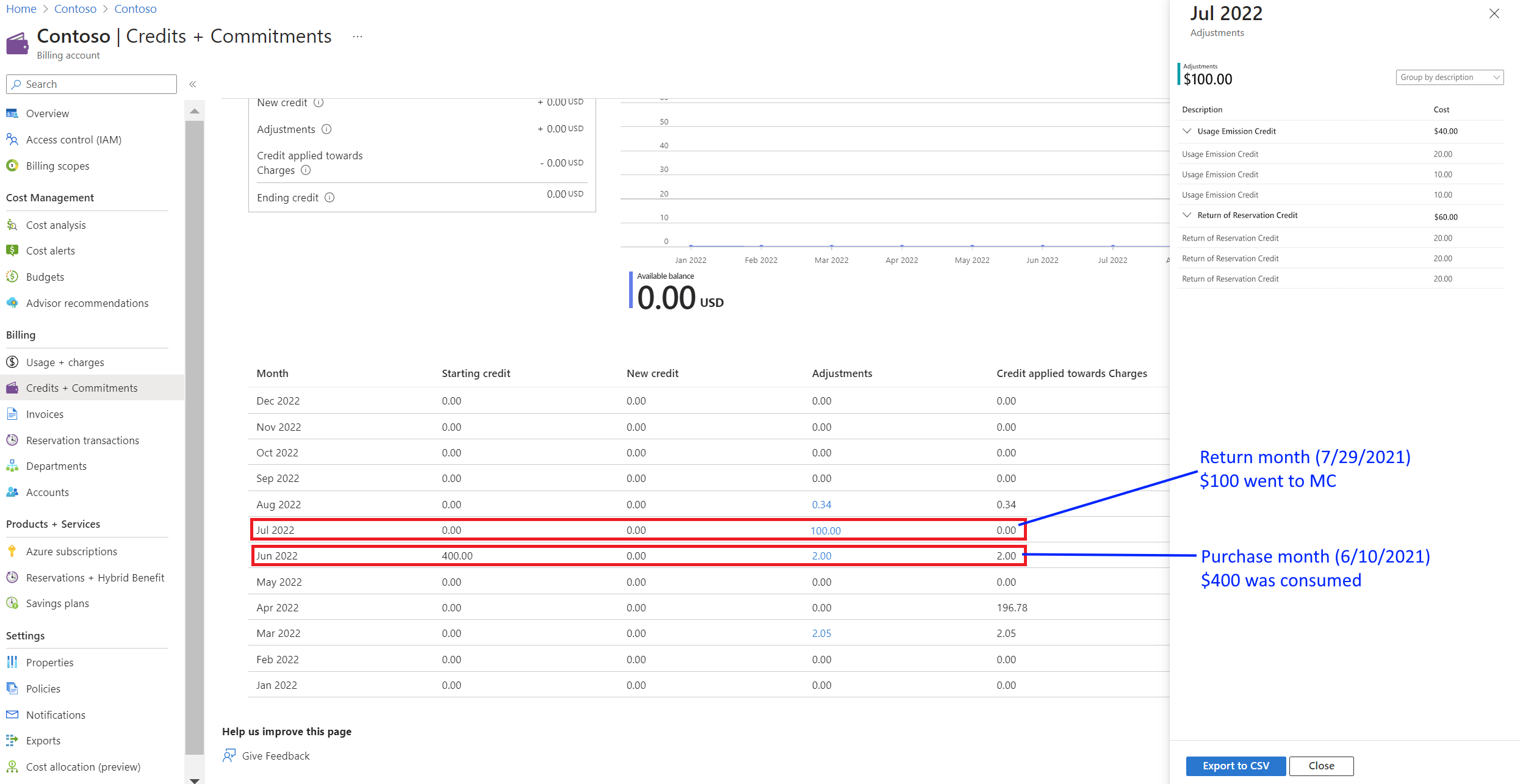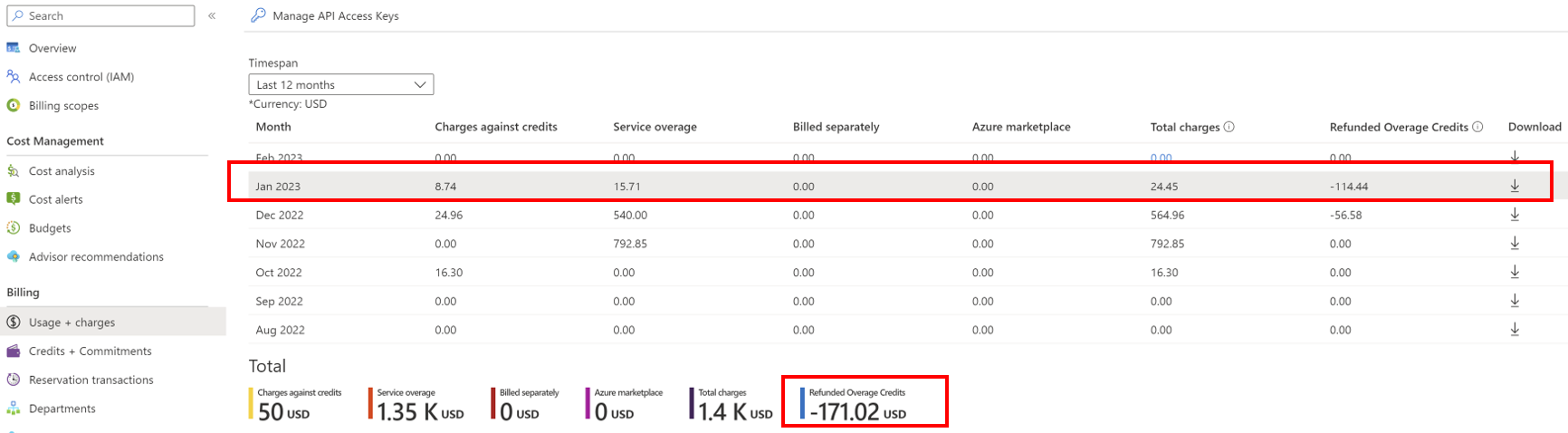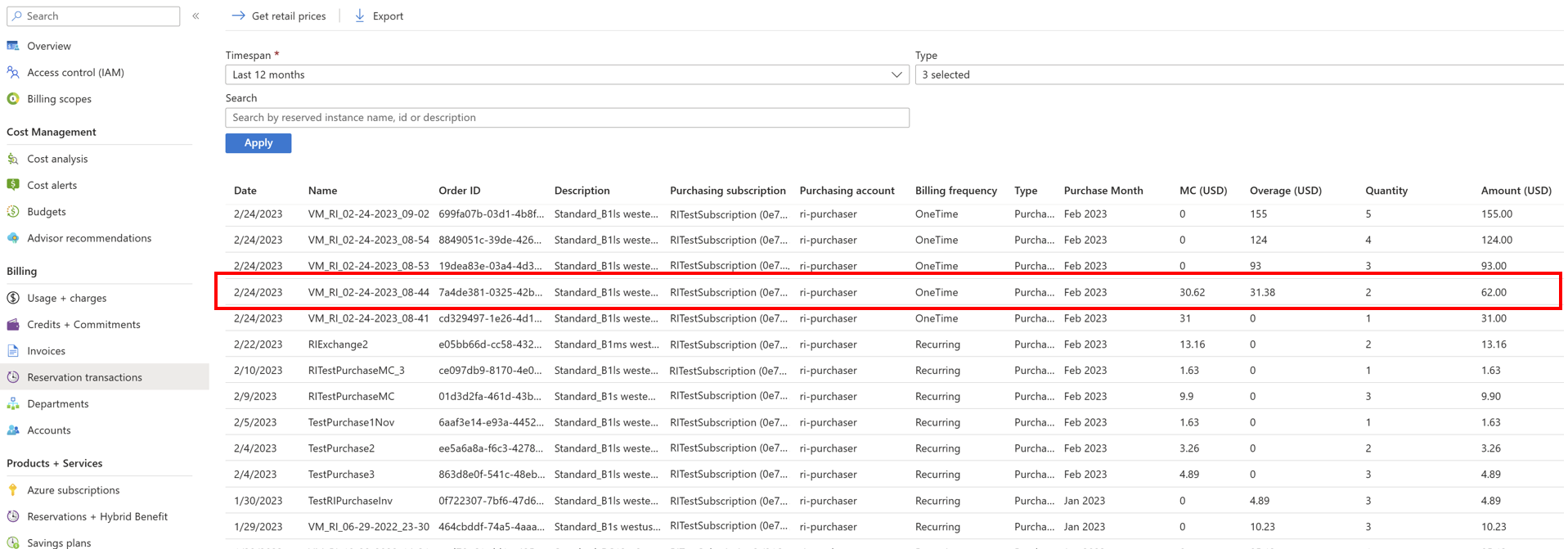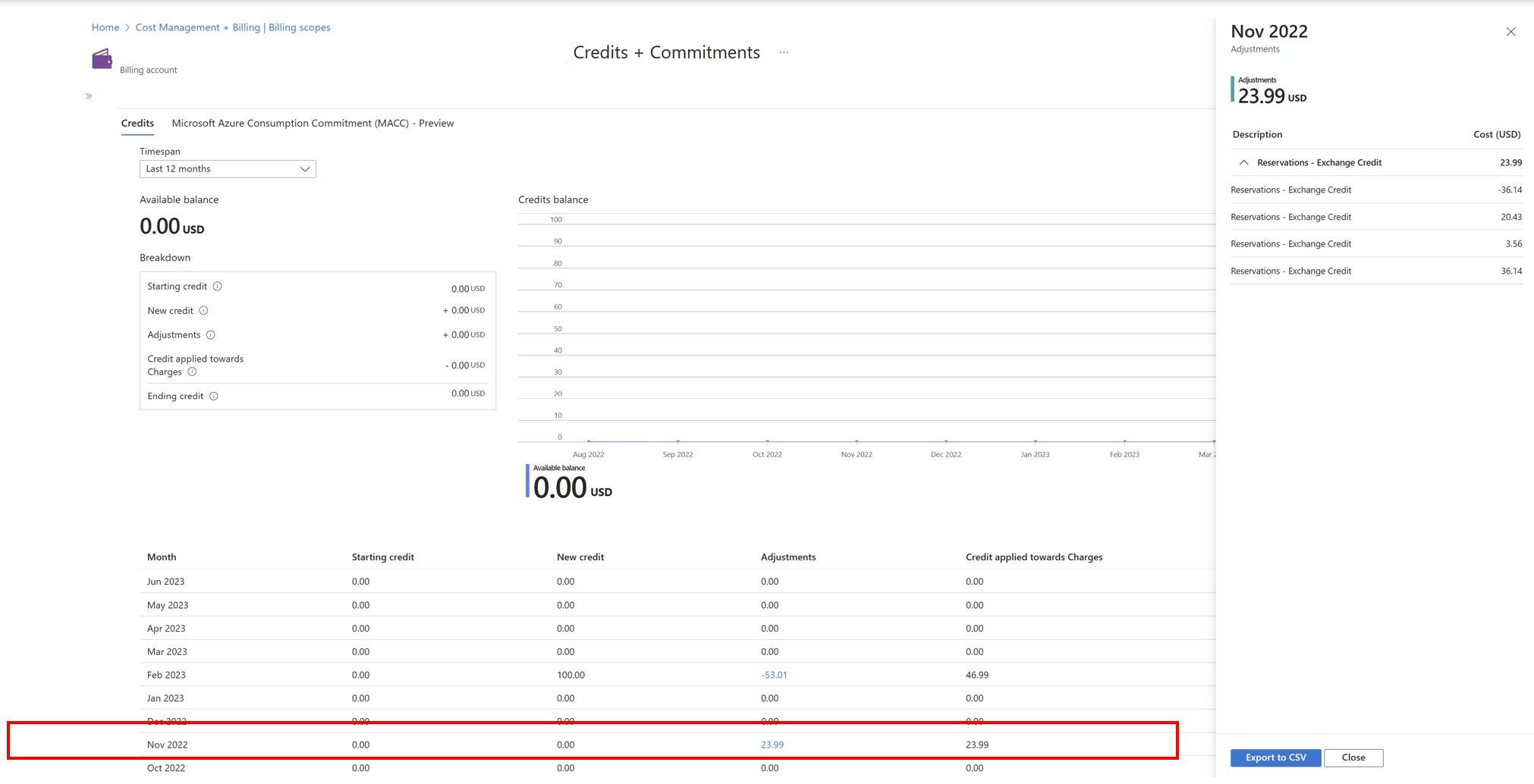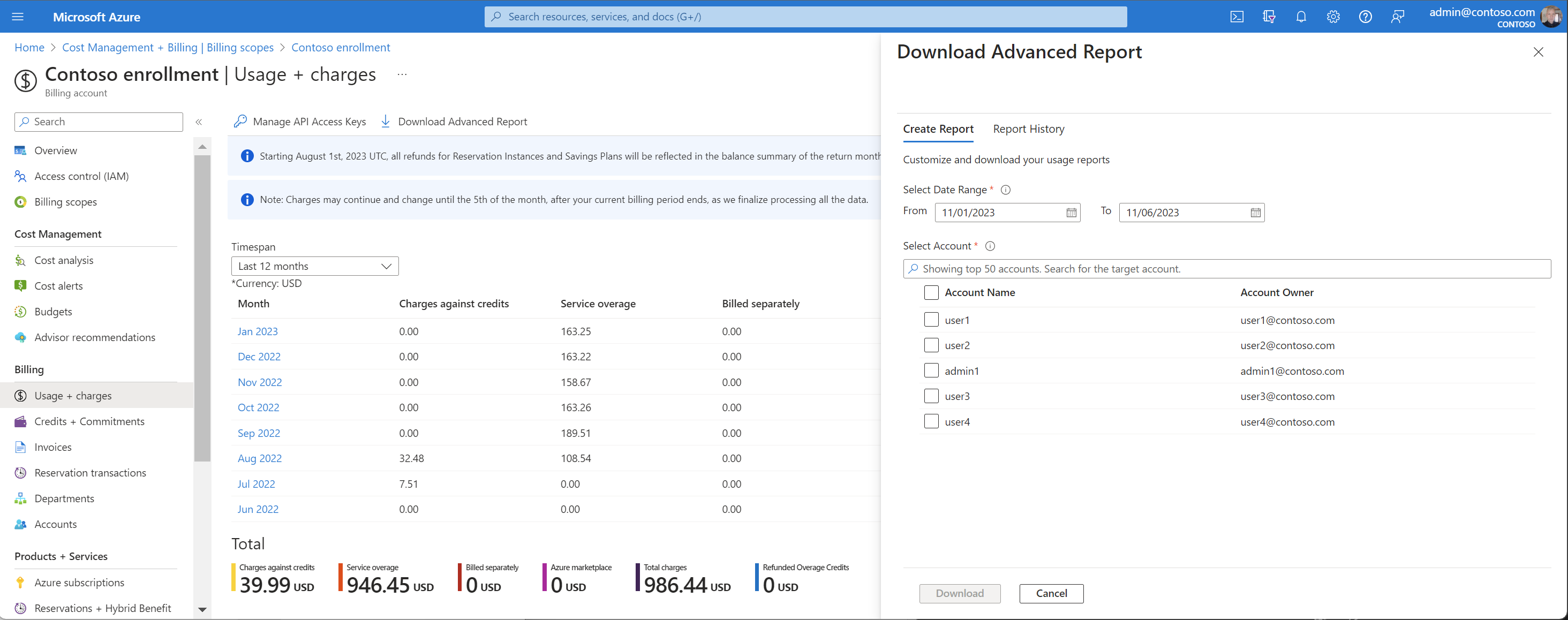本文介绍间接注册的合作伙伴管理员以及直接和间接企业协议 (EA) 注册的企业管理员如何查看其使用情况数据、已使用的 Azure 预付款以及与 Azure 门户中其他使用相关的费用的摘要。 费用以摘要形式显示,适用于注册的所有帐户和订阅。
先决条件
若要查看和确认发票上的费用,你必须是企业管理员或合作伙伴管理员。 有关详细信息,请参阅了解 Azure 中的 Azure 企业协议管理角色。 如果不知道组织的企业管理员是谁,请在 Azure 门户创建支持请求。
查看使用费用
若要查看特定帐户的详细使用情况,请下载使用情况详细信息报表。 使用情况文件可能很大。 如果需要,可使用导出功能将这些数据导出到 Azure 存储帐户。 有关详细信息,请参阅将使用情况详细信息导出到存储帐户。
企业管理员和合作伙伴管理员可以使用以下信息查看已终止注册的历史数据使用情况,就像查看活动的注册一样。
注意
旧合作伙伴在参与协议结束后最多可以访问其使用详细信息 120 天。
作为企业管理员:
- 登录 Azure 门户。
- 搜索“成本管理 + 计费”,然后选择此项。
- 从导航菜单中选择“计费范围”,然后选择要使用的计费帐户。
- 在导航菜单中,选择“使用情况 + 费用”。
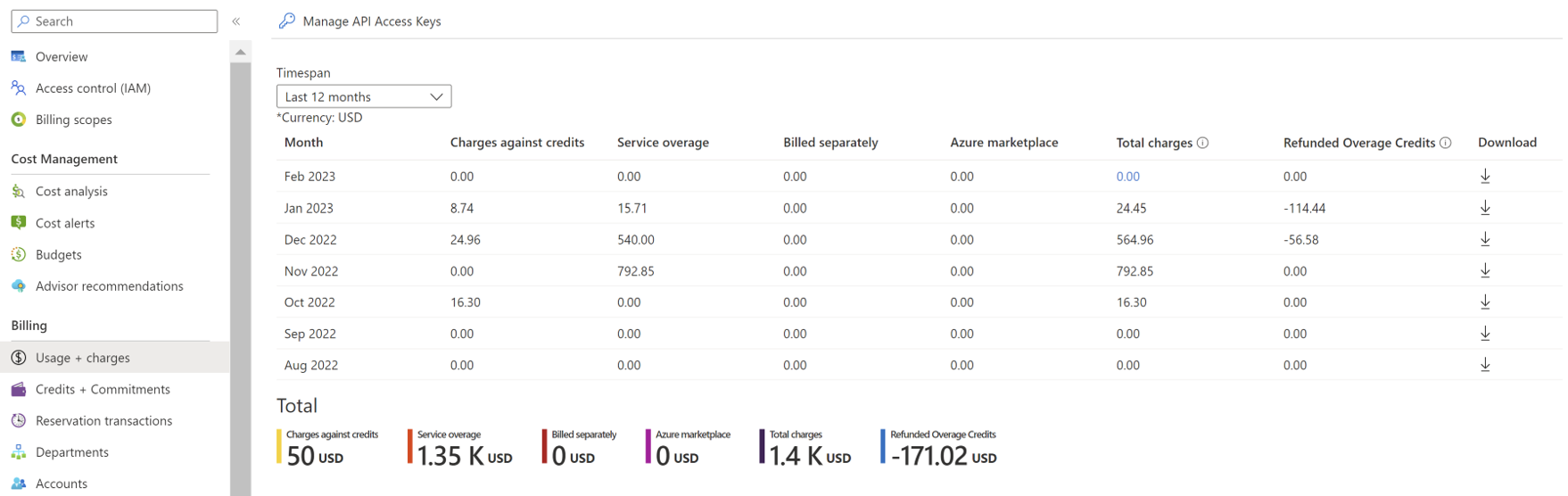
- 要查看往年的详细信息,请选择一个时间跨度。
作为合作伙伴管理员:
- 登录到 Azure 门户。
- 搜索“成本管理 + 计费”,然后选择此项。
- 从导航菜单中选择“计费范围”,然后选择要使用的计费帐户。
- 在左侧导航菜单中,选择“计费对象信息”,然后选择要使用的计费对象信息。
- 在导航菜单中,选择“使用情况 + 费用”。
- 要查看往年的详细信息,请选择一个时间跨度。
下表列出了 Azure 门户中“使用情况 + 费用”页上显示的款项和说明。 Azure 门户中显示的费用以美元货币为单位。
| 条款 | 说明 |
|---|---|
| 月份 | 消费和购买月份。 |
| 使用额度支付的费用 | 在特定周期应用的额度。 |
| 服务超额 | 组织的使用费超过了信用余额。 |
| 单独计费 | 没资格使用可用额度的服务产生的费用。 |
| Azure 市场 | 单独计费的 Azure 市场费用。 |
| 总费用 | 使用额度支付的费用 + 服务超额 + 单独计费 + Azure 市场 |
| 退款超额额度 | 退款超额金额的总和。 以下部分将进一步描述此款项。 |
了解退款超额额度
本部分介绍之前的退款超额额度流程是如何工作的,以及新流程是如何工作的。
以前,在已结束的计费周期发生预留项购买退款时,Microsoft 会追溯性地更新你的帐户,有时会追溯到多年前。 如果追溯退款,那么该退款可能会对财务报表产生负面影响,并且可能会导致问题。
现在,为了防止新流程出现问题,以额度的形式进行退款。 退款不会对已结束的计费周期产生任何影响。 退款将按照你购买时使用的相同付款方式返还。 如果退款是由于超额导致的,会向你发出项贷凭单。 如果退款计入 Azure 预付款(也称为货币承诺付款 [MC]),则超额部分会导致发出项贷凭单。 Azure 预付款作为调整金进行应用。
注意
预留项退款仅适用于在以前已结束的计费周期中完成的购买项退款。 在未结计费周期中完成的退款行为不会发生任何更改。 如果在对购买开具发票之前完成退款,那么该退款将在购买过程中返还,并在发票上记录。
超额退款示例
让我们来看一下先前流程中的详细超额退款示例。 假设你在 2022 年 2 月使用超额额度购买了一个预留(不涉及 Azure 预付款或货币承诺)。 你在 2022 年 8 月决定退回该预留。 退款使用的付款方式与购买时的相同。 因此,你在 2022 年 8 月会收到 2022 年 2 月计费周期的贷项凭单。 但是,额度反映的是购买月份。 在此示例中,购买月份为 2022 年 2 月。 退款会导致服务超额和总费用发生变化。
下面是之前的退款流程中的退款示例在 Azure 门户中的显示效果。 下面几点对退款进行了说明。
- 在 2022 年 8 月退还预留项后,你会获得 400 美元作为退款金额的项贷凭单。
- 服务超额已从 1947.03 美元更改为 1547.03 美元。 总费用已从 1947.83 美元更改为 1547.83 美元。 但是,这些更改与使用情况明细文件不一致。 在此示例中,费用为 1947.83 美元。 此外,2022 年 2 月的发票尚未对帐。
- 显示的退单明细适用于退单月份。 例如,在使用情况明细文件中它是 2022 年 8 月。
现在,让我们看看新流程。 购买月份超额或总费用没有变化,都是 2022 年 2 月的数据。 为该月份授予的额度显示在新的“退款超额额度”列中。
下面是该示例现在在 Azure 门户中的显示方式。
- 在 2022 年 8 月退回预留后,你有权获得价值 400 美元的额度。 你会收到退款金额的贷项凭单。 流程没有变化。
- 退款后,2022 年 2 月的服务超额或总费用没有变化。 你可以在查看使用情况明细文件和发票时核对退款。
- 退单明细仍然显示在退单月份中。 (例如 2022 年 8 月),因为行为或流程没有变化。
包含超额和货币额度的购买项退款示例
在之前的退款流程中,假设你使用超额和货币额度购买了 2022 年 6 月的预留项。 后来,在你收到发票后的 2022 年 7 月,你退还了一些预留项。
之前的退款流程的示例
退款使用的付款方式与购买时的相同。 2022 年 7 月,你的货币额度根据相关额度金额进行了调整。 2022 年 8 月,你还收到超额退款部分的额度。 在 Azure 门户中,显示了 2022 年 6 月的额度金额和调整。 退还月份(2022 年 6 月)的调整导致服务超额方面的变化。 可在“使用情况 + 费用”页上查看总费用。 可在“额度 + 承诺”页上查看应用于费用的额度。
- 完成 2022 年 7 月的预留项退还后,你有权获得价值 200 美元的额度。 你会收到价值 100 美元的退款金额的项贷凭单。 另外 100 美元退还到“调整”下的货币额度中。
- 这一调整使 2022 年 6 月的服务超额发生了变化。 该调整还使总费用发生了变化。 它们不再与收到的 2022 年 6 月发票进行对帐。 此外,它还更改了对 2022 年 6 月的费用应用的额度。
- 使用情况详细信息文件中显示了退还月份(2022 年 7 月)的退货行项目。
当前退款流程的示例
在当前的退款流程中,购买月份超额总计、总费用和应用于费用的额度不会改变(例如,2022 年 6 月)。 为该月份提供的额度显示在“退款超额额度”下。 退款月份的调整显示在“额度 + 承诺”页上。
- 完成 2022 年 7 月的预留项退还后,你有权获得价值 100 美元的额度。 你会收到退款金额的贷项凭单。 可在“发票”页上查看此信息。 “使用情况和费用”页面的“退还的超额额度”下会显示相同的额度。 100 美元的调整显示在“额度 + 承诺”页上。 “额度 + 承诺”页上显示调整方面没有变化。
- 进行退款后,2022 年 6 月服务超额、总费用和应用于费用的额度没有变化。 你可以将总计与使用情况详细信息文件和发票进行核对。
- 使用情况详细信息文件中继续显示退还月份(例如 2022 年 7 月)的退货行项目。 行为或流程没有任何变化。
重要
- 如果帐户存在调整费用、追溯额度或折扣,它们导致发票重新计费,那么会重置退款行为。 退款显示在重新计费周期的重新计费发票中。
- 如果在计费前的同一个月内发生购买和退款,则正数和负数调整都会显示在下一份发票上。
常见退款超额额度问题
问:退款超额额度包含哪些退款?
答:属性 Refunded Overage Credits 适用于预留和节省计划退款。
问:总费用是否包含 Refunded Overage credits 值?
答:否,它是一个独立字段,显示当月收到的额度总和。
问:新行为是否适用于以前发生的所有退款?
答:否,它仅适用于将来发生的超额退款。 对于之前的月份,退款超额额度显示为 0。
问:为什么我看到一些超额退款追溯到购买月份?
答:如果退款既包含超额,又包含货币额度,那么在 8 月 1 日之前完成的退款仍然追溯到购买月份。
问:为什么我看到一些退款未包含在退款超额额度中?
答:如果在对购买开具发票之前进行了退款,则退款显示在发票中,并从购买费用中扣除退款。 发票截止日期为每月第 5 天凌晨 12:00 (UTC)。 每月第 1 天到第 5 天之间发生的任何退款都被视为显示在上个月的发票上,因为尚未对购买开具发票。
问:如何核对退款超额额度中显示的金额?
答:
问题:如何对作为调整金提供的预留项相关额度进行对帐?
答:
注意
“预留交易”页上不会显示节省计划退款。 但是,“退款超额额度”会显示预留和节省计划退款的总和。
下载使用费 CSV 文件
企业管理员和合作伙伴管理员可以使用“下载使用情况 + 费用”页,将以下报表下载为 CSV 文件。
- 使用情况详细信息 - 根据你的选择,CSV 文件提供所有费用(使用和购买),包括预留项 (RI) 购买。 或者提供摊销费用(使用和购买),包括预留购买。
- Microsoft Store 市场费用 - Microsoft Store 市场费用 CSV 文件包含指定计费周期内按天细分的基于使用情况的市场费用。
- 价目表 - 价目表 CSV 文件包含适用于给定注册和计费周期的每个计量的费率。
- 余额和摘要 - 余额和摘要 CSV 文件包含关于余额、新购买、市场服务费用、调整和超额费用信息的每月摘要。
注意
所有 CSV 文件的下载 URI 有效期为一小时。 请确保在过期之前下载文件。 否则,必须重试下载。
- 选择月份报表旁边的“下载”符号。
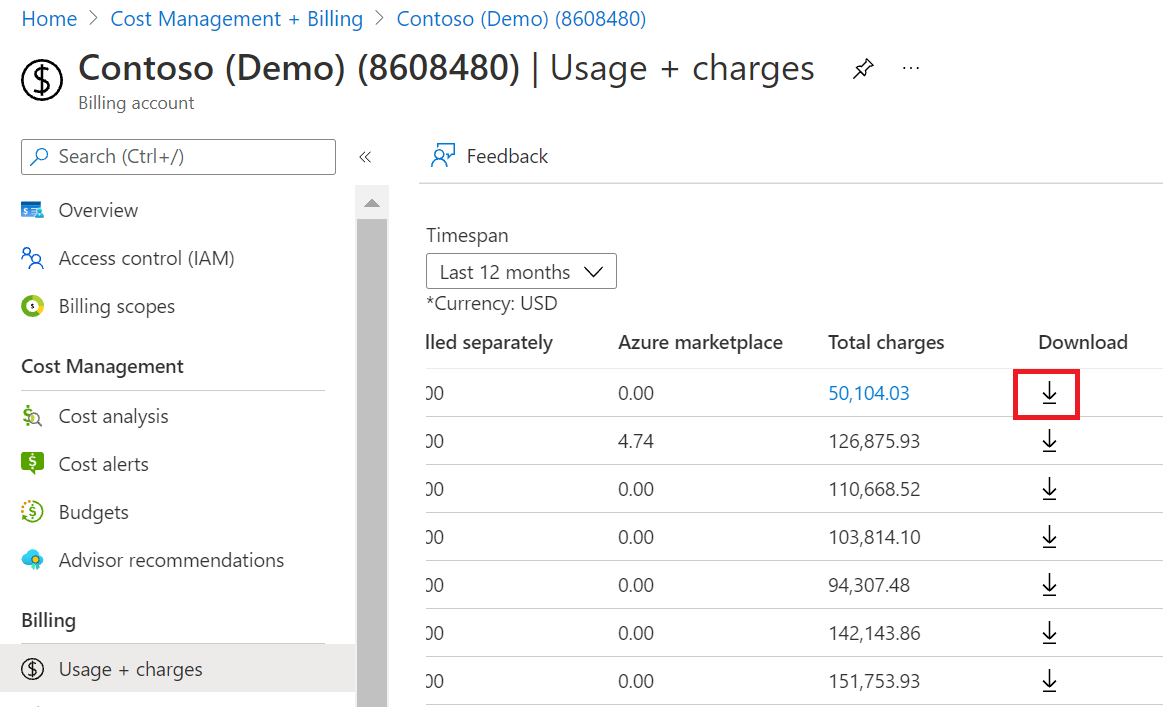
- 在“下载使用情况 + 费用”页上,为要下载的报表选择“准备文档”。
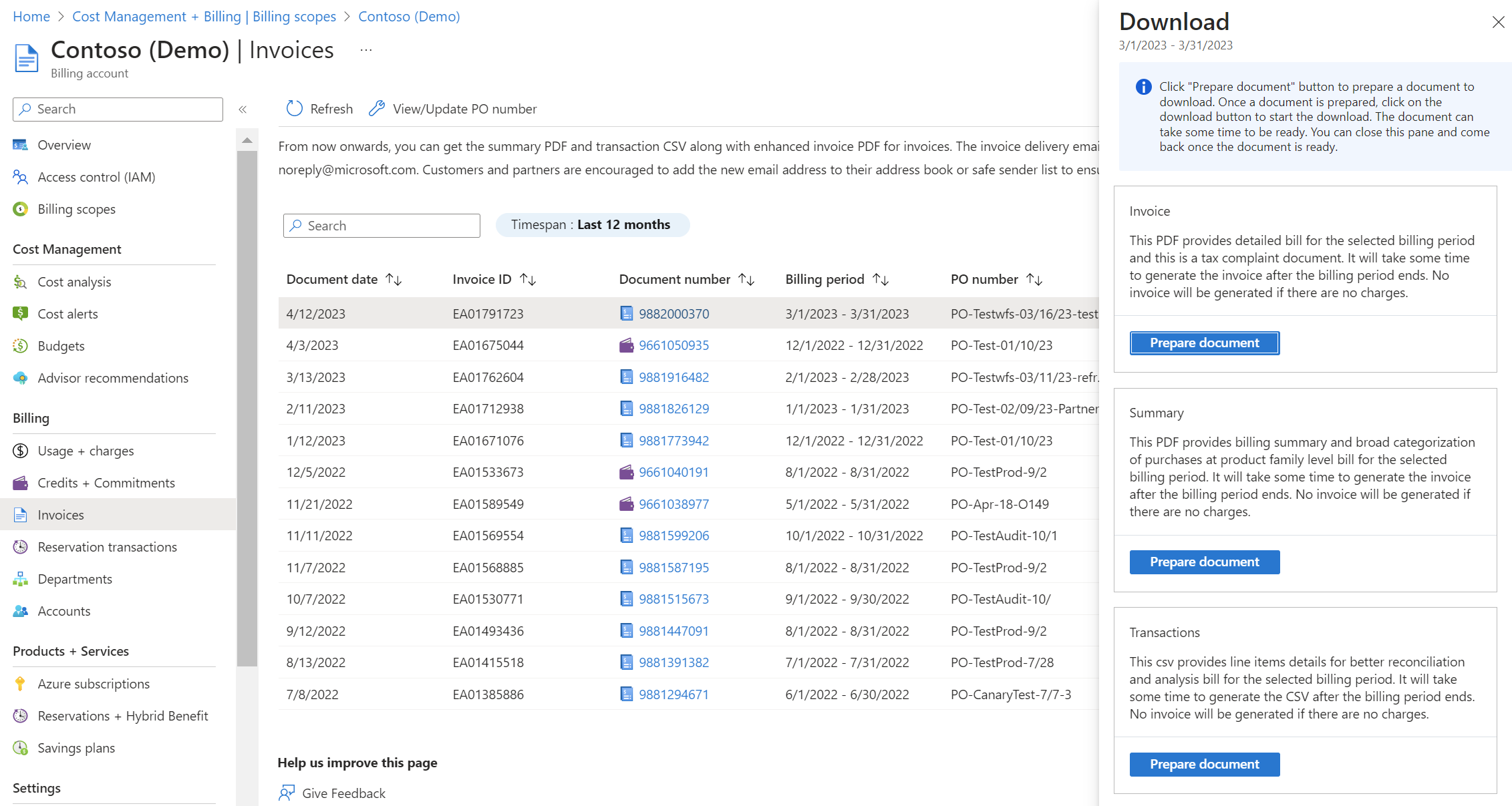
- Azure 可能需要一段时间来准备下载内容,具体取决于每月使用情况。 准备好下载后,选择“下载 CSV”。
企业管理员和合作伙伴管理员还可以在“使用情况 + 费用”页的底部查看所选时间跨度的费用总体摘要。
下载或查看 Azure 账单发票
EA 管理员可以从 Azure 门户下载发票,也可通过电子邮件发送发票。 发票将发送给为合约设置的接收发票的人员。 如果 EA 管理员以外的人需要一份发票的电子邮件副本,EA 管理员可以向他们发送一份副本。
只有企业管理员有权查看和下载账单发票。 若要详细了解如何获取计费信息,请参阅使用角色管理对 Azure 计费的访问。
当计费周期中发生以下任何事件时,将收到 Azure 发票:
- 服务超额 - 组织的使用费超过了信用余额。
-
单独计费 - 组织使用的服务未包括在信用额度中。 无论你的剩余额度如何,你都会收到以下服务的发票:
- 规范
- Citrix XenApp Essentials
- Citrix XenDesktop
- 已注册的用户
- Openlogic
- 远程访问权限 XenApp Essentials 已注册的用户
- Ubuntu 优势
- Visual Studio Enterprise(每月)
- Visual Studio Enterprise(每年)
- Visual Studio Professional(每月)
- Visual Studio Professional(每年)
- 市场费用 - 组织的额度不涵盖 Azure 市场购买和使用。 因此,无论你的剩余额度如何,你都会收到市场费用的发票。 在 Azure 门户中,企业管理员可以启用和禁用市场购买。
你的发票将首先显示 Azure 使用费及其相关成本,然后显示任何市场费用。 如果你有额度余额,它将应用于 Azure 使用。 你的发票将最后显示 Azure 使用情况和市场使用情况,无需任何费用。
高级报表下载
可以使用下载高级报表功能来获取涵盖特定日期范围或选定帐户的报表。 输出文件采用 CSV 格式,以容纳较大的记录集。
- 登录 Azure 门户。
- 搜索“成本管理 + 计费”并选择此项。
- 从导航菜单中选择“计费范围”,然后选择要使用的计费帐户。4. 在左侧导航菜单中,选择“计费对象信息”,然后选择要使用的计费对象信息。
- 在导航菜单中,选择“使用情况 + 费用”。
- 在“使用情况 + 费用”页顶部,选择“下载高级报表”。
- 选择要包含在报告中的日期范围和帐户。
- 选择“下载” 。
- 还可以从“报告历史记录”中下载文件。 它显示已下载的最新报表。
注意
- 未显示所选时间范围的非活动帐户。
- 下载开始日期须为距结束日期 90 天内。 不能选择超过 90 天的范围。
下载 Azure 发票 (.pdf)
对于 EA 注册,你可以在 Azure 门户中下载发票。
- 登录 Azure 门户。
- 搜索“成本管理 + 计费”并选择此项。
- 从导航菜单中选择“计费范围”,然后选择要使用的计费帐户。
- 在导航菜单中,选择“发票”。 “发票”页显示过去 12 个月生成的所有发票和额度备注。
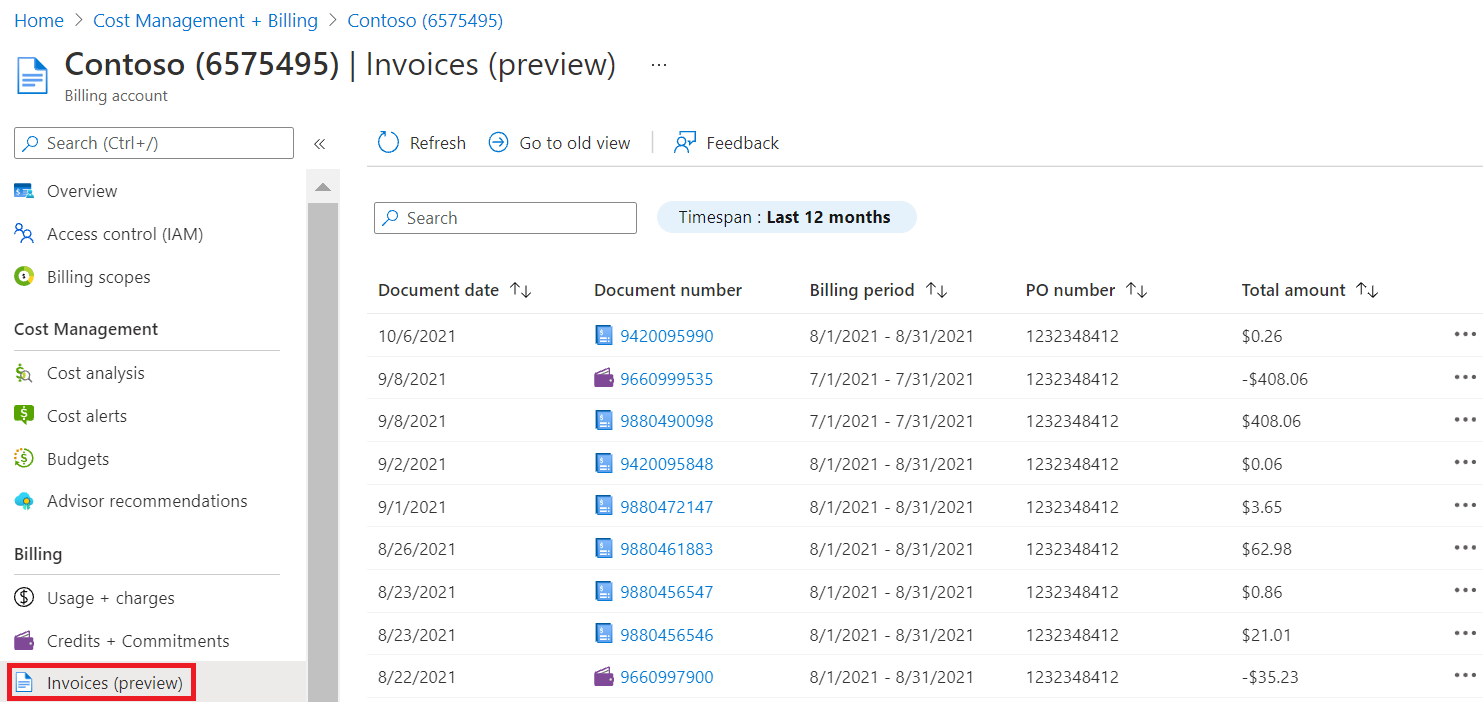
- 在“发票”页中,找到要下载的发票行。 选择该行右侧的省略号 (…)。
- 从上下文菜单中选择“下载”。
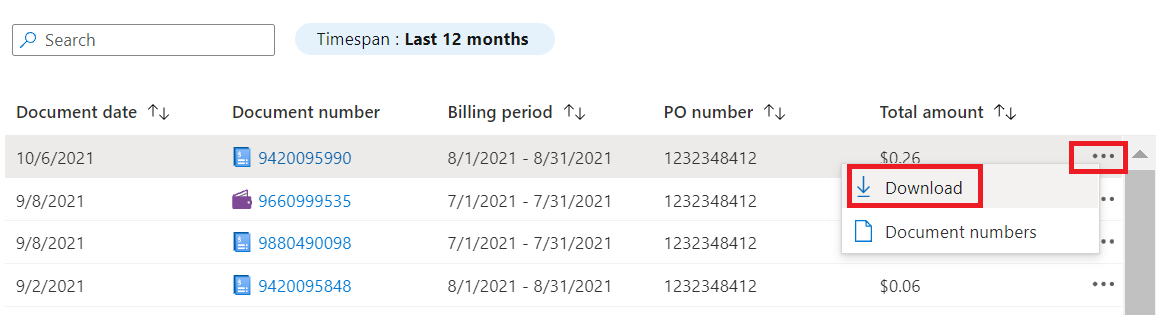
- 选择“准备文档”,准备要下载的文档。
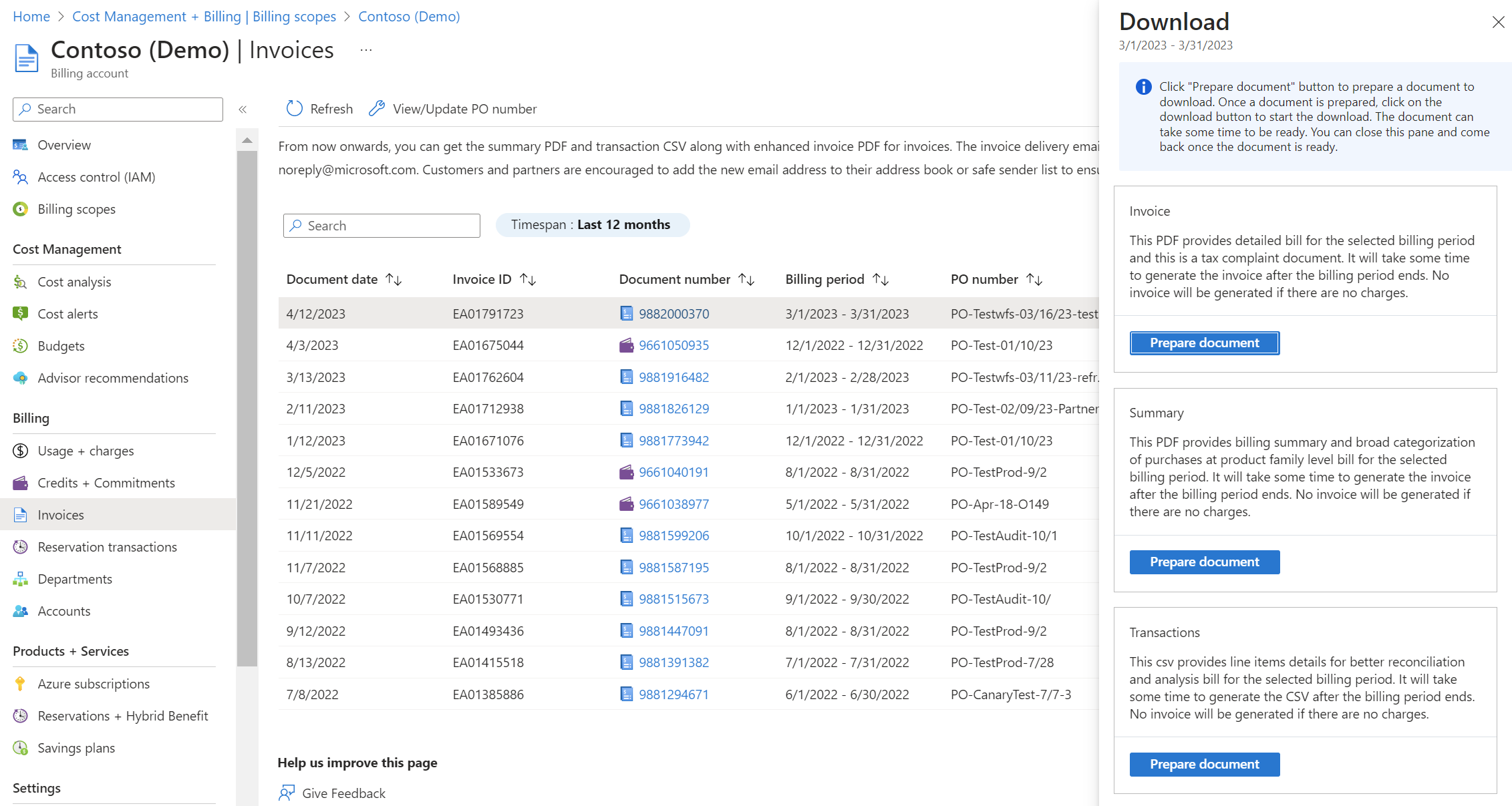
- 准备好文档后,选择“下载”。
可以选择一个时间跨度来查看过去三年的发票详细信息。
如果发票包含的行项数超过 PDF 文件的 40 页限制,则拆分为多个文档编号。
下表列出了“发票”页中显示的款项和说明:
| 条款 | 说明 |
|---|---|
| 文档日期 | 生成发票或额度备注的日期。 |
| 文档编号 | 发票编号或额度备注编号。 |
| 计费周期 | 发票或额度备注的计费周期。 |
| PO 编号 | 发票或额度备注的 PO 编号。 |
| 总金额 | 发票或额度备注的总金额。 |
已更新直接 EA 账单发票文档
Azure 将提升其开票体验。 更好的体验包括改进的发票 PDF 文件、摘要 PDF 和交易文件。
2022 年 11 月 18 日之前生成的发票没有任何变化。
在提升的开票体验中,客户和合作伙伴的发票通知电子邮件地址从 msftinv@microsoft.com 更改为 microsoft-noreply@microsoft.com。
建议将新电子邮件地址添加到通讯簿或安全发件人列表,以确保可以收到电子邮件。
有关发票文档的详细信息,请参阅直接 EA 账单发票文档。
更新即将推出的超额发票的 PO 编号
在 Azure 门户中,直接 EA 注册的企业管理员和间接注册的合作伙伴管理员可以更新即将开具 Azure 超额/市场发票的采购订单 (PO)。 在当前计费周期内创建发票之前,可以随时更新 PO 编号。
对于新注册,默认 PO 编号是注册号。
如果不更改 PO 编号,那么所有即将开具的发票都会使用相同的 PO 编号。 PO 编号不会自动递增。 如果每月要获取新 PO 编号,请从 Azure 门户更新。
自 2025 年 5 月起,EA 管理员不会再收到通知电子邮件提醒其更新 PO 编号。 但是,可以创建自定义警报在最终确定发票之前,每个月给自己发送电子邮件通知。 然后,可以使用电子邮件通知作为提醒来更新 PO 编号 有关详细信息,请参阅订阅计划的警报。 将警报“频率”设置为“自定义”、“每月重复”,然后选择月初的一天,在发票最终确定之前给自己足够的时间更新采购订单。 若要随时查看使用情况和费用,可以使用 Azure 门户中的“使用情况 + 费用”选项卡。 以下是一个如何设置自定义警报以提醒你更新 PO 编号的示例:
如果要在生成发票后更新 PO 编号,请在 Azure 门户中联系 Azure 支持。
注意
PO 编号更新将仅用于超额/市场发票。 若要更新其他发票(例如预付款购买发票)的 PO 编号,请联系软件顾问(直接客户)或合作伙伴(间接客户)。 而他们可以联系区域运营中心,通过批量许可中心门户的“案例和支持”更新 PO 号码。
EA 管理员可以更新计费帐户的 PO 编号:
- 登录 Azure 门户。
- 搜索“成本管理 + 计费”,然后选择“计费范围” 。
- 选择计费范围,然后在“设置”下的左侧菜单中,选择“属性”。
- 选择“更新 PO 编号”。
- 输入 PO 编号,然后选择“更新”。
或者,EA 管理员可以在“发票”区域为即将开具的发票更新 PO 编号:
- 登录 Azure 门户。
- 搜索“成本管理 + 计费”,然后选择“计费范围” 。
- 选择计费范围,然后在“计费”下的左侧菜单中,选择“发票”。
- 选择“更新 PO 编号”。
- 输入 PO 编号,然后选择“更新”。
合作伙伴管理员可以更新计费帐户的 PO 编号:
- 登录到 Azure 门户。
- 搜索“成本管理 + 计费”,然后选择此项
- 从导航菜单中选择“计费范围”,然后选择要使用的计费帐户。
- 在左侧导航菜单中,选择“计费对象信息”,然后选择要使用的计费对象信息。
- 在左侧导航菜单中,选择“属性”。
- 在“PO 编号”旁边,选择“编辑”。
- 输入 PO 编号,然后选择“更新”。
查看额度费用
本节中的信息介绍了 EA 管理员或合作伙伴管理员如何查看 Azure 预付款(以前称为货币承诺付款)的起始余额、期末余额和额度调整。
- 登录 Azure 门户。
- 搜索“成本管理 + 计费”并选择此项。
- 对于 EA 管理员,从导航菜单中选择“计费范围”,然后选择要使用的计费帐户。
- 对于合作伙伴管理员,从导航菜单中选择“计费范围”,然后选择要使用的计费帐户。 导航到“计费对象信息”,然后选择要使用的计费对象信息。
- 在导航菜单中,选择“信用 + 承诺”。
- “额度”选项卡显示了你的额度明细,以及一段时间内的余额图。
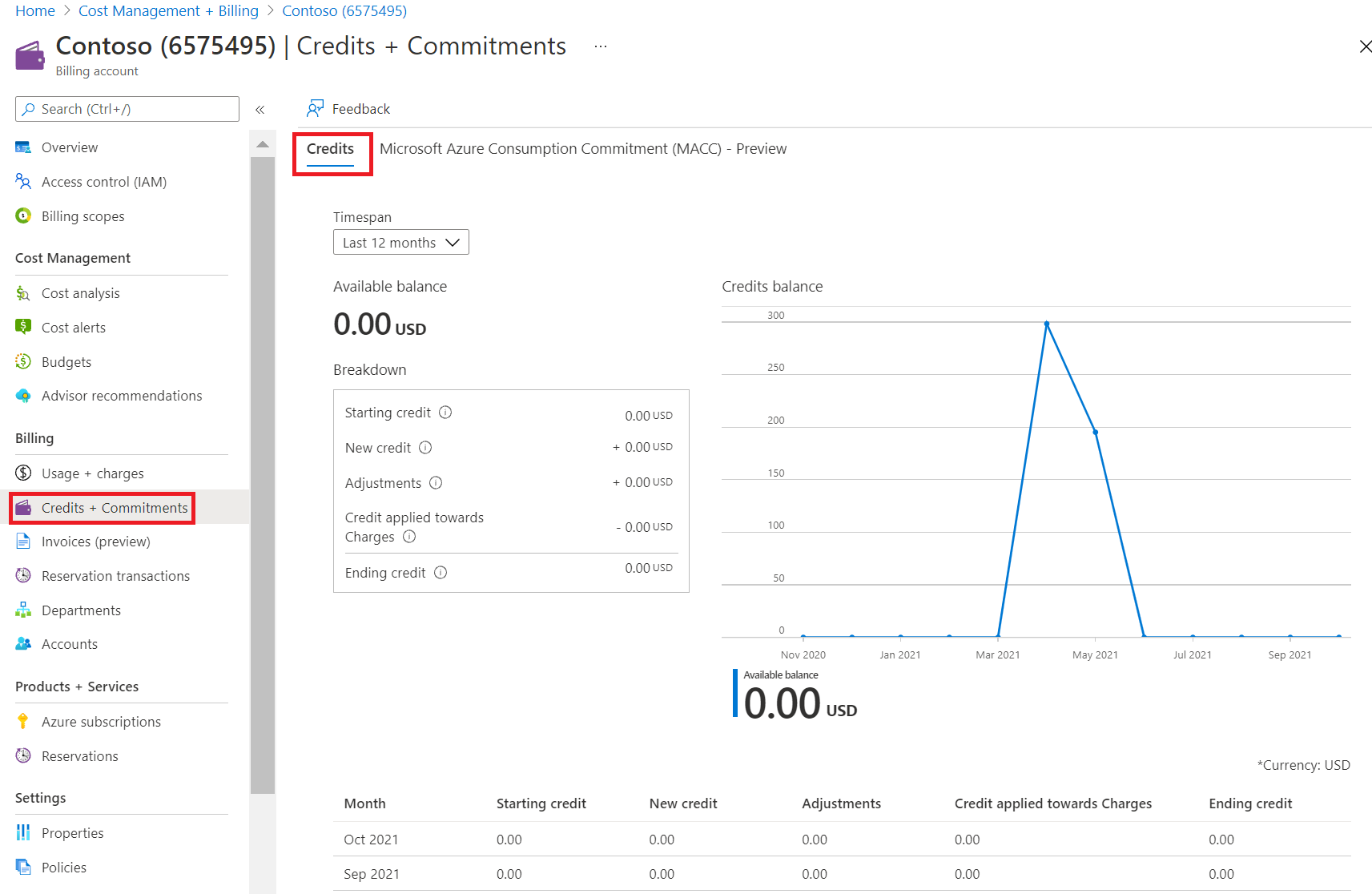
下表列出了“额度”选项卡中显示的款项和说明。
| 条款 | 说明 |
|---|---|
| 月份 | 额度的月份 |
| 起始额度 | 该月的起始额度 |
| 新额度 | 增加的新额度 |
| 调整 | 该月进行的调整 |
| 应用于费用的额度 | 生成的发票或额度备注的总金额 |
| 期末额度 | 额度期末余额 |
以下项目是调整的会计代码和说明。
| 记帐代码 | 说明 |
|---|---|
| F2 | 合同额度 |
| F3 | 战略投资额度:未来利用率额度 |
| O1 | 服务转换额度 |
| O2 | 定价或计费额度 |
| 臭氧 (O3) | 部署额度 |
| O4 | 偏移服务额度 |
| O5 | 覆盖率间隔额度 |
| O6 | 订阅中断额度 |
| O7 | 技术特许额度 |
| O8 | 使用情况排放额度 |
| O9 | 欺诈假正额度 |
| O10 | 定价统一额度 |
| O11 | 赞助连续性额度 |
| O12 | 交换费率对帐额度 |
| O13 | Microsoft 内部额度 |
| O14 | 支持性文档额度 |
| O15 | 支持故障排除额度 |
| O16 | 数据中心额度 |
| O17 | 追溯的定价额度 |
| O18 | 战略投资额度:过去利用率的偏移 |
| O19 | 许可权益额度 |
| O20 | 返回预留额度 |
| O21 | 服务级别协议额度 |
| P1 | 自定义计费额度 |
| P2 | 战略投资额度:计划的使用额度 |
| T1 | 合同资金转移 |
| T2 | 战略投资额度:资金转移 |
| T3 | 批量许可对帐额度 |
| T4 | 单独的通道余额转移 |
| T5 | Azure 预留 Exchange 调整 |
| U1 | 潜在加入额度 |
| U2 | 资金转移 |
| U3 | 合同条款转移 |
| U4 | 战略投资额度:利用率转移 |
查看预留交易详细信息
可以在 Azure 门户中查看为企业协议进行的所有保留。
- 登录 Azure 门户。
- 搜索“成本管理 + 计费”并选择此项。
- 从导航菜单中选择“计费范围”,然后选择要使用的计费帐户。
- 对于合作伙伴管理员,选择计费帐户后,选择要使用的计费对象信息。
- 在导航菜单中选择“预留交易”。 下图中显示的价格只是示例。
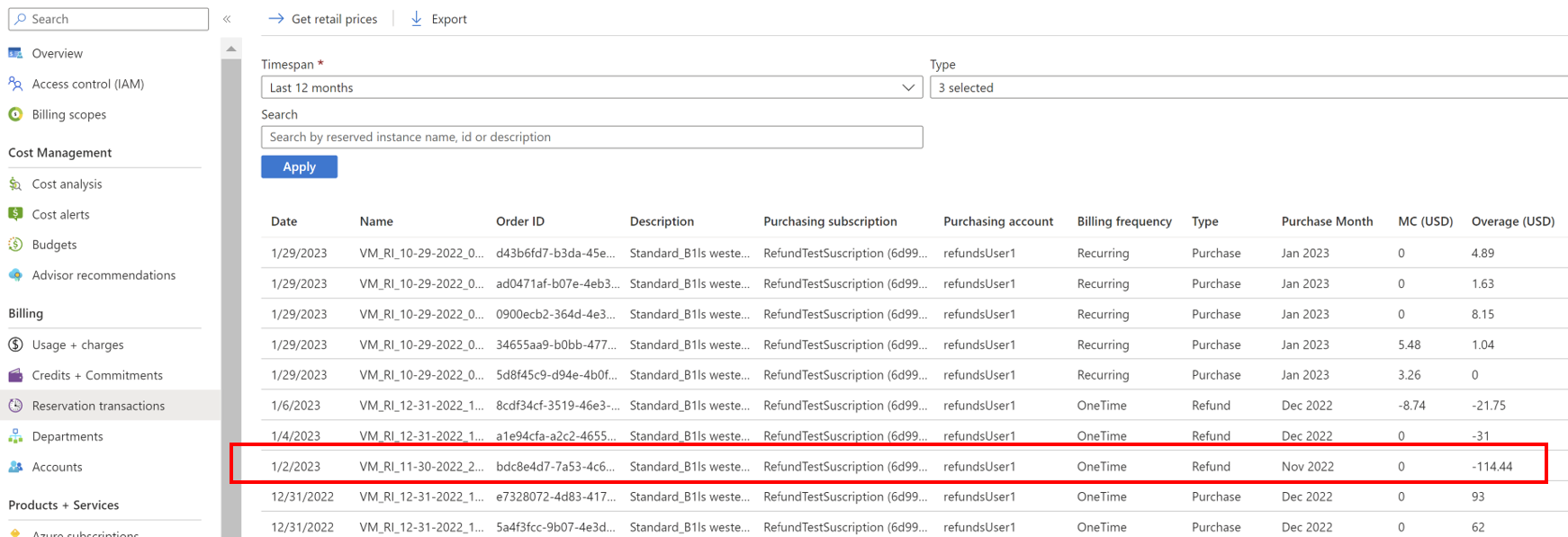
下表列出了“预留交易”页中显示的款项和说明。
| 条款 | 说明 |
|---|---|
| 日期 | 进行预留的日期 |
| 名称 | 预留的名称 |
| 说明 | 预留的说明 |
| 购买订阅 | 进行预留的订阅 |
| 购买帐户 | 进行预留的购买帐户 |
| 账单频率 | 预留的记帐频率 |
| 类型 | 交易的类型。 例如,购买或退款。 |
| 购买月份 | 购买月份 |
| MC(美元) | 指示货币承诺值 |
| 超额(美元) | 指示服务超额值 |
| 数量 | 购买的预留数量 |
| 金额(美元) | 预留成本 |
注意
可以通过新添加的列“购买月份”来确定在哪个月更新了退款并帮助对预留退款进行对帐。
CSV 报表格式问题
所显示的成本只是示例。
例如,你可能看到:
| ServiceResource | ResourceQtyConsumed | ResourceRate | ExtendedCost |
|---|---|---|---|
| 小时 | 24 | 0,0535960591133005 | 12,863,054,187,192,100,000,000 |
而你本应看到:
| ServiceResource | ResourceQtyConsumed | ResourceRate | ExtendedCost |
|---|---|---|---|
| 小时 | 24 | 0,0535960591133005 | 1,2863054187192120000000 |
此格式问题是 Excel 导入功能的默认设置造成的。 Excel 将所有字段都作为“常规”文本导入,并按数学标准分隔数字。 例如 1,000.00。
如果你的货币将句点 (.) 用作千位分隔符,将逗号 (,) 用作小数位分隔符,则将无法正确显示。 例如 1.000,00。 导入结果根据区域语言设置而异。
若要导入 CSV 文件且避免出现格式问题:
- 在 Microsoft Excel 中,转到“文件”“打开”。 系统将显示“文本导入向导”。
- 在“原始数据类型”下,选择“带分隔符”。 默认使用“固定宽度”。
- 选择“下一页”。
- 在“分隔符”下,选中“逗号”对应的复选框。 清除“制表符”(如果已选中)。
- 选择“下一页”。
- 滚动到“ResourceRate”和“ExtendedCost”列。
- 选择“ResourceRate”列。 此列以黑色突出显示。
- 在“列数据格式”部分下,选择“文本”而不是“常规”。 列标题将会由“常规”变为“文本”。
- 对“ExtendedCost”列重复步骤 8 到 9,然后选择“完成”。
提示
如果将 CSV 文件设置为在 Excel 中自动打开,则必须改用 Excel 中的“打开”功能。 在 Excel 中,转到“文件”“打开”。
后续步骤
- 若要了解企业管理员可在 Azure 门户中完成的常见任务,请参阅 Azure 门户上的 EA 计费管理。