参数用作 Azure 数据资源管理器仪表板中筛选器的构建基块。 它们在仪表板范围内进行管理,并且可以添加到查询中,以便筛选基础视觉对象呈现的数据。 一个查询可以使用一个或多个参数。
本文档介绍如何在仪表板中创建和使用参数与链接的筛选器。 使用参数可以通过在筛选栏中选择参数值或使用交叉筛选器来筛选仪表板视觉对象。
注释
可以在仪表板编辑器中的“编辑”模式下进行参数管理。
先决条件
- 使用 Azure 数据资源管理器仪表板可视化数据
- Azure 数据资源管理器仪表板中的编辑器访问权限
- 包含视觉对象的仪表板
创建参数
若要创建参数,请执行以下操作:
从“查看”模式切换到“编辑”模式。
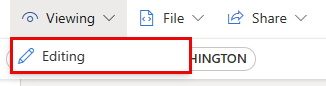
选择上部工具栏中的 “参数 ”按钮。

在“添加参数”侧窗格中选择“+ 添加”按钮。
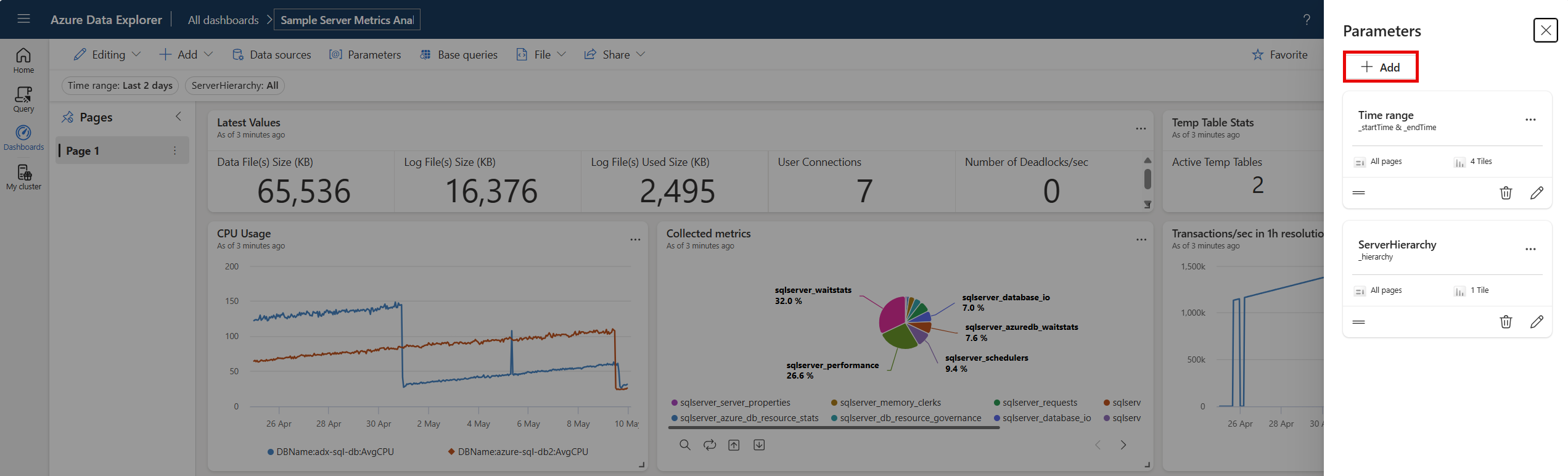
为参数填充相关的属性。
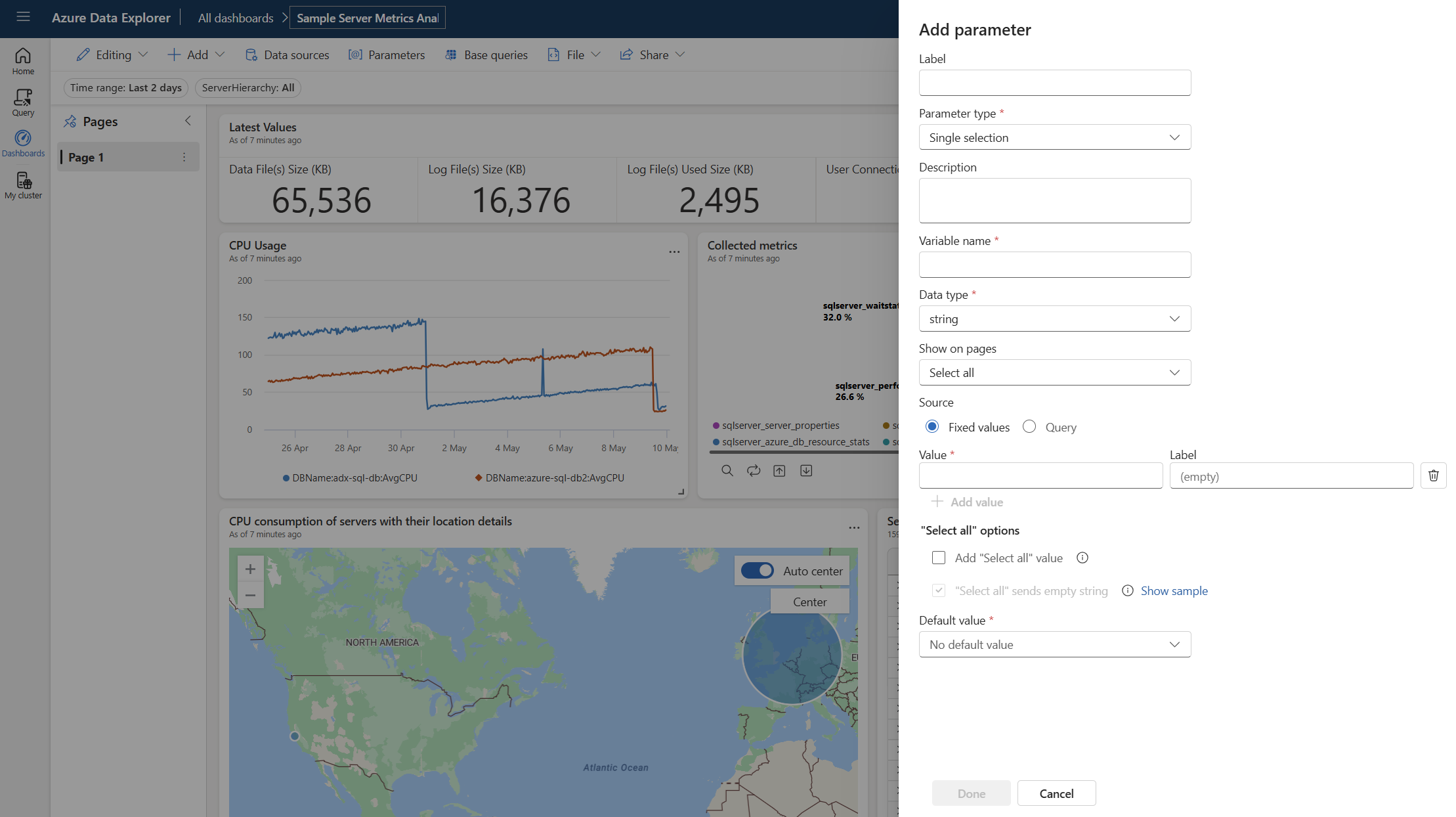
查看参数列表
若要查看所有仪表板参数的列表,请选择上工具栏中的 “参数 ”按钮。
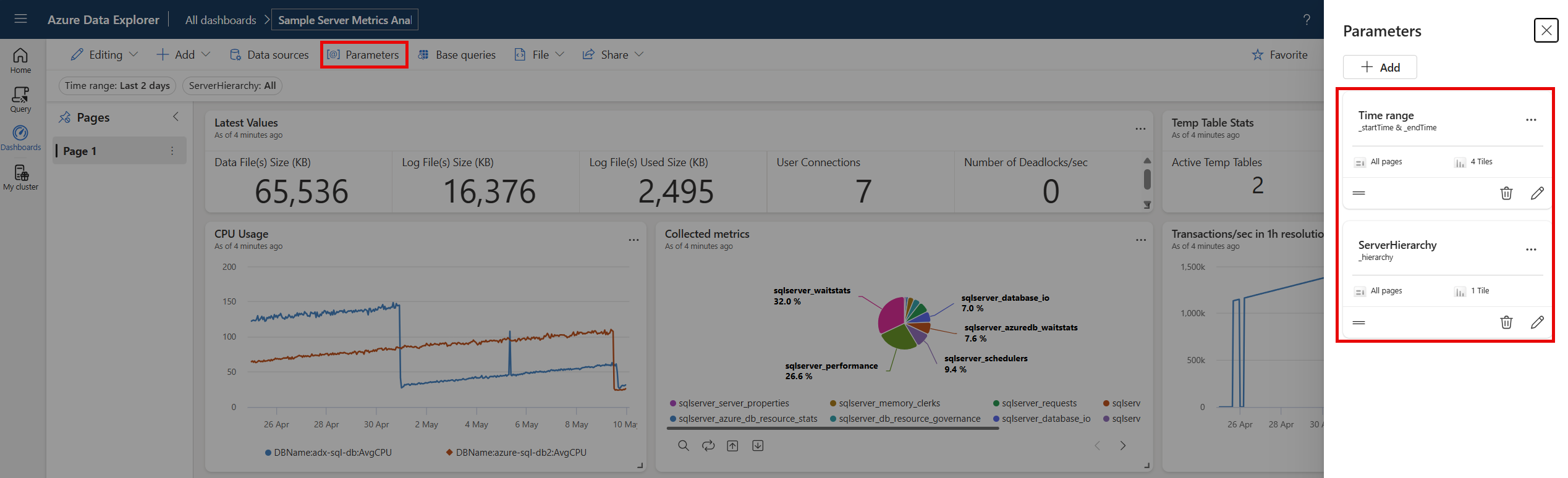
支持的属性
在 “添加参数 ”侧窗格中,配置以下属性:
| 领域 | DESCRIPTION |
|---|---|
| 标签 | 仪表板或编辑卡上显示的参数名称。 |
| 参数类型 | 以下参数之一:
|
| 变量名称 | 要在查询中使用的参数名称。 提示:为变量名称添加一个独特字符作为前缀(如下划线字符 (_)),可以在编写查询时更轻松地找到它们。 |
| 数据类型 | 参数值的数据类型。 |
| 在页面上显示 | 选择要在其中显示此参数的页面。 “全选”选项会在所有页面上显示参数。 |
| 来源 | 参数值的源:
|
| 默认值 | 筛选器的默认值。 初始呈现仪表板时,筛选器会始终以默认值开始。 |
| 添加“全选”值 | 仅适用于单选和多选参数类型。 用于检索所有参数值的数据。 此值应内置于查询中以提供功能。 有关生成此类查询的更多示例,请参阅使用基于多选查询的参数。 |
管理参数
从上部工具栏中选择 “参数” 后,可以查看 现有参数的列表。 在每个参数卡片中,选择要编辑参数的铅笔小组件、要删除的回收站,或选择要复制或移动该参数的“更多 ”菜单。 或者,可以通过拖放对卡片重新排序。
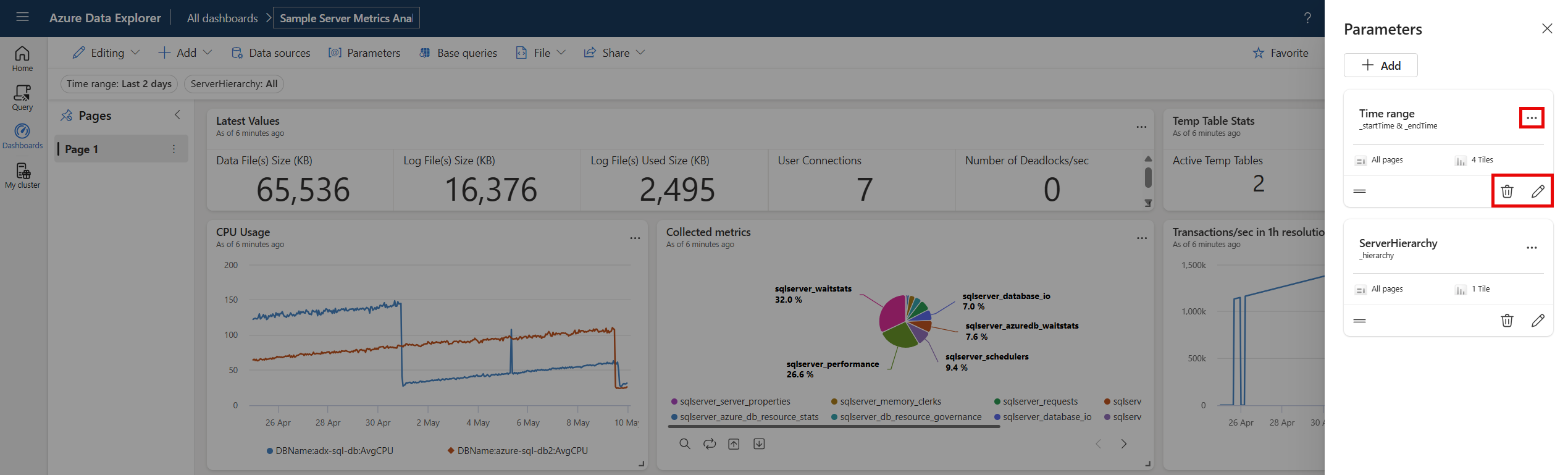
在参数卡中可以查看以下指示器:
- 参数显示名称
- 变量名称
- 使用该参数的查询的数目
- 参数固定到的页面
在查询中使用参数
必须在查询中使用参数才能使筛选器适用于该查询视觉对象。 定义后,可以在“查询”页 筛选器顶部栏和查询 IntelliSense 中查看参数。
注释
如果未在查询中使用参数,则筛选器将保持非活动状态。 将参数添加到查询后,筛选器将变为活动状态。
参数类型
支持如下所述的多种仪表板参数类型:
以下示例说明如何在查询中使用各种参数类型的参数。
默认的时间范围参数
默认情况下,每个仪表板都有一个“时间范围”参数。 仅当在查询中使用时,该参数才会作为筛选器显示在仪表板上。 使用参数关键字 _startTime 和 _endTime 可在查询中使用默认时间范围参数,如以下示例所示:
StormEvents
| where StartTime between (_startTime.._endTime)
| summarize TotalEvents = count() by State
| top 5 by TotalEvents
保存后,时间范围筛选器将显示在仪表板上。 现在可以使用它来筛选卡上的数据。 可以通过从下拉列表中选择“ 时间范围 ”(过去 x 分钟/小时/天)或 自定义时间范围来筛选仪表板。
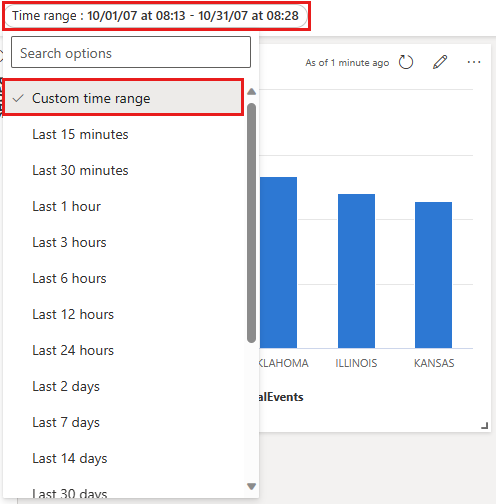
单选固定值参数
固定值参数基于用户指定的预定义值。 以下示例演示如何创建单选固定值参数。
创建单选固定值参数
选择“参数”以打开“参数”窗格,然后选择“新建参数” 。
按下面所示填写详细信息:
标签:事件类型
参数类型:单选
变量名称:
数据类型:字符串
固定为仪表板筛选器:选中
源:固定值
此示例使用了以下值:
价值 参数显示名称 雷雨大风 雷雨大风 冰雹 冰雹 山洪 山洪 干旱 干旱 冬季天气 冬季天气 添加“全选”值:取消选中
默认值:雷雨大风
选择“完成”以创建参数。
可以在“参数”边侧窗格中看到参数,但这些参数目前未在任何视觉对象中使用。
使用单选固定值参数
使用 变量名称来运行使用新
_eventType参数的示例查询:StormEvents | where StartTime between (_startTime.._endTime) | where EventType == _eventType | summarize TotalEvents = count() by State | top 5 by TotalEvents新参数显示在仪表板顶部的参数列表中。
选择不同的值以更新视觉对象。
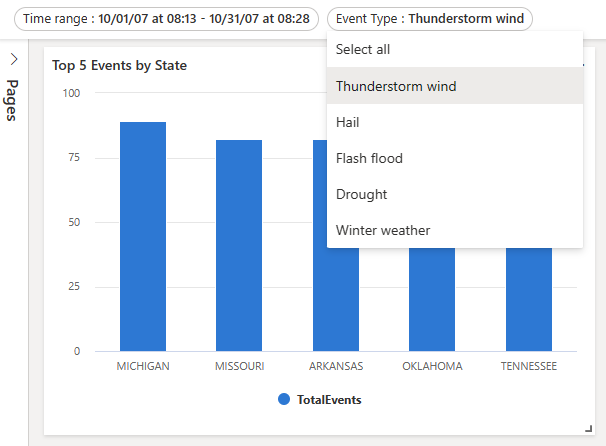
多选固定值参数
固定值参数基于用户指定的预定义值。 以下示例演示如何创建和使用多选固定值参数。
创建多选固定值参数
选择“参数”以打开“参数”窗格,然后选择“新建参数” 。
填写使用单选固定值参数中所述的详细信息,其中有以下更改:
- 标签:事件类型
- 参数类型:多选
- 变量名称:
选择“完成”以创建参数。
可以在“参数”边侧窗格中看到新参数,但这些参数目前未在任何视觉对象中使用。
使用多选固定值参数
使用 变量来运行使用新
_eventType参数的示例查询。StormEvents | where StartTime between (_startTime.._endTime) | where EventType in (_eventType) or isempty(_eventType) | summarize TotalEvents = count() by State | top 5 by TotalEvents新参数显示在仪表板顶部的参数列表中。
选择一个或多个不同的值以更新视觉对象。
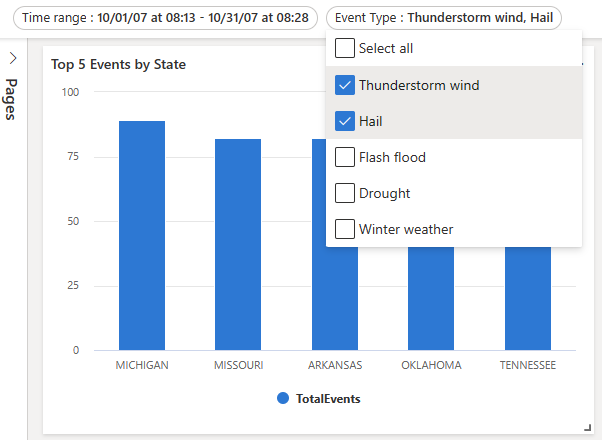
基于查询的单选参数
在加载仪表板期间,会通过执行参数查询来检索基于查询的参数值。 以下示例演示如何创建和使用基于查询的单选参数。
创建基于查询的单选参数
选择“参数”以打开“参数”窗格,然后选择“新建参数” 。
填写使用单选固定值参数中所述的详细信息,其中有以下更改:
标签:状态
变量名称:
源:查询
数据源:StormEventsSample
选择“编辑查询”并输入以下查询。 选择“完成”。
StormEvents | where StartTime between (_startTime.._endTime) | where EventType in (_eventType) or isempty(_eventType) | summarize TotalEvents = count() by State | top 5 by TotalEvents | project State值:State
显示名称:State
默认值:选择默认值
选择“完成”以创建参数。
使用基于查询的单选参数
以下包含新 State 参数的示例查询使用
_state变量:StormEvents | where StartTime between (_startTime.._endTime) | where EventType in (_eventType) or isempty(_eventType) | where State == _state | summarize TotalEvents = count() by State | top 5 by TotalEvents新参数显示在仪表板顶部的参数列表中。
选择不同的值以更新视觉对象。
基于查询的多选参数
在加载仪表板时,将通过执行用户指定的查询来派生基于查询的参数值。 以下示例演示如何创建基于查询的多选参数:
创建基于查询的多选参数
选择“参数”以打开“参数”窗格,然后选择“+ 新建参数”。
-
- 填写使用单选固定值参数中所述的详细信息,其中有以下更改:
- 标签:状态
- 参数类型:多选
- 变量名称:
选择“完成”以创建参数。
使用基于查询的多选参数
以下示例查询通过 变量使用新
_state参数。StormEvents | where StartTime between (_startTime.._endTime) | where EventType in (_eventType) or isempty(_eventType) | where State in (_state) or isempty(_state) | summarize TotalEvents = count() by State | top 5 by TotalEvents注释
此示例通过 函数检查是否存在空值来使用“全选”选项。
新参数显示在仪表板顶部的参数列表中。
选择一个或多个不同的值以更新视觉对象。
自由文本参数
自由文本参数不包含任何值。 它们允许你引入自己的值。
创建自由文本参数
选择“参数”以打开“参数”窗格,然后选择“+ 新建参数”。
按下面所示填写详细信息:
- 标签:状态
- 参数类型:自由文本
- 变量名称:_state
- 数据类型:字符串
- 默认值:无默认值
使用自由文本参数
使用 变量名称来运行使用新
_state参数的示例查询:StormEvents | where StartTime between (_startTime.._endTime) | where EventType in (_eventType) or isempty(_eventType) | where State contains _state | summarize TotalEvents = count() by State | top 5 by TotalEvents
数据源参数
将数据源添加到仪表板后,可以创建一个参数用于选择一个或多个可用数据源。 此参数可以在磁贴和其他参数中使用。
创建数据源参数
选择“参数”以打开“参数”窗格,然后选择“+ 新建参数”。
按下面所示填写详细信息:
- 标签:源
- 参数类型:数据源
- 在页面上显示:全选
- 值:全选
- 默认值:StormEventsSample
选择“完成”。
新参数现在会显示在仪表板顶部的参数列表中。
使用数据源参数
导航到新磁贴或现有磁贴的查询。
在“源”中的“数据源参数”下,选择新参数的名称。 对于上面创建的参数,请选择“群集”。
选择 应用更改。
使用“群集”参数更改此连接查询的数据源。
交叉筛选器参数
通过交叉筛选器,可以在一个视觉对象中选择一个值,所有仪表板视觉对象(如折线图或散点图)都将被筛选为仅显示相关数据。 使用交叉筛选器获得的结果与在仪表板顶部的参数列表中为参数选择等效值相同。
定义交叉筛选器
若要创建交叉筛选器,必须在视觉对象中启用该选项,然后指定用于筛选数据的参数。
导航到要在其中添加交叉筛选器的磁贴的查询。
选择“视觉对象”。
在右窗格中选择“交互”,然后启用交叉筛选器。
(可选)指定“交互”类型。 默认值为 Point,可在其中选择视觉对象中的值。 若要选择一系列值(例如在时间图表中),请选择“拖动”。
指定用于提供值的列和用于筛选查询的参数。
重要
列和参数必须属于同一数据类型。
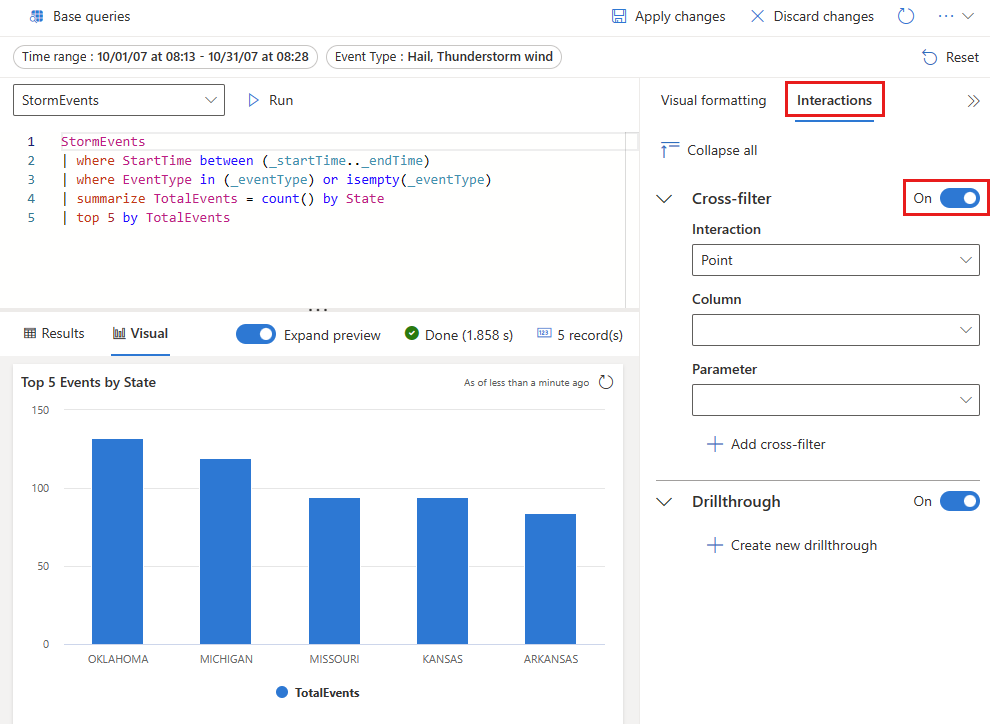
使用交叉筛选器与数据进行交互
定义交叉筛选器后,可以使用它来与数据进行交互。 在定义交叉筛选器的视觉对象中,可以选择数据点并使用其值来筛选当前仪表板页面。 对于表视觉对象,通过右键单击相关单元格来选择数据点,然后在上下文菜单中选择“交叉筛选器”。
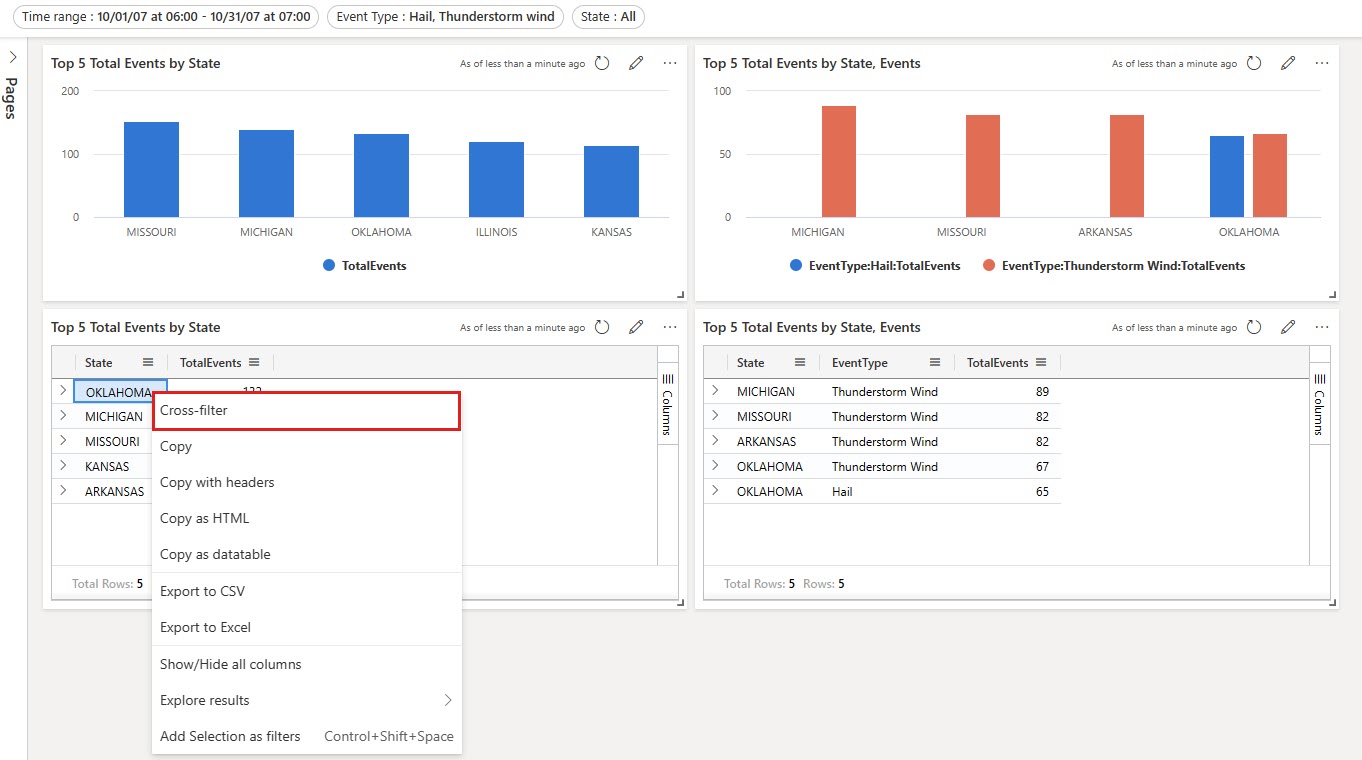
可以通过在选定的视觉对象的顶部选择“重置”来重置交叉筛选器。

使用钻取作为仪表板参数
通过钻取,可以选择视觉对象中的某个值并使用此值在同一仪表板中筛选目标页面中的视觉对象。 当目标页面打开时,会在相关筛选器中预先选择该值。 页面上的视觉对象(例如折线图或散点图)经过筛选,仅显示相关数据。
定义钻取
若要创建钻取,必须先在视觉对象中打开钻取,然后根据需要添加一个或多个钻取。
编辑要在其中添加钻取的视觉对象。 确保已选择“视觉对象”选项卡。
在右窗格中选择“交互”,然后打开钻取。
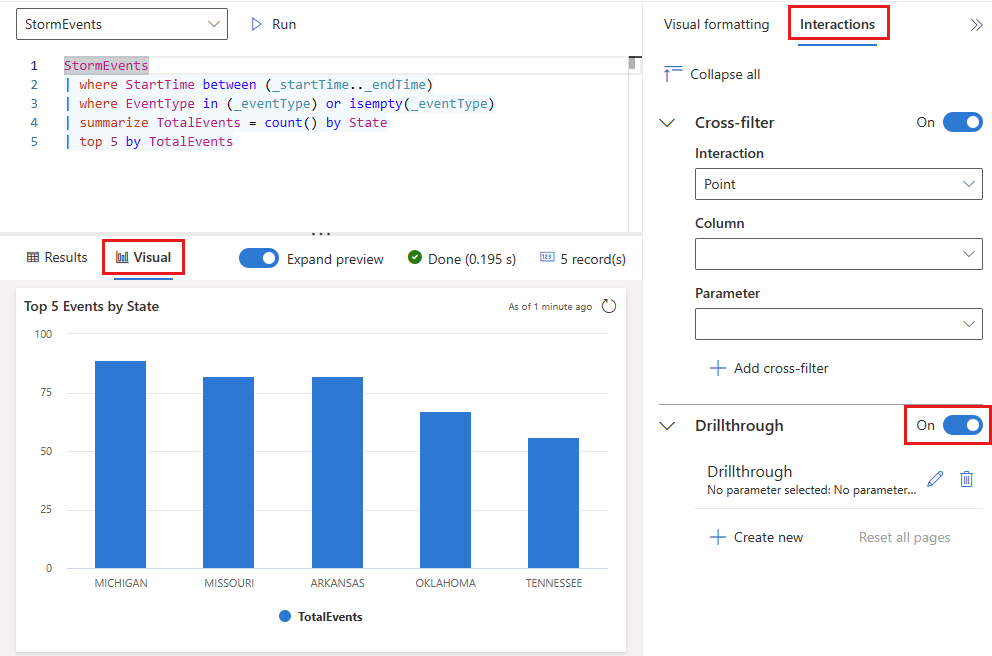
在“钻取”下,选择“新建”,并指定以下信息。 (可选)选择“添加另一个配对”,为目标页面添加多个参数。 重复此步骤,使用不同的参数将钻取添加到当前仪表板中的其他页面。
领域 DESCRIPTION 目标页 要使用定义的参数钻取到的一个或多个目标页面。 列 要用作目标页中参数的值的查询结果列。 参数 用于使用列值来筛选目标页面中的视觉对象的参数。 注释 可选的简短说明。 重要
列/参数对必须属于同一数据类型。
使用钻取与数据进行交互
定义了钻取之后,便就可以使用钻取与你的数据进行交互。 为此,在定义钻取的视觉对象或表中,右键单击数据点,然后选择 “钻取到>目标”页。 数据点中的值用作参数来筛选目标页上的视觉对象。
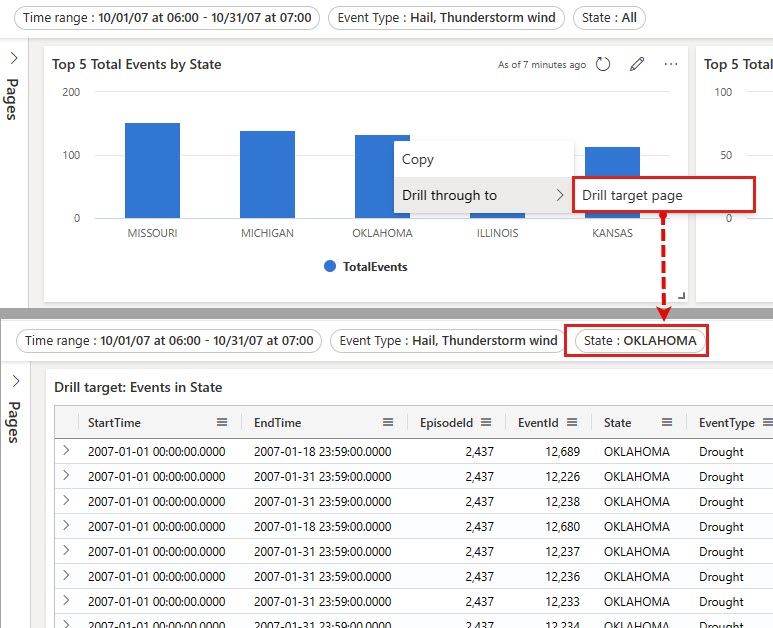
若要返回到源页,请在目标页的右上角选择“重置”。 所有由钻取操作分配的筛选器都会被重置。
为单选和多选筛选器使用筛选器搜索
在单选和多选筛选器中键入所需的值。 筛选器将更新为仅显示与搜索词匹配的值。