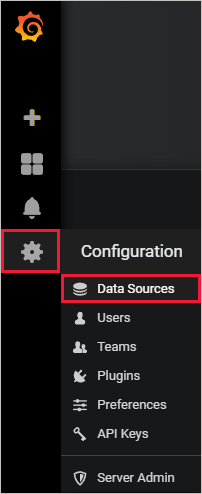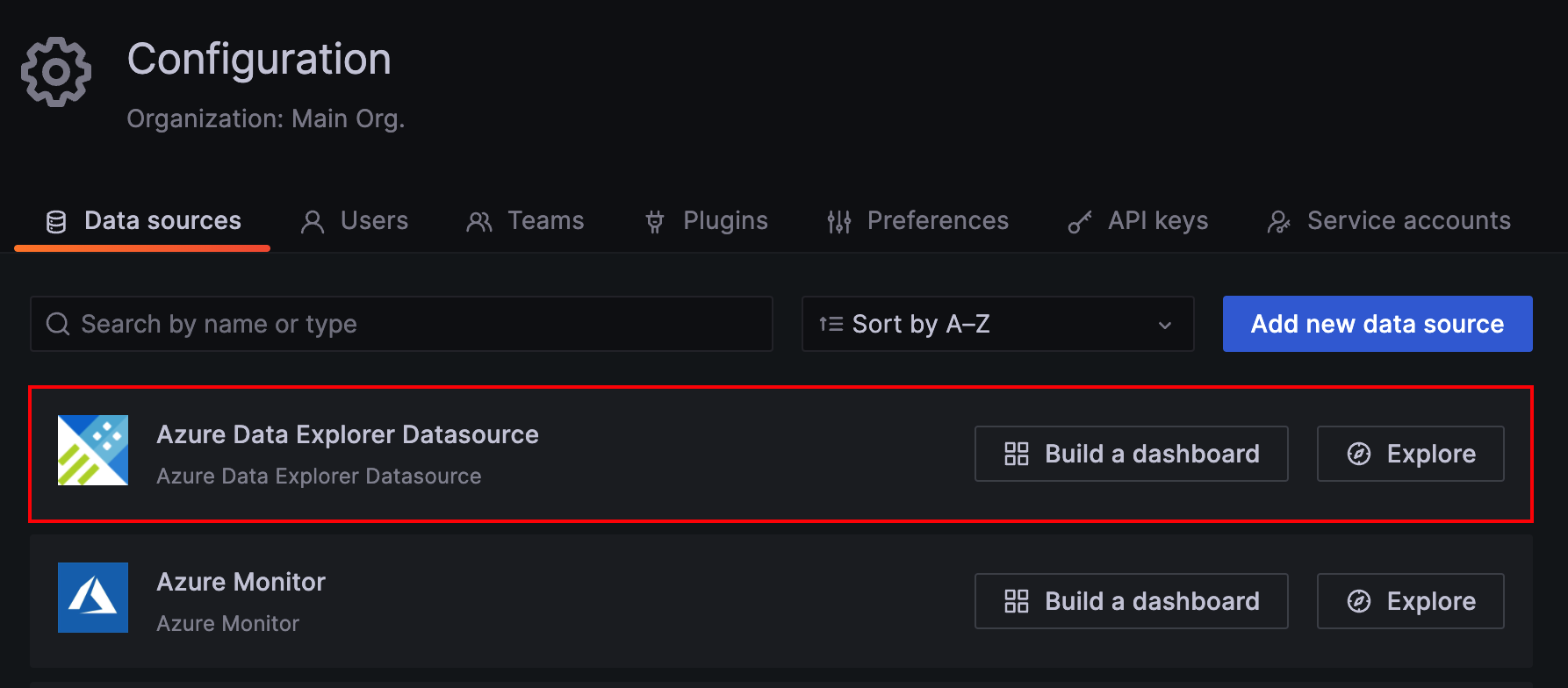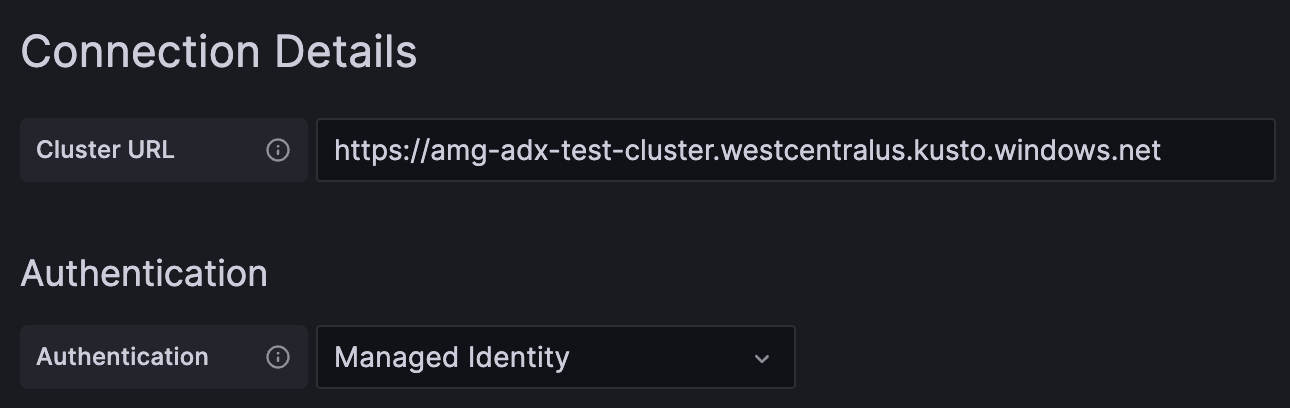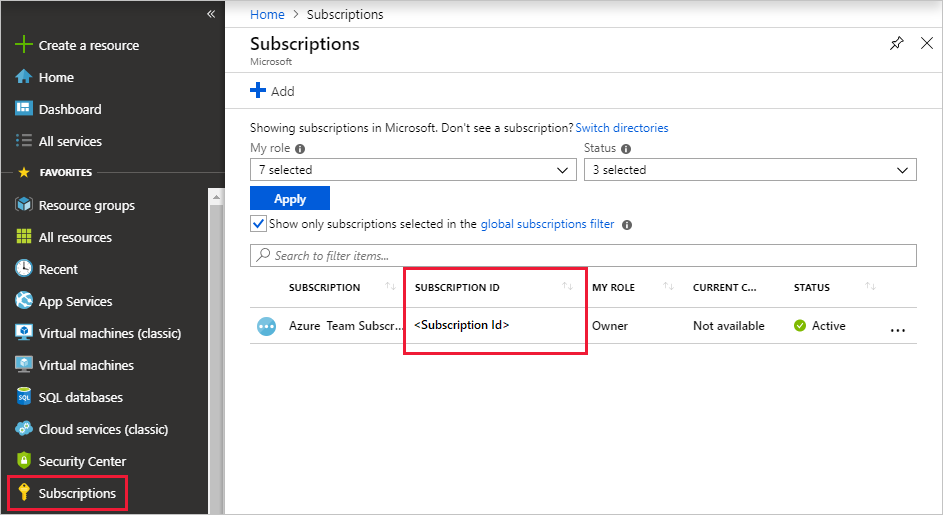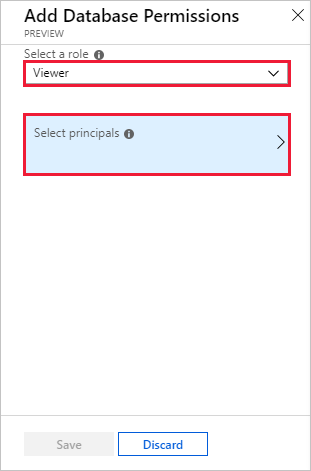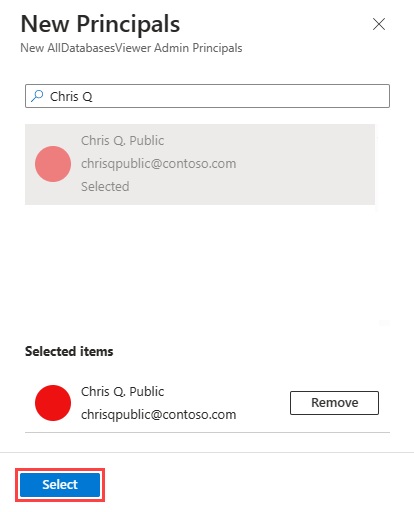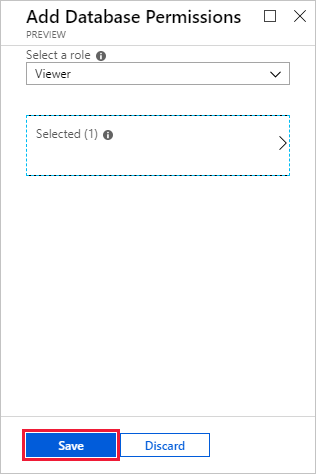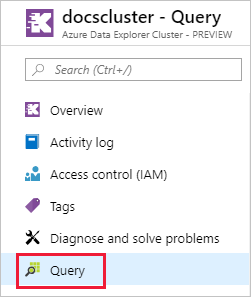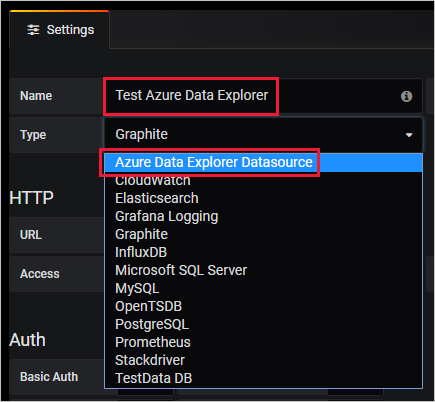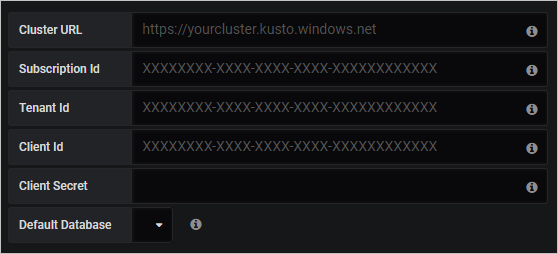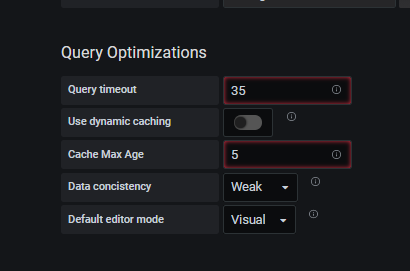Grafana 是一个分析平台,可用于查询和可视化数据,然后根据可视化结果创建和共享仪表板。 Grafana 提供了一个 Azure 数据资源管理器 插件,可用于连接 Azure 数据资源管理器中的数据并将其可视化。 该插件同时适用于 Azure 托管 Grafana 和自承载 Grafana。
本文介绍如何将 群集配置为 Grafana 的数据源 ,并在 Grafana 中可视化 Azure 托管 Grafana 和自承载 Grafana 中的数据。 StormEvents 示例数据集包含美国国家环境信息中心中与天气相关的数据。
先决条件
- 对于 Azure 托管 Grafana,需要一个 Azure 帐户和 一个 Azure 托管 Grafana 实例。
- 对于自托管的 Grafana,请为操作系统安装 Grafana 版本 5.3.0 或更高版本,并为 Grafana 安装 Azure Data Explorer 插件。 使用插件版本 3.0.5 或更高版本访问 Grafana 查询生成器。
- 设置 Azure 数据资源管理器群集和数据库。 可以创建完整群集。
配置数据源
若要将 Azure 数据资源管理器配置为数据源,请遵循 Grafana 环境的相关步骤。
将托管标识添加到“查看者”角色
默认情况下,Managed Grafana 为每个新工作区创建系统分配的托管身份。 可以使用它访问 Azure 数据资源管理器群集。
在 Azure 门户中,打开 Azure 数据资源管理器群集。
在 “概述 ”部分中,选择包含 StormEvents 示例数据的数据库。
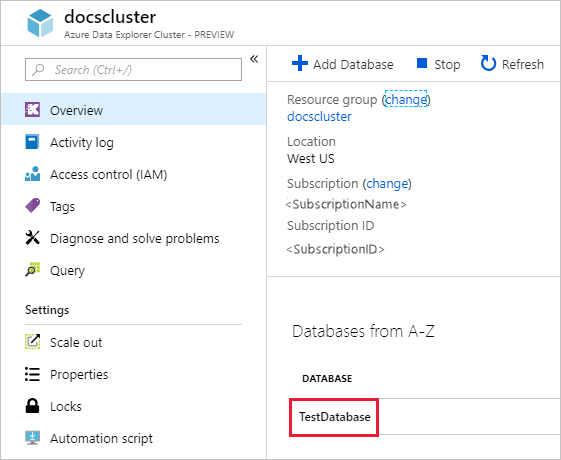
选择“权限”“添加”>“查看者”>。
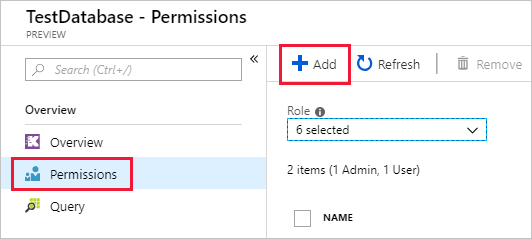
在搜索框中,输入托管 Grafana 工作区名称。
在搜索结果中,选择与工作区名称匹配的结果,然后选择“选择”。
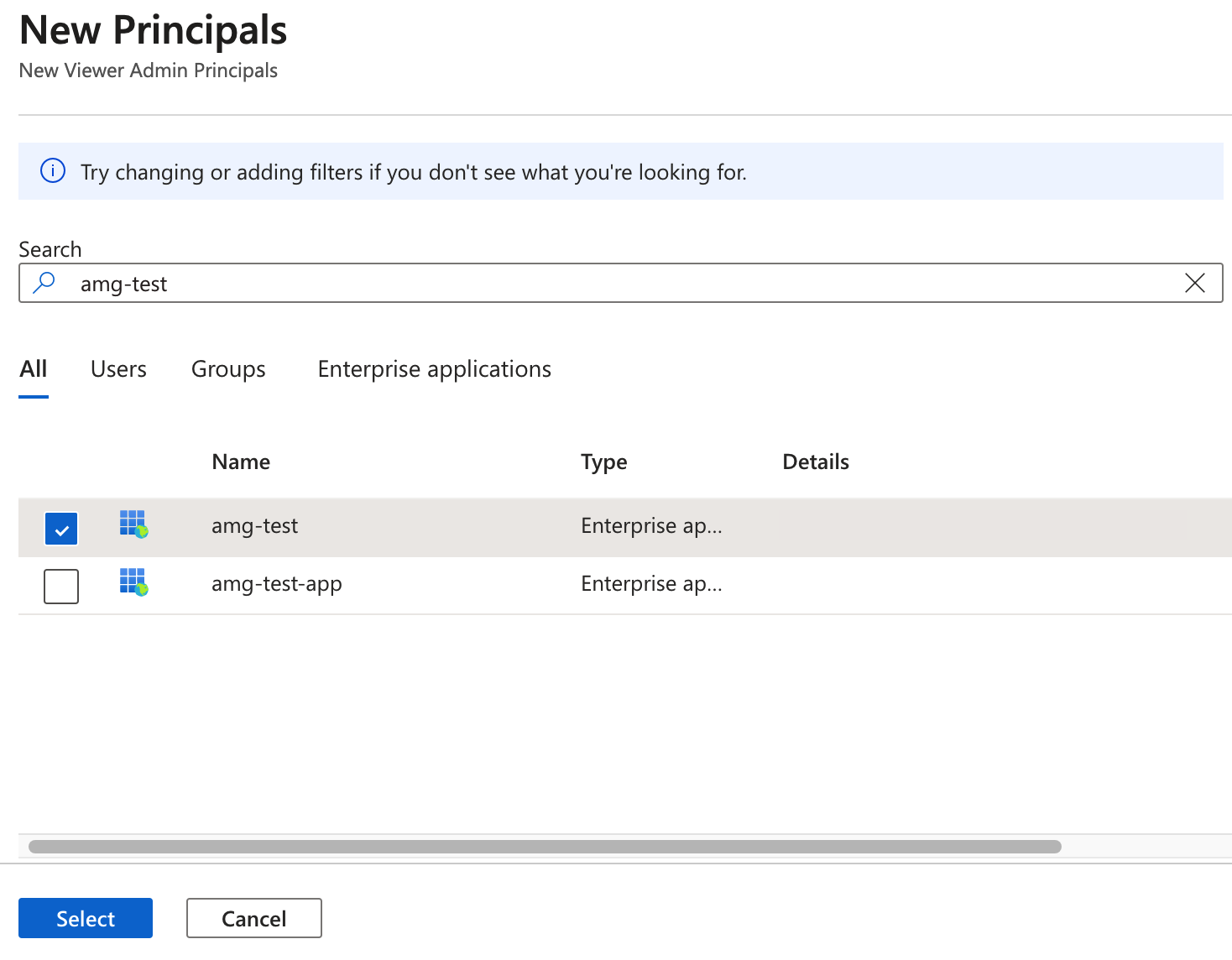
将 Azure 数据资源管理器设置为 Grafana 数据源
托管 Grafana 工作区附带预安装的 Azure 数据资源管理器插件。
可视化数据
已将 Azure 数据资源管理器配置为 Grafana 的数据源。 现在是时候可视化数据了。
以下基本示例会使用查询生成器模式和查询编辑器原始模式。 查看 Azure 数据资源管理器的写入查询 ,以获取针对数据集运行的其他查询的示例。
在 Grafana 的左侧菜单中,选择加号图标。 然后选择“仪表板”。

在“添加”选项卡下选择“图形”。
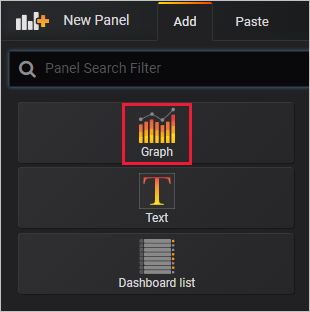
在图形窗格中,选择 “面板”标题>“编辑”。

在窗格底部,选择 “数据源”,然后选择配置的数据源。
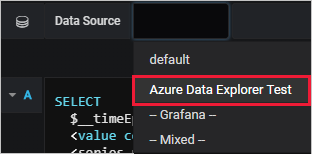
查询生成器模式
使用查询生成器模式定义查询。
在数据源下,选择“数据库”,然后从下拉列表中选择数据库。
选择“来自”,然后从下拉列表中选择表。
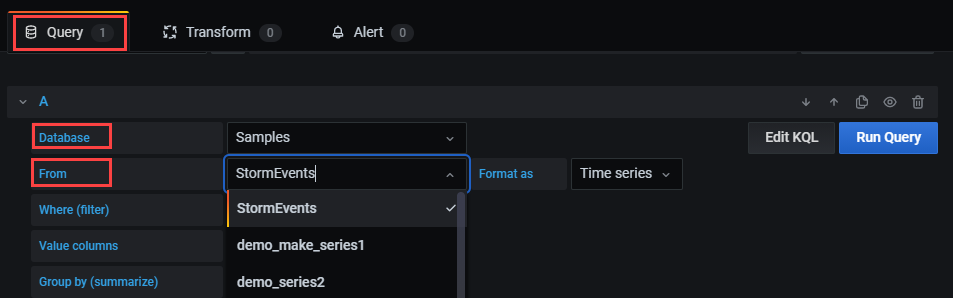
该表已定义,请筛选数据:
- 选择+“Where(筛选器)”右侧,选择表中一个或多个列。
- 对于每个筛选器,使用适用的操作符定义值。 此步骤类似于使用 Kusto 查询语言中的 where 运算符 。
选择要在表中显示的值:
在“值列”右侧选择 +,以选择将显示在窗格中的值列。
对于每个值列,设置聚合类型。
可以设置一个或多个值列。 此选择等同于使用 summarize 运算符。
在“分组依据(汇总)”右侧选择 +,以选择用于将值排列到组中的一个或多个列。 此选择等效于
summarize运算符中的组表达式。选择“运行查询”。
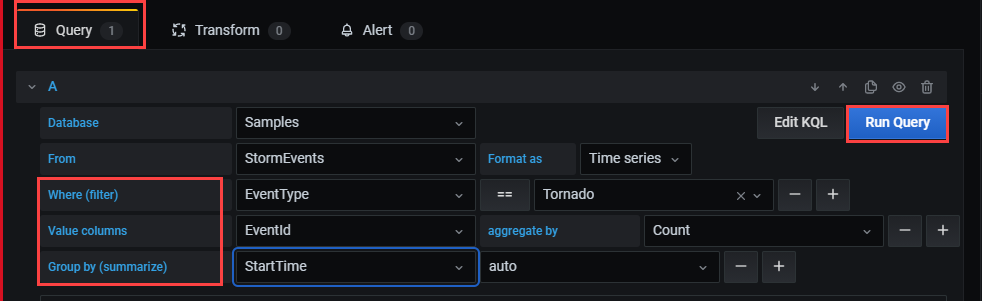
提示
在查询生成器中完成设置时,将创建一个 Kusto 查询语言查询。 此查询显示使用图形查询编辑器构造的逻辑。
选择“编辑 KQL”切换到原始模式。 使用 Kusto 查询语言的灵活性和强大功能编辑查询。
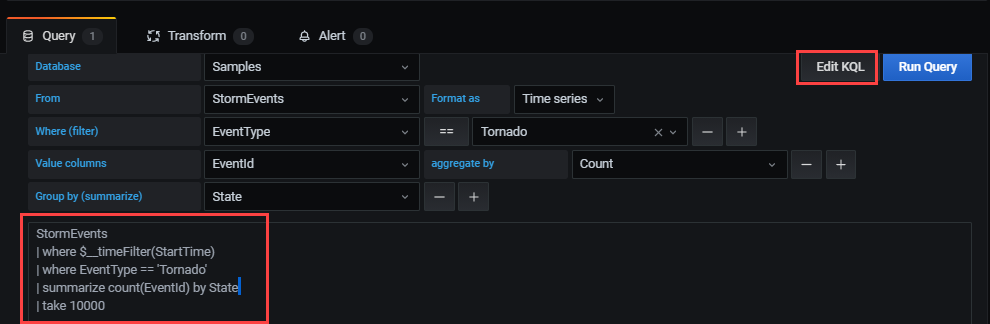
原始模式
使用原始模式编辑查询。
在查询窗格中,粘贴以下查询,然后选择“运行”。 查询会按天为示例数据集统计事件计数。
StormEvents | summarize event_count=count() by bin(StartTime, 1d)
该图表未显示任何结果,因为(默认情况下)其显示范围为过去六小时的数据。 在顶部菜单上,选择“过去 6 小时”。

输入涵盖 2007 年的自定义范围,该年份包含在 StormEvents 示例数据集中。 然后,选择应用。
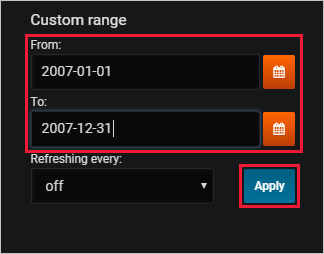
现在,图表显示了 2007 年的数据,按日统计。
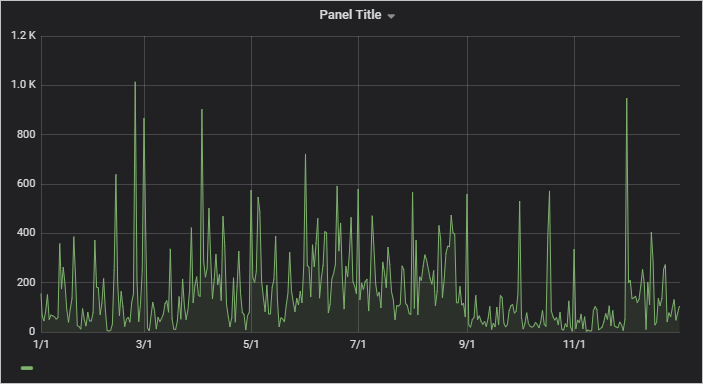
在顶部菜单上,选择保存图标:
 。
。
若要切换到查询生成器模式,请选择“ 切换到生成器”。 Grafana 会将查询转换为查询生成器中的可用逻辑。 查询生成器逻辑有限,因此你对查询所做的手动更改可能会丢失。
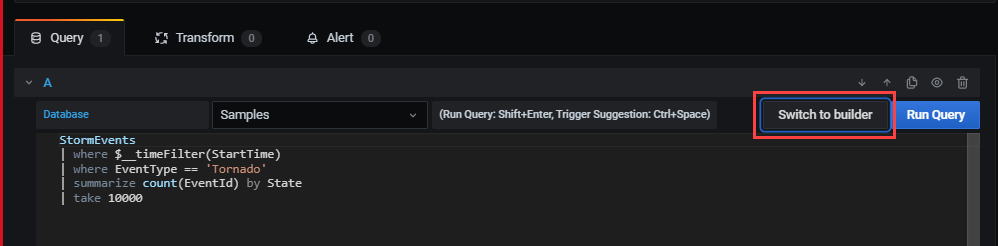
创建警报
在主页仪表板中,选择报警>通知通道以创建通知通道。

在 “新建通知通道”下输入名称和键入,然后选择“ 保存”。
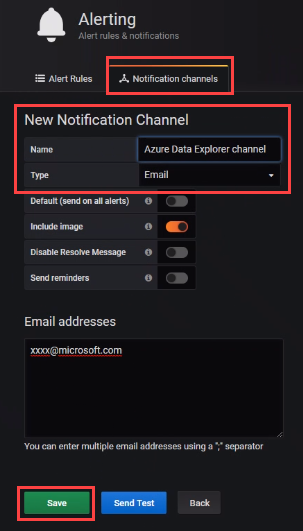
在仪表板上,从下拉列表中选择 “编辑 ”。
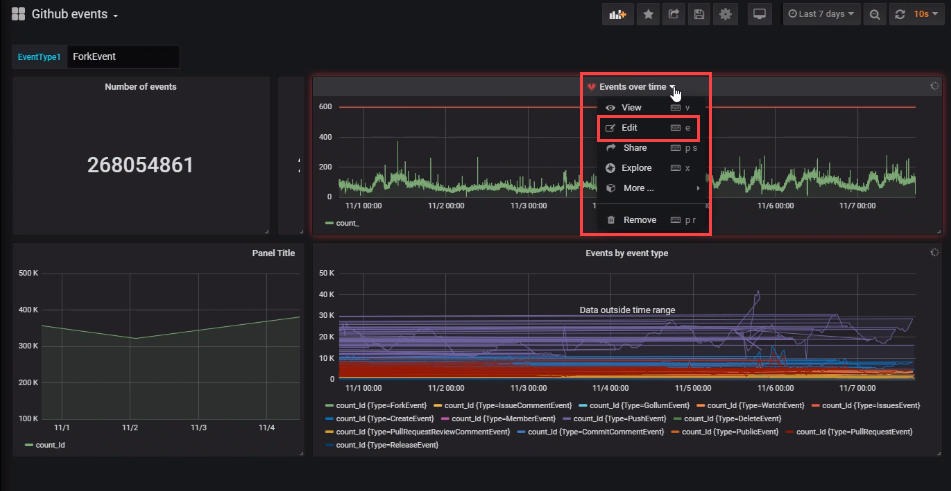
选择警铃图标以打开“警报”窗格。 选择“ 创建警报”,然后完成警报的属性。
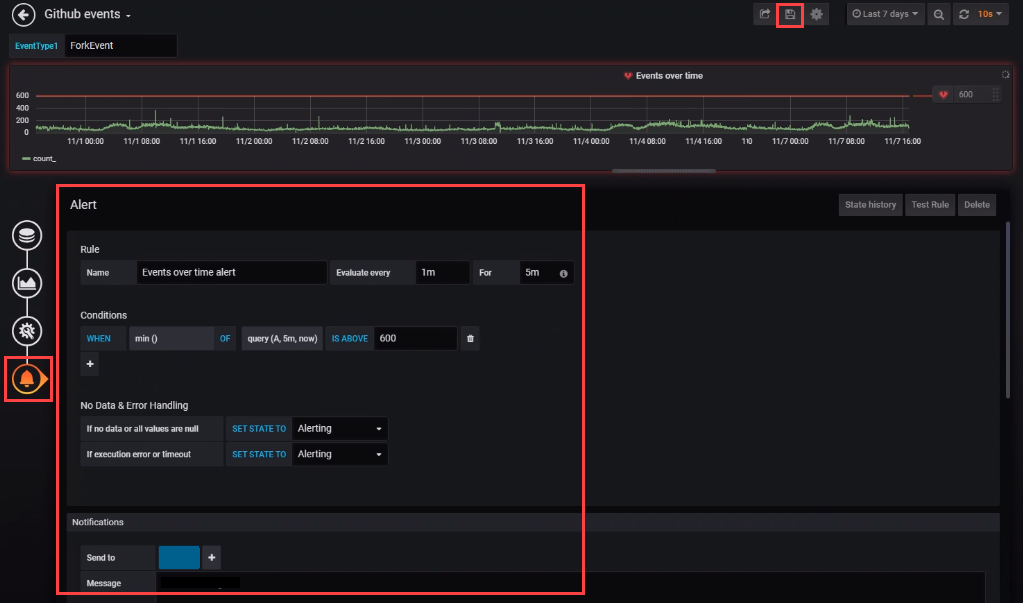
选择 “保存仪表板 ”图标以保存更改。
相关内容
- 了解如何 为 Azure 数据资源管理器编写查询。