本教程介绍了如何为 Azure Data Box 连接电缆、连接到它以及将其打开。
在本教程中,你将了解如何执行以下操作:
- 为 Data Box 连接电缆
- 连接到 Data Box
先决条件
在开始之前,请确保:
- 你已订购 Azure Data Box。
- 有关导入订单,请参阅教程:订购 Azure Data Box。
- 有关导出订单,请参阅教程:订购 Azure Data Box
- 已收到 Data Box,并且门户中的订单状态为“已送达”。
- 透明袋中有一个发货标签贴在当前标签下的设备上。 请确保此标签安全,因为将使用它退回货物。
- 欧洲的某些区域收到的设备可能会带包装盒。 请确保拆除设备的包装,并保留包装盒供回寄使用。
- 已看完 Data Box 安全准则。
- 你收到了一根用于 80 TB 存储设备的地面电源线。
- 你有一台主机,其中的数据需复制到 Data Box。 该主机必须
- 运行支持的操作系统。
- 连接到高速网络。 建议你至少建立一个 100-GbE 连接。 如果没有 100-GbE 连接可用,可以使用 10-GbE 或 1-GbE 数据链接,但复制速度会受影响。
- 必须找到一个可以放置 Data Box 的平面。 如需将设备置于标准的机架上,则需要数据中心机架中的一个 7U 槽。 可以将设备平放或直放在机架中。
- 你有以下电缆可用于将 Data Box 连接到主计算机。
- 2 x 10G-BaseT RJ-45 电缆(CAT-5e 或 CAT6)
- 2 x 100-GbE QSFP28 被动直接连接电缆(与 DATA 1、DATA 2 网络接口一起使用)
连接设备电缆
执行以下步骤来连接设备电缆。
检查设备是否有任何改动的痕迹或任何明显的损坏。 如果设备已被篡改或严重损坏,请不要继续操作。 请立即联系 Azure 支持部门,让他们帮助评估设备是否正常,或者是否需要更换磁盘。
将设备运输到你希望为其通电的位置。 将设备放置在一个平面上。 也可以将设备放置在标准机架上。
连接电源线和网络电缆。 对于常见配置,连接电缆后的设备的底板如下所示。 可以根据环境从其他布线选项中进行选择。
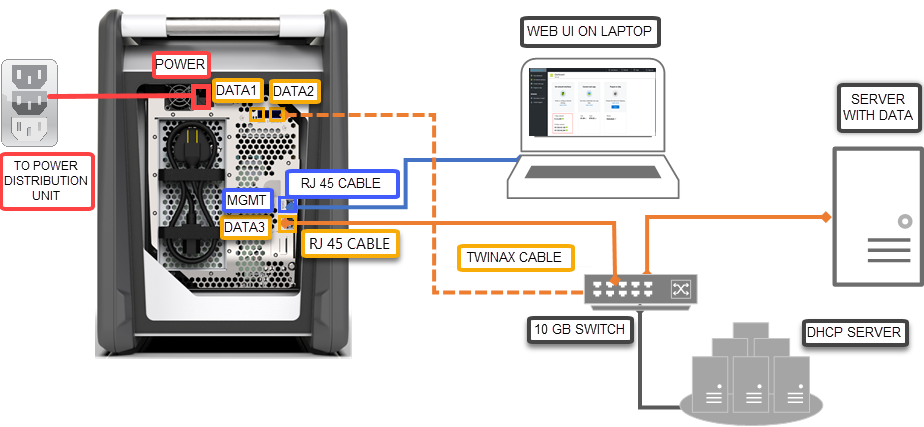
- 将电源线连接到所标示的电源输入位置。 电源线的另一端应当连接到配电装置。
- 将 RJ-45 CAT 6 电缆的一端连接到 MGMT 端口,将另一端连接到笔记本电脑。
- 将 RJ-45 CAT 6A 电缆的一端连接到 DATA 3 端口。 如果通过 RJ-45 CAT 6A 电缆进行连接,则 DATA 3 配置为 100 GbE;如果通过 RJ-45 CAT 6 电缆连接,则数据 3 配置为 10/1 GbE。
- 根据您要进行数据传输的网络接口,最多使用两条 100-GbE QSFP28 电缆分别连接到 DATA 1 和 DATA 2 端口。
- 数据端口的另一端通过 100-GbE 交换机连接到主计算机。
在设备的前操作面板上找到电源按钮。 打开设备。
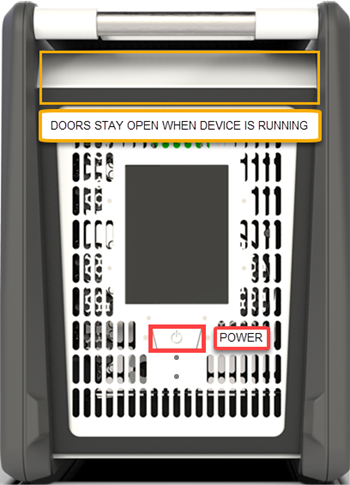
连接到设备
按照下载和导入证书的步骤进行操作后,请执行以下步骤,以使用本地 Web UI 和门户 UI 设置设备。 从 Azure 门户下载的证书将用于连接到 Web UI 和 Azure Blob 存储 REST API。
在使用的笔记本上配置以太网适配器以通过静态 IP 地址 192.168.100.5 和子网 255.255.255.0 连接到设备。
连接到设备的 MGMT 端口并访问其位于 https://192.168.100.10. 的本地 Web UI 从打开设备算起,进行此连接可能需要长达 5 分钟的时间。
此时将显示本地 Web UI 的“登录”页面。 确保设备序列号在门户 UI 和本地 Web UI 中匹配。 设备此时处于锁定状态。
-
若要获取设备密码,请登录到 Azure 门户,然后打开订单。 转到“常规”>“设备详细信息”。 复制设备密码。
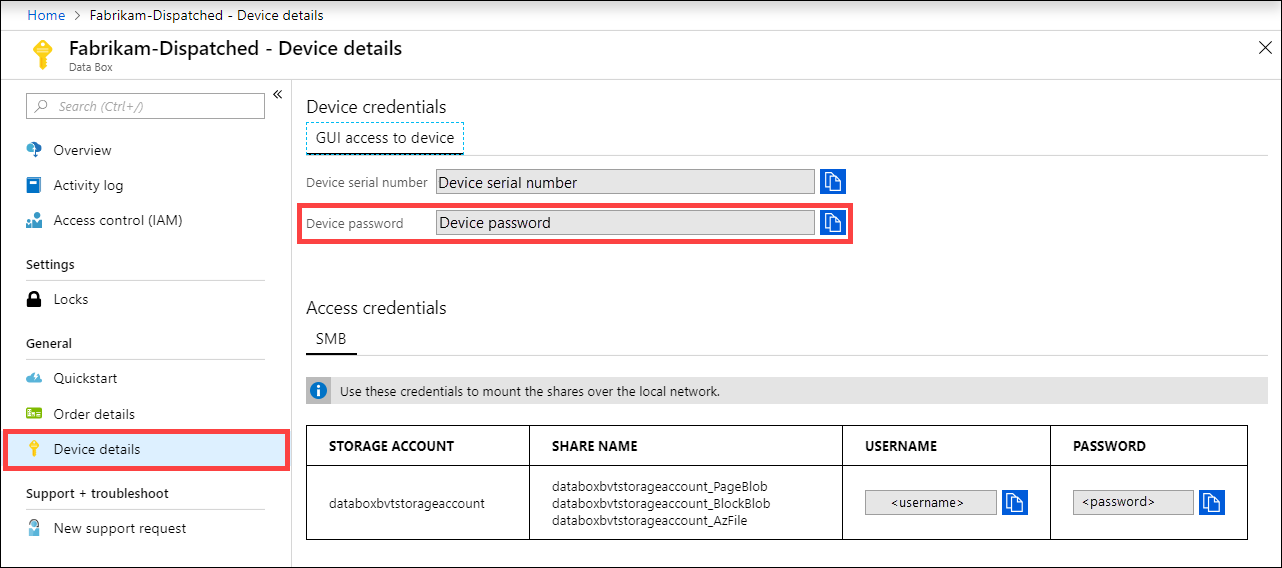
提供你在上一步骤中从 Azure 门户获取的设备密码来登录到设备的本地 Web UI。 单击登录。
在“仪表板”上,确保已配置了网络接口。
如果你的环境中启用了 DHCP,则会自动配置网络接口。
如果未启用 DHCP,请转到“设置网络接口”,并根据需要分配静态 IP。
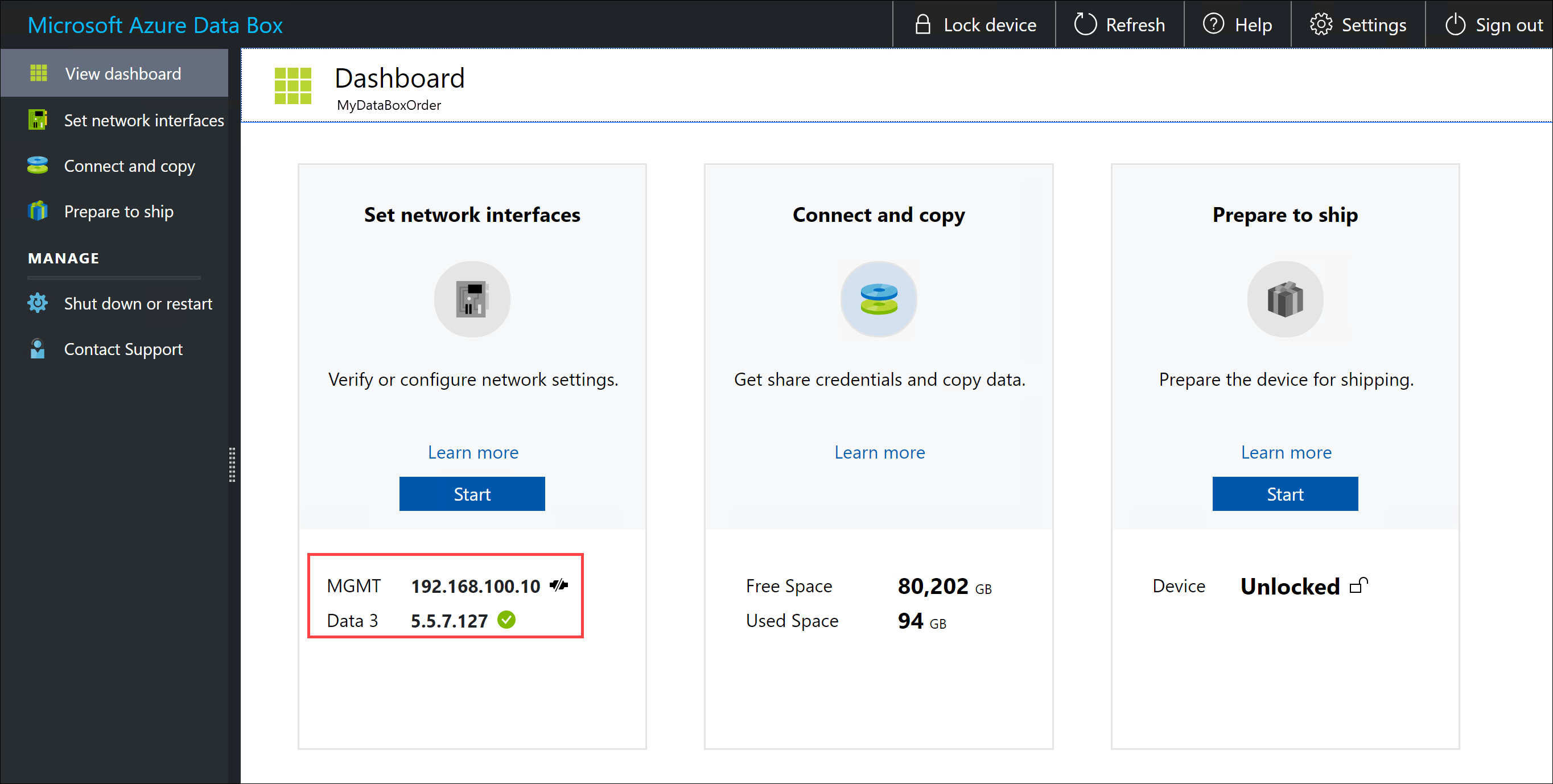
配置数据网络接口以后,也可使用任何 DATA 1 - DATA 3 接口的 IP 地址来访问本地 Web UI https://<IP address of a data network interface>。
在设备设置完成后,可以连接到设备共享并复制数据。
后续步骤
本教程介绍了有关 Azure Data Box 的主题,例如:
- 为 Data Box 连接电缆
- 连接到 Data Box
请继续学习下一教程,了解如何复制数据。
或