重要
本文档已过时,将来可能不会更新。 本内容中提及的产品、服务或技术不再受支持。 请参阅将文件上传到 Azure Databricks、使用文件上传创建或修改表和什么是目录资源管理器?。
通过添加数据 UI 访问旧版 DBFS 文件上传和表创建 UI。 单击 ![]() “新建”>“数据”>“DBFS”。
“新建”>“数据”>“DBFS”。
还可以通过单击“文件”>“上传数据”在笔记本中访问 UI。
Databricks 建议使用目录资源管理器来改进查看数据对象和管理 ACL 的体验,并使用从文件上传页创建或修改表轻松将小文件引入 Delta Lake。
注意
本文中所述的某些元素的可用性因工作区配置而异。 请联系工作区管理员或 Azure Databricks 客户团队。
导入数据
如果本地计算机上有要使用 Azure Databricks 进行分析的小型数据文件,可使用 UI 将其导入 DBFS。
注意
工作区管理员可以禁用此功能。 有关详细信息,请参阅管理数据上传。
创建表
可以通过单击边栏中的 ![]() “新建”或“添加数据 UI”中的“DBFS”按钮来启动 DBFS 创建表 UI。 可以从 DBFS 中的文件填充表或上传文件。
“新建”或“添加数据 UI”中的“DBFS”按钮来启动 DBFS 创建表 UI。 可以从 DBFS 中的文件填充表或上传文件。
使用 UI 只能创建外部表。
选择一个数据源,然后按照相应部分中的步骤配置该表。
如果 Azure Databricks 工作区管理员已禁用“上传文件”选项,你将没有上传文件的选项,但可以使用其他数据源中的一个创建表。
上传文件的说明
- 将文件拖动到“文件”放置区域,或者单击放置区域以浏览并选择文件。 上传后,将为每个文件显示一个路径。 路径类似于
/FileStore/tables/<filename>-<integer>.<file-type>。 可以在笔记本中使用此路径读取数据。 - 单击“使用 UI 创建表”。
- 在群集下拉列表中,选择一个群集。
DBFS 的说明
- 选择一个文件。
- 单击“使用 UI 创建表”。
- 在群集下拉列表中,选择一个群集。
- 将文件拖动到“文件”放置区域,或者单击放置区域以浏览并选择文件。 上传后,将为每个文件显示一个路径。 路径类似于
单击“预览表”以查看表。
在“表名称”字段中,可选择性地替代默认表名称。 表名只能包含小写字母数字字符和下划线,且必须以小写字母或下划线开头。
在“在数据库中创建”字段中,可选择性地替代所选的 数据库。
在“文件类型”字段中,可选择性地替代推断得到的文件类型。
如果文件类型为 CSV:
- 在“列分隔符”字段中,选择是否要替代推断得到的分隔符。
- 指示是否将第一行用作列标题。
- 指示是否推断架构。
如果文件类型为 JSON,则指示文件是否为多行文件。
单击“创建表”。
查看数据库和表
注意
启用了目录资源管理器的工作区无权执行下述旧版行为。
点击边栏中的目录。 Azure Databricks 选择一个你有权访问的正在运行的群集。 “数据库”文件夹显示已选定
default 数据库的数据库的列表。 “表”文件夹显示 default 数据库中的表列表。
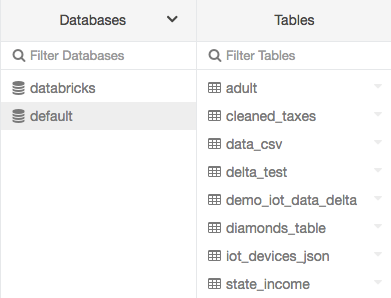
可从“数据库”菜单更改群集,创建表 UI 或查看表 UI。 例如,在“数据库”菜单中:
单击“数据库”文件夹顶部的
 向下箭头。
向下箭头。选择一个群集。
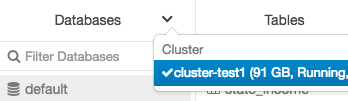
查看表详细信息
表详细信息视图显示了表架构和示例数据。
点击边栏中的
目录。
在“数据库”文件夹中单击数据库。
在“表”文件夹中单击表名称。
在“群集”下拉列表中,可另外选择一个要呈现表预览的群集。
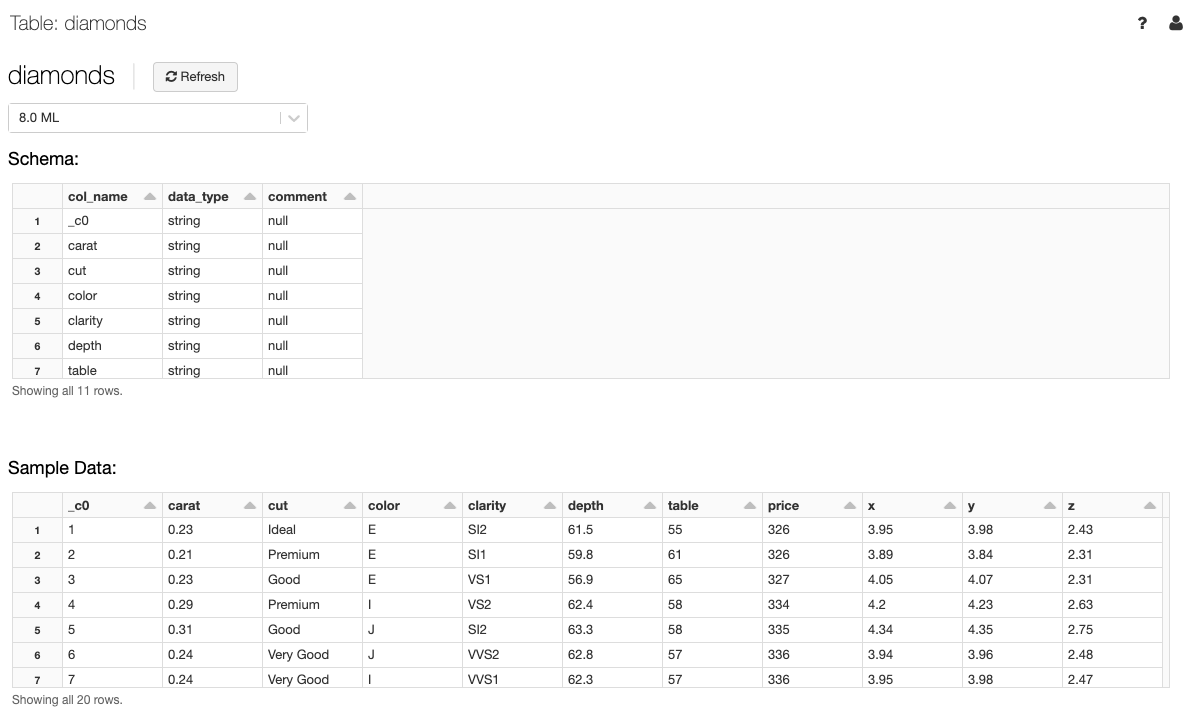
注意
为了显示表预览,Spark SQL 查询在“群集”下拉列表中选择的群集上运行。 如果群集上已有工作负载正在运行,则可能需要较长时间才能加载表预览。
使用 UI 删除表
点击边栏中的
目录。
单击表名称旁边的
 ,然后选择“删除”。
,然后选择“删除”。