设置用户以查询表
本文演示了管理员如何添加用户、从 Databricks 数据集创建包含 1000 万名人员记录的表,以及允许用户访问该表。 接下来,它将演示用户如何运行查询并查看查询运行时详细信息。
重要
数据访问控制在 Databricks SQL 中始终处于启用状态,这意味着必须始终向用户授予数据访问权限。
要求
- 必须是 Azure Databricks 工作区管理员。
步骤 1:添加用户
转到管理设置页。
单击“标识和访问”选项卡。
在“用户”旁单击“管理”。
单击“添加用户” 。
输入用户电子邮件地址 ID。 可以添加属于 Azure Databricks 工作区的 Microsoft Entra ID(以前称为 Azure Active Directory)租户的任何用户。 本文中的示例假设用户为
user@example.com。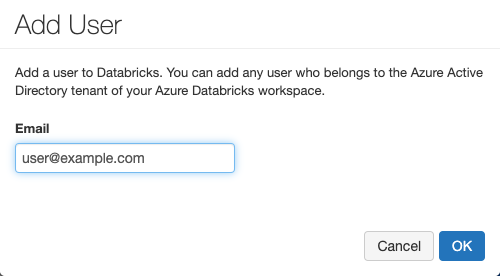
单击“确定”。
用户已添加到工作区。
单击“Databricks SQL 访问”复选框。

单击“确认” 。
步骤 2:创建一个包含 1000 万人的表
单击边栏中的“新建”,然后选择“查询”。
在左侧的下拉框中,选择一个 SQL 仓库,例如“初学者仓库”。
将以下内容粘贴到 SQL 编辑器中:
CREATE TABLE default.people10m OPTIONS (PATH 'dbfs:/databricks-datasets/learning-spark-v2/people/people-10m.delta')该语句使用存储在 Databricks 数据集中的 Delta Lake 文件创建 Delta 表。
按 Ctrl/Cmd + Enter 或单击“执行”按钮 。 此查询将返回
No data was returned.若要刷新架构,请单击架构浏览器底部的
 按钮。
按钮。在架构右侧的文本框中键入
peo。 架构浏览器将显示新表。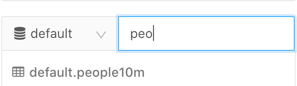
步骤 3:配置 default.people10m 表访问权限
使你在步骤 1 中创建的用户可以访问在步骤 3 中创建的 default.people10m 表。
目录资源管理器
点击边栏中的目录
在右上角的下拉列表中,选择一个 SQL 仓库,例如“初学者仓库”。
default架构已选定。 此时将显示架构注释和所有者。在
default架构后面的文本框中键入peo。 目录资源管理器将显示people10m表。单击“权限”选项卡。
单击“授予”按钮。
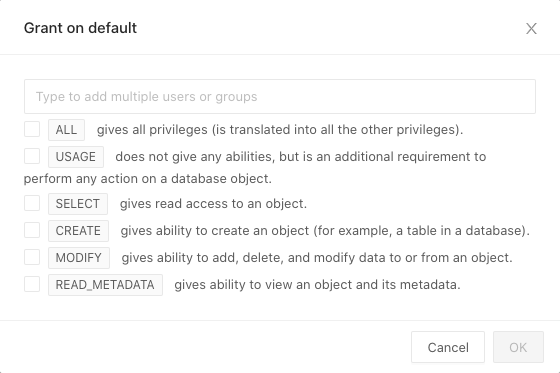
输入
user@example.com。选中“USAGE”复选框。
单击“确定”。
单击
people10m表。单击“权限”选项卡。
单击“授予”按钮。
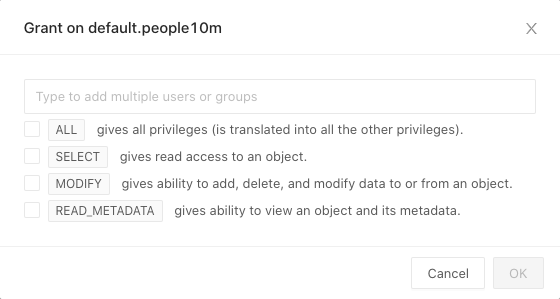
输入
user@example.com。单击“SELECT”和“READ_METADATA”复选框 。
单击“确定”。
SQL 编辑器
单击边栏中的“新建”,然后选择“查询”。
在左侧的下拉框中,选择一个 SQL 仓库,例如“初学者仓库”。
逐一进入以下查询:
GRANT USAGE ON SCHEMA default TO `user@example.com`; GRANT SELECT, READ_METADATA ON TABLE default.people10m TO `user@example.com`; SHOW GRANTS `user@example.com` ON TABLE default.people10m;每次查询后,按 Ctrl/Cmd + Enter 或单击“执行”按钮 。 最后一次查询后,应会显示:
+------------------+---------------+------------+-----------------------+ | Principal | ActionType | ObjectType | ObjectKey | +------------------+---------------+------------+-----------------------+ | user@example.com | READ_METADATA | TABLE | `default`.`people10m` | +------------------+---------------+------------+-----------------------+ | user@example.com | SELECT | TABLE | `default`.`people10m` | +------------------+---------------+------------+-----------------------+ | user@example.com | USAGE | SCHEMA | default | +------------------+---------------+------------+-----------------------+
步骤 5:生成查询
步骤 6:查看查询历史记录
单击边栏中的查询历史记录。
单击“查询”列中的字符串可显示查询详细信息:
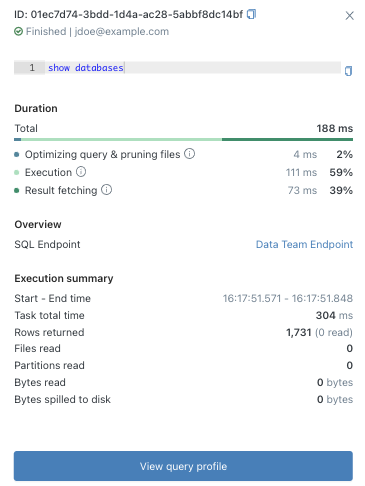
后续步骤
若要了解如何启用对你自己的数据和表的访问,请参阅访问控制概述。
若要进行启用访问的过程,请转到 上的“入门”窗格,并将 <databricks-instance> 替换为 Azure Databricks <databricks-instance>,例如 adb-1234567890123456.7.databricks.azure.cn。