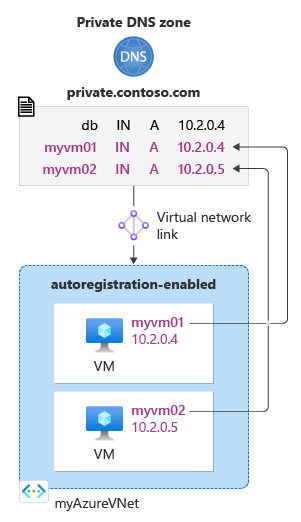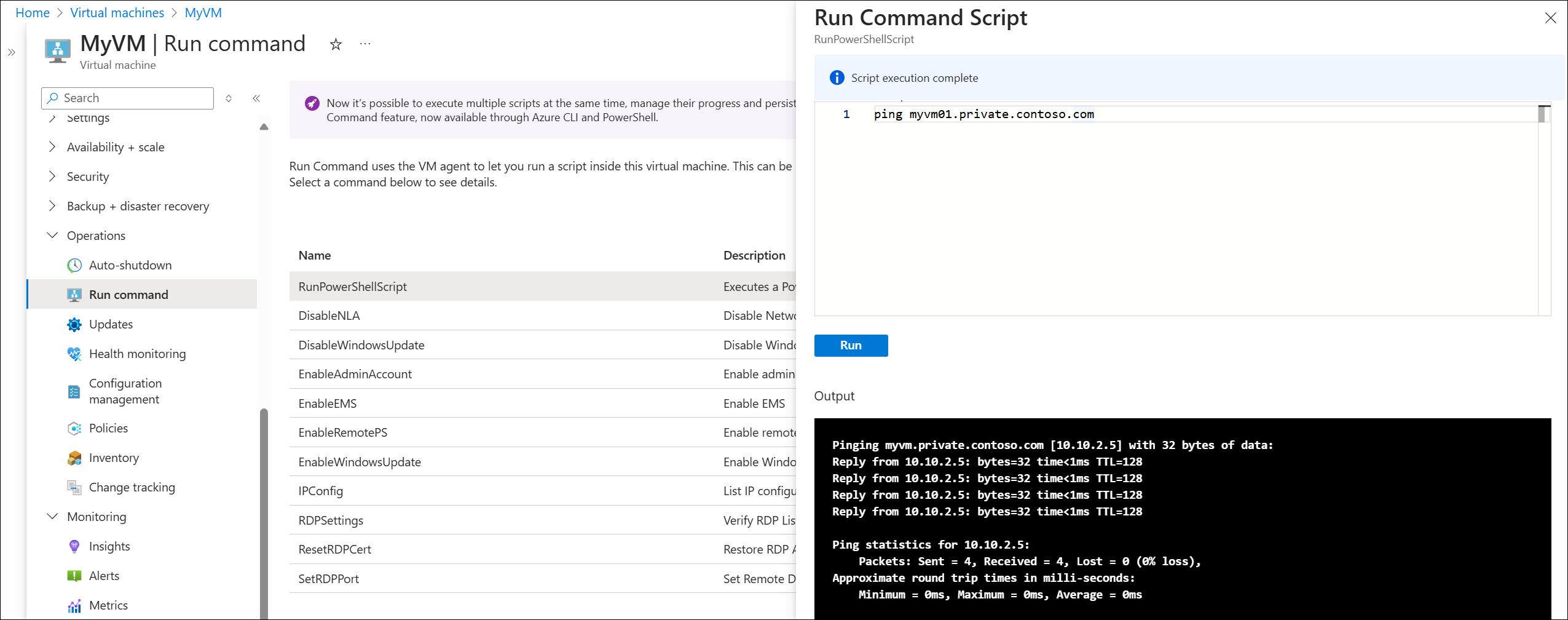本快速入门将引导你完成使用 Azure 门户创建第一个专用 DNS 区域和记录的步骤。
DNS 区域用来托管某个特定域的 DNS 记录。 公共 DNS 区域具有唯一名称,在 Internet 上可见。 不过,专用 DNS 区域名称只能在其资源组内唯一,而且 DNS 记录在 Internet 上不可见。 要开始在 Azure 专用 DNS 中托管专用域,首先需要为该域名创建一个 DNS 区域。 然后,在该 DNS 区域内创建专用域的 DNS 记录。
重要
创建专用 DNS 区域时,Azure 会将区域数据存储为全局资源。 这意味着专用区域不依赖于单个虚拟网络或区域。 可以将同一专用区域链接到不同区域中的多个虚拟网络。 如果一个虚拟网络中的服务中断,专用区域仍然可用。 有关详细信息,请参阅 Azure 专用 DNS 区域复原能力。
虚拟专用链接
若要解析专用 DNS 区域中的 DNS 记录,资源通常必须链接到专用区域。 通过创建将虚拟网络关联到专用区域的虚拟网络链接来实现链接。
创建虚拟网络链接时,可以(可选地)为虚拟网络中的设备启用 DNS 记录自动注册。 如果启用了自动注册,Azure 专用 DNS 会在链接的虚拟网络内部创建虚拟机、更改虚拟机 IP 地址或删除虚拟机时更新 DNS 记录。 有关详细信息,请参阅什么是 Azure DNS 专用区域中的自动注册功能。
注意
还有其他方法可用于解析专用 DNS 区域中的 DNS 记录,这些方法并不总是需要虚拟网络链接。 这些方法超出了本快速入门文章的范围。 有关详细信息,请参阅什么是 Azure DNS 专用解析程序。
在本文中,虚拟机用于单个虚拟网络。 虚拟网络已链接到启用了自动注册的专用 DNS 区域。 下图汇总了该设置。
先决条件
如果没有 Azure 订阅,可在开始前创建一个试用帐户。
如果你愿意,可以使用 Azure PowerShell 或 Azure CLI 完成本快速入门中的步骤。
创建专用 DNS 区域
以下示例在名为 MyResourceGroup 的资源组中创建名为 private.contoso.com 的 DNS 区域。
在门户搜索栏中的搜索文本框内键入“专用 dns 区域”,然后按 Enter。
在“市场”下,选择“专用 DNS 区域”。 此时将打开“创建专用 DNS 区域”页。
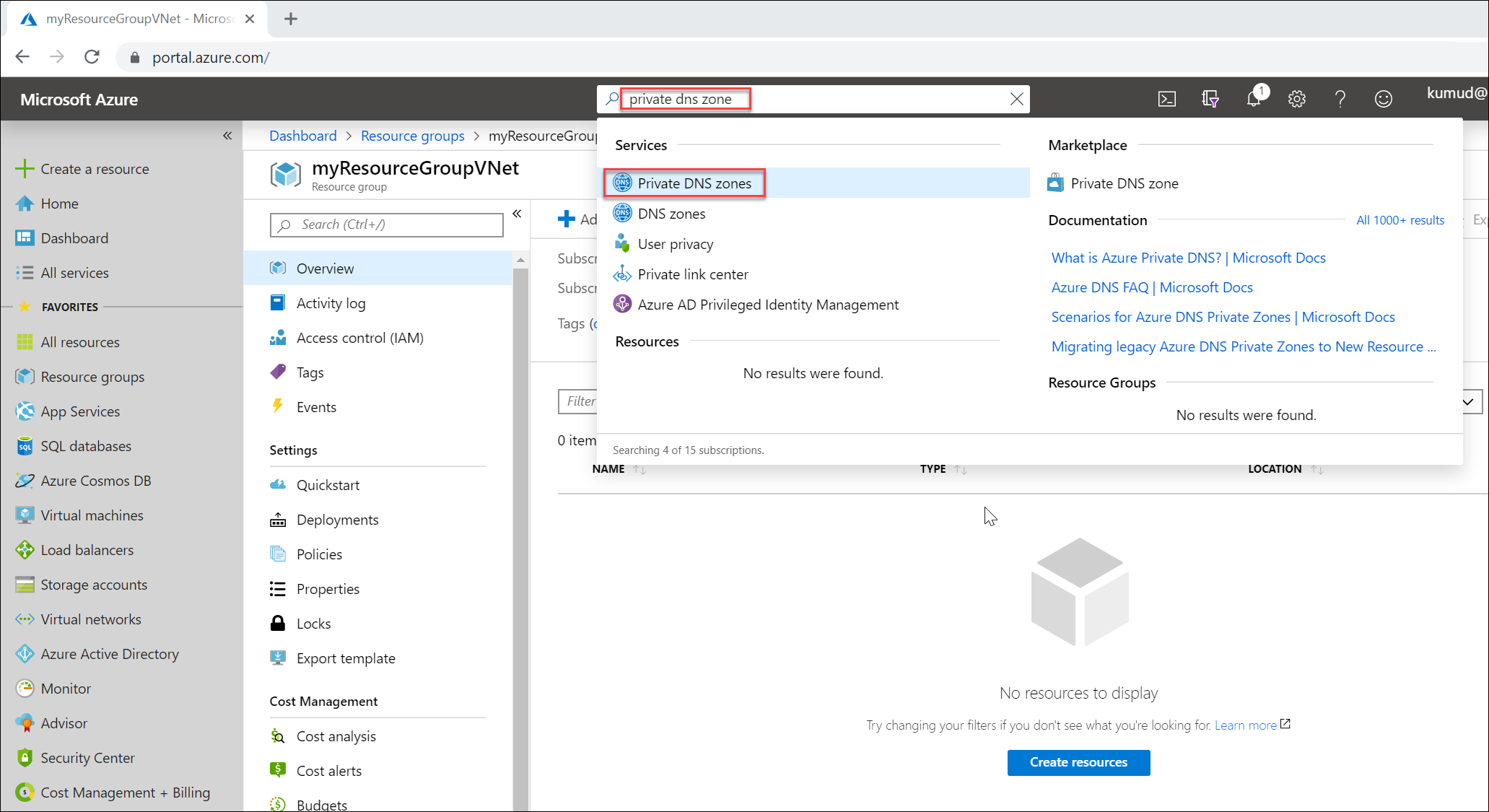
在“创建专用 DNS 区域”页上,键入或选择以下值:
- 资源组:选择现有资源组,或选择“新建”。 输入资源组名称,然后选择“确定”。 例如:MyResourceGroup。 资源组名称在 Azure 订阅中必须唯一。
- Name:对于此示例,请键入 private.contoso.com。
如果使用的是现有资源组,则已选择“资源组位置”。 如果创建了新的资源组,请选择一个位置,例如:中国东部 2。
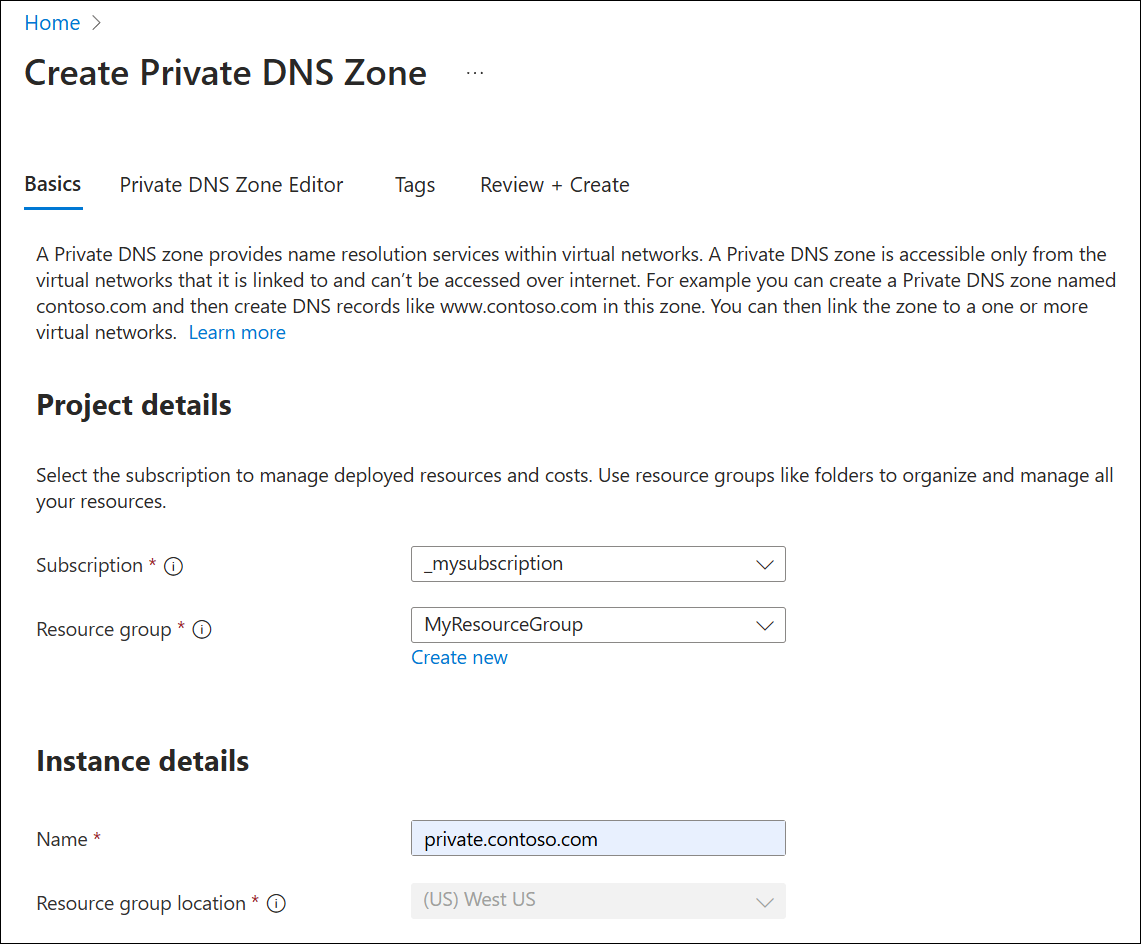
选择“查看 + 创建”,然后选择“创建”。 创建区域可能需要几分钟。
创建虚拟网络和子网
- 在 Azure 门户主页中,选择“创建资源”>“网络”>“虚拟网络”,或在搜索框中搜索“虚拟网络”,然后选择“+ 创建”。
- 在“创建虚拟网络”页上,输入以下内容:
订阅:选择 Azure 订阅。
资源组:选择现有资源组或创建新资源组。 资源组不必与专用 DNS 区域所用的资源组相同。 在此示例中,使用相同的资源组 (MyResourceGroup)。
虚拟网络名称:输入新虚拟网络的名称。 本示例使用了“MyVNet”。
区域:如果创建了一个新的资源组,请选择一个位置,例如:中国东部 2。
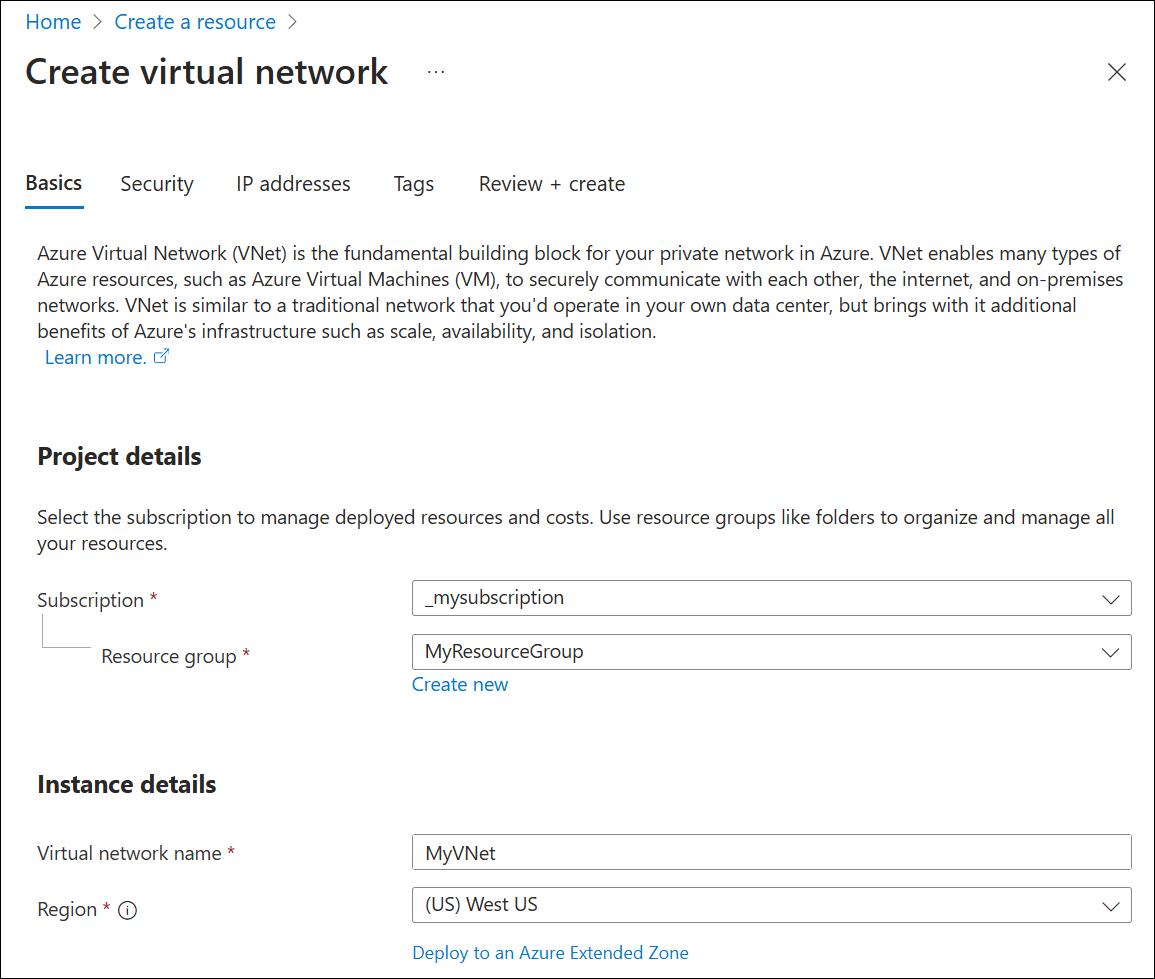
选择“IP 地址”选项卡,在“添加 IPv4 地址空间”下输入“10.2.0.0/16”,编辑默认地址空间。
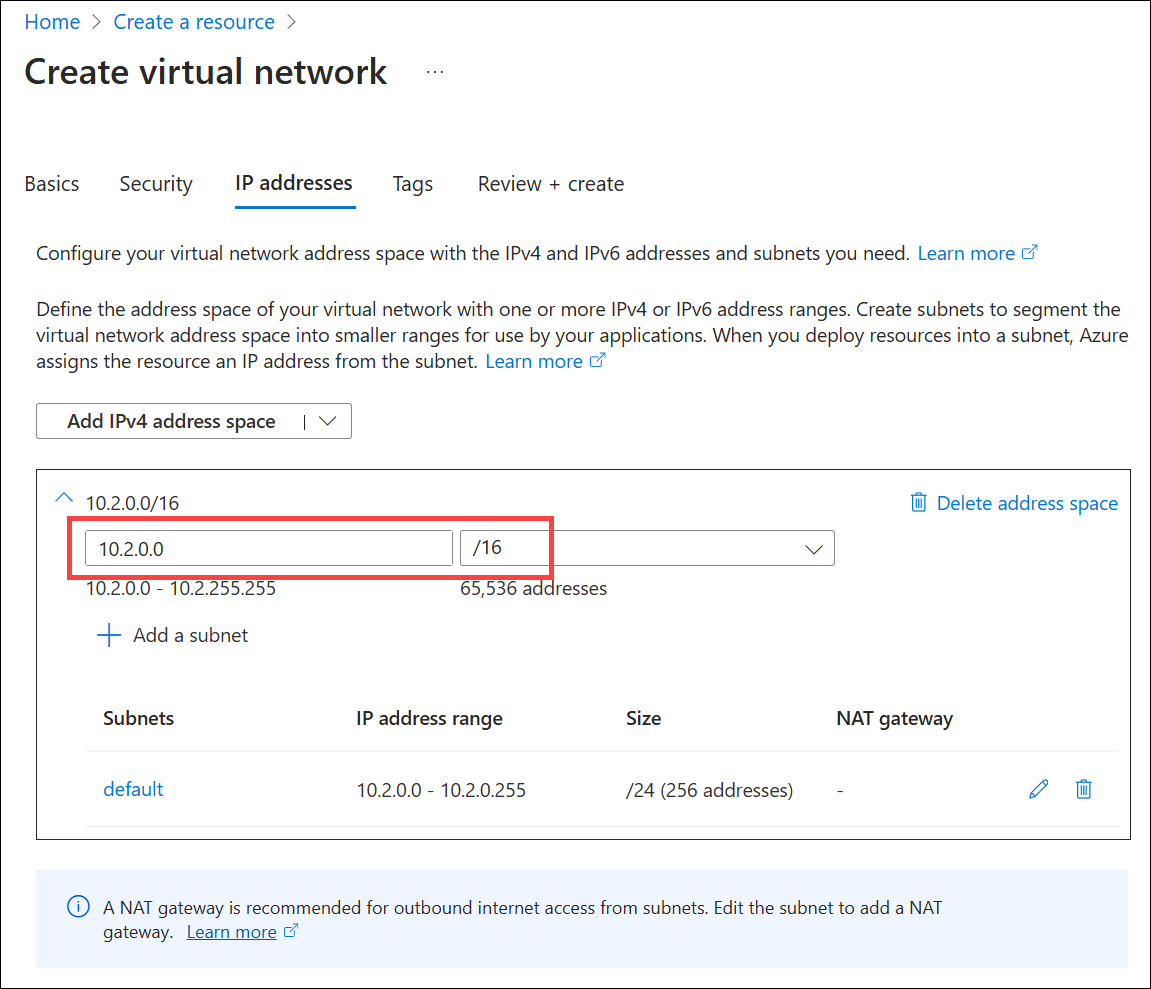
在子网区域,选择笔图标编辑默认子网名称,或删除默认子网并选择“+ 添加子网”。 “编辑子网”或“添加子网”窗格将分别打开。 本示例显示了“编辑子网”窗格。
在“名称”旁边,输入“mySubnet”并验证子网地址范围是否为“10.2.0.0 - 10.2.0.255”。 “大小”应为“/24(256 个地址)”。 这些值默认基于父级 VNet 地址范围设置。
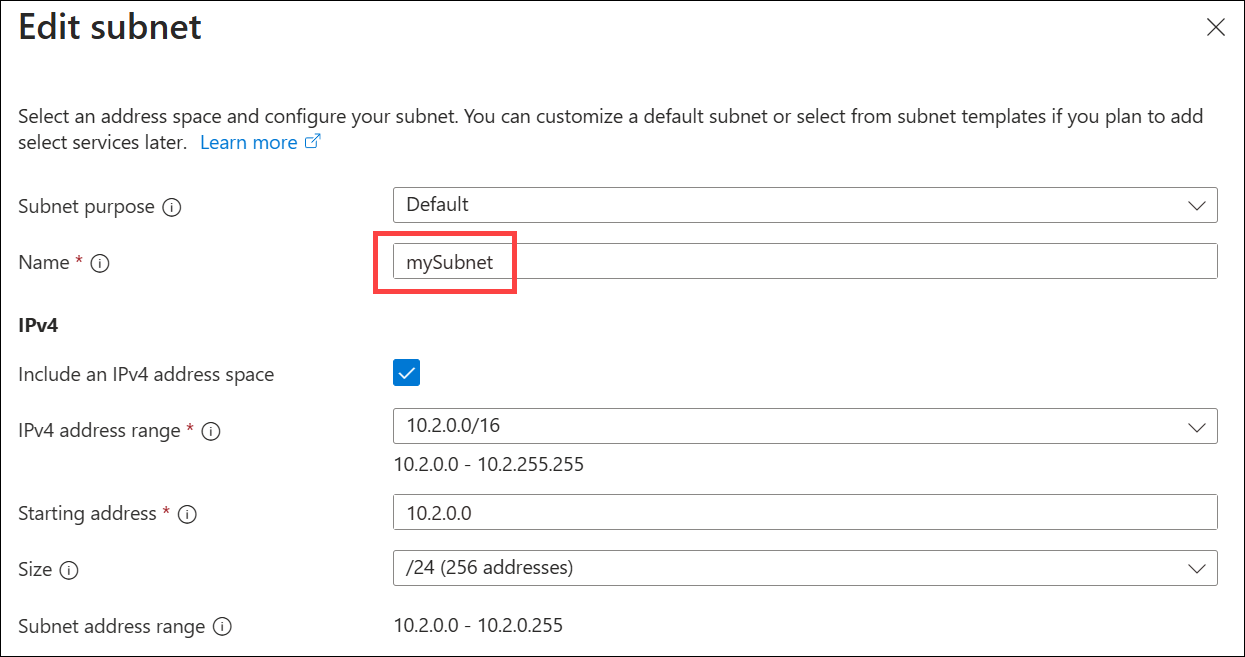
选择“保存”,选择“查看 + 创建”,然后选择“创建”。
链接虚拟网络
接下来,通过添加虚拟网络链接将专用 DNS 区域链接到虚拟网络。
- 搜索并选择“专用 DNS 区域”,然后选择你的专用区域。 例如:private.contoso.com。
- 在“DNS 管理”下,选择“虚拟网络链接”,然后选择“+ 添加”。
- 输入以下参数:
- 链接名称:提供链接的名称,例如 MyVNetLink。
- 订阅:选择我们的订阅。
- 虚拟网络:选择你创建的虚拟网络,例如 MyVNet。
在“配置”下,选中“启用自动注册”旁边的复选框。
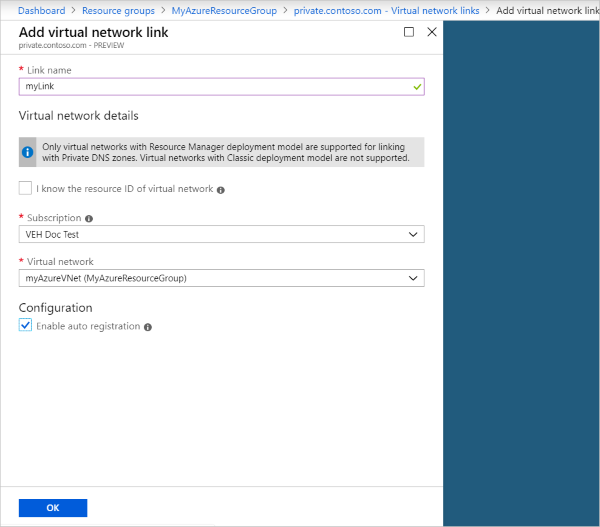
选择“创建”,等待虚拟链接创建完成,然后验证它是否已列在“虚拟网络链接”页面上。
创建测试虚拟机
现在,创建一个虚拟机来测试专用 DNS 区域中的自动注册:
- 在门户页的左上角,依次选择“创建资源”、“Windows Server 2019 Datacenter”。
- 选择“MyResourceGroup”作为资源组。
- 键入 myVM01 作为虚拟机的名称。
- 对于“区域”,请选择“中国东部 2”。
- 为管理员用户名输入一个名称。
- 输入密码并确认密码。
- 对“公共入站端口”选择“允许所选端口”,然后对“选择入站端口”选择“RDP (3389)”。
- 接受该页上的其他默认值,然后单击“下一步: 磁盘 >”。
- 接受“磁盘”页上的默认值,然后单击“下一步: 网络 >”。
- 确保为虚拟网络选择了“myAzureVNet”。
- 接受该页上的其他默认值,然后单击“下一步: 管理 >”。
- 对于“启动诊断”,请选择“禁用”,接受其他默认值,然后选择“查看 + 创建”。
- 查看设置,然后单击“创建”。 完成虚拟机分配需要几分钟时间。
- 搜索并选择“虚拟机”,然后验证虚拟机状态是否为“正在运行”。 如果虚拟机未运行,请启动虚拟机。
查看自动注册
搜索或选择“专用 DNS 区域”,然后选择“private.contoso.com”区域。
在“DNS 管理”下,选择“记录集”。
验证 DNS 记录是否存在类型 A ,其自动注册的值为 True。 请参阅以下示例:
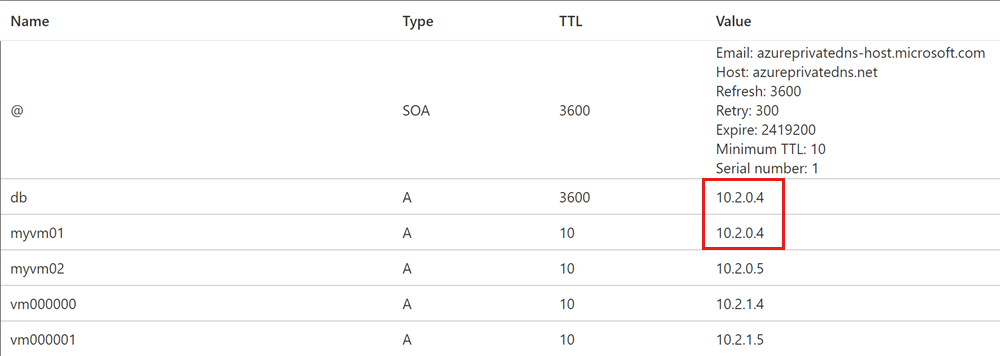
创建另一个 DNS 记录
还可以手动将记录添加到专用 DNS 区域。 下面的示例在 DNS 区域 private.contoso.com 中创建了主机名为 db 的记录。 记录集的完全限定名称为 db.private.contoso.com。 记录类型为 A,IP 地址与 myVM01.private.contoso.com 的自动注册 IP 地址相对应。
- 搜索或选择“专用 DNS 区域”,然后选择“private.contoso.com”区域。
- 在“DNS 管理”下,选择“记录集”。
- 选择+ 添加。
- 在“名称”下输入“db”。
- 在“IP 地址”旁边,键入 myVM01 的 IP 地址。
- 选择“确定”。
搜索和显示记录
默认情况下,“记录集”节点显示区域中的所有记录集。 记录集是具有相同名称和相同类型的记录的集合。 在你滚动浏览列表时,记录集将自动以每批 100 条的速度获取。
还可以通过在搜索框中输入值,搜索并显示区域中的特定 DNS 记录集。 在下面的示例中,显示了一条名称为 db 的记录:
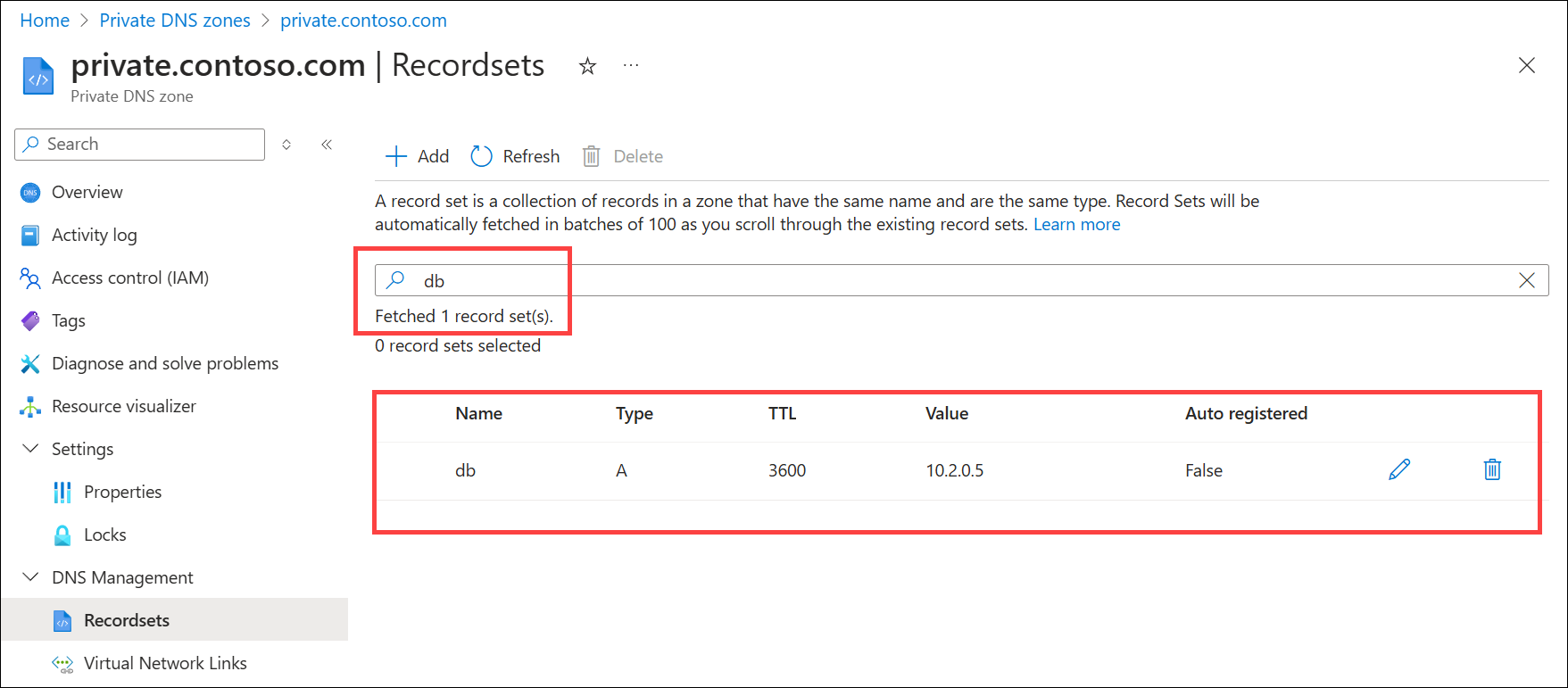
可以按名称、类型、TTL、值或自动注册状态进行搜索。 例如,在此示例中,通过搜索 A(显示所有类型为 A 的记录)、3600(记录的 TTL 值)、10.2.0.5(A 记录的 IP 地址)或 False(非自动注册记录),也可以显示记录 db。 区域中符合搜索条件的所有记录将以 100 条为一批的方式显示。
测试专用区域
现在,可以测试 private.contoso.com 专用区域的名称解析。
可以使用 ping 命令来测试名称解析。 为此,可以连接到虚拟机并打开命令提示符,或在该虚拟机上使用运行命令。
使用运行命令:
选择“虚拟机”,选择你的虚拟机,然后在“操作”下选择“运行命令”。
选择“RunPowerShellScript”,在“运行命令脚本”下输入“ping myvm01.private.contoso.com”,然后选择“运行”。 请参阅以下示例:
现在,对之前创建的 db 名称执行 ping 命令:
Pinging db.private.contoso.com [10.10.2.5] with 32 bytes of data: Reply from 10.10.2.5: bytes=32 time<1ms TTL=128 Reply from 10.10.2.5: bytes=32 time<1ms TTL=128 Reply from 10.10.2.5: bytes=32 time<1ms TTL=128 Reply from 10.10.2.5: bytes=32 time<1ms TTL=128 Ping statistics for 10.10.2.5: Packets: Sent = 4, Received = 4, Lost = 0 (0% loss), Approximate round trip times in milli-seconds: Minimum = 0ms, Maximum = 0ms, Average = 0ms
清理资源
不再需要时,可以通过删除 MyResourceGroup 资源组来删除在本快速入门中创建的资源。