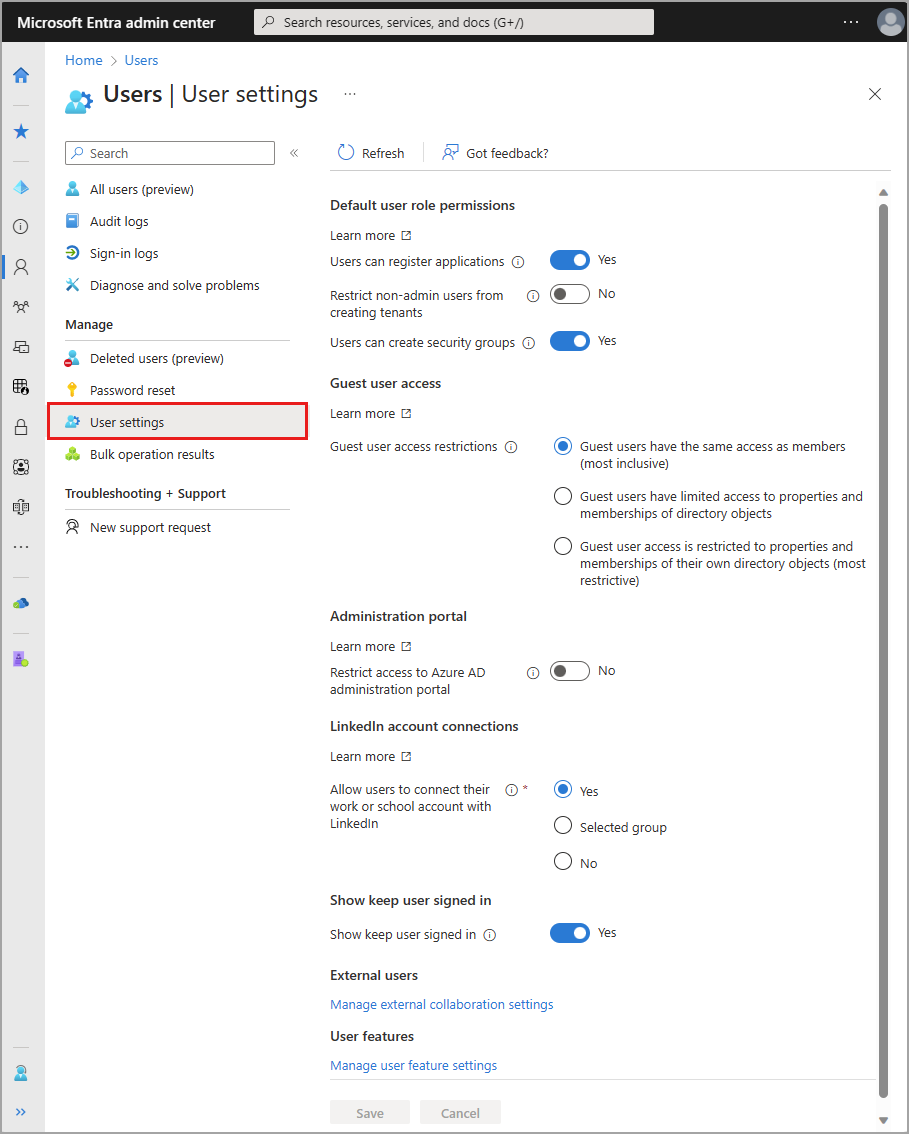用户配置文件是用户标识的数字表示形式,应尽可能反映用户希望如何表示。 用户配置文件显示在Microsoft套件中的多个位置,包括 Outlook、Teams、Windows 等。 在这些工具中显示的标识信息源自用户配置文件。
可以单独管理用户的个人资料信息和设置,也可以针对目录中的所有用户进行管理。 一起查看这些设置时,可以看到权限、限制和其他连接如何协同工作。
本文介绍如何添加用户配置文件信息,例如个人资料图片和职务。 还可以选择允许用户连接其LinkedIn帐户或限制对 Microsoft Entra 管理门户的访问。 某些设置可能在多个区域中进行管理,例如 在 Microsoft 365 中上传组织数据。
先决条件
最低权限的必需角色因要添加的用户类型而异,如果需要同时分配Microsoft Entra 角色。 应尽可能使用最低特权角色。
| 任务 | 角色 |
|---|---|
| 创建新用户 | 用户管理员 |
| 邀请外部来宾 | 邀请来宾的人 |
| 分配 Microsoft Entra 角色 | 特权角色管理员 |
添加或更改配置文件信息
创建新用户时,只会向其用户配置文件添加一些详细信息。 如果你的组织需要更多详细信息,可以在创建用户后添加它们。
以至少用户管理员身份登录到 Microsoft Entra 管理中心。
浏览到 Entra ID>用户。

选择用户。
可通过两种方式编辑用户配置文件详细信息。 从页面顶部选择 “编辑属性 ”或“ 属性”。

- 进行任何更改后,选择“ 保存 ”按钮。
如果选择 了“编辑属性 ”选项:
- 属性的完整列表显示在 “所有 ”类别的编辑模式下。
- 若要基于类别编辑属性,请从页面顶部选择一个类别。
- 选择页面底部的 “保存 ”按钮以保存任何更改。
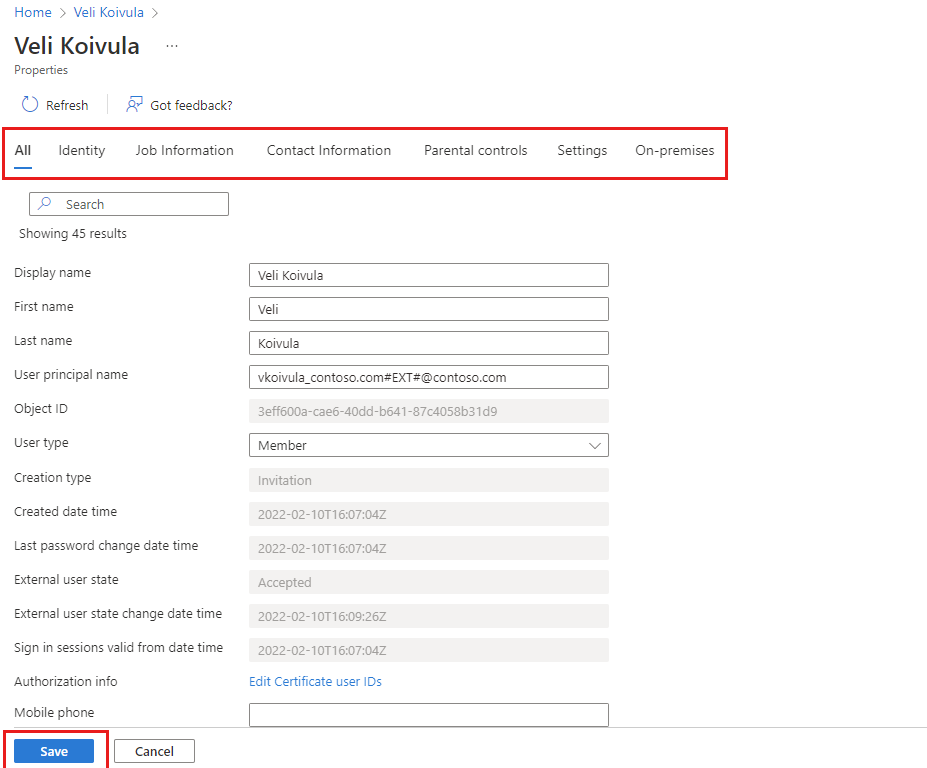
如果选择了 “属性 ”选项卡选项:
- 将显示要查看的属性的完整列表。
- 若要编辑属性,请选择类别标题旁边的铅笔图标。
- 选择页面底部的 “保存 ”按钮以保存任何更改。
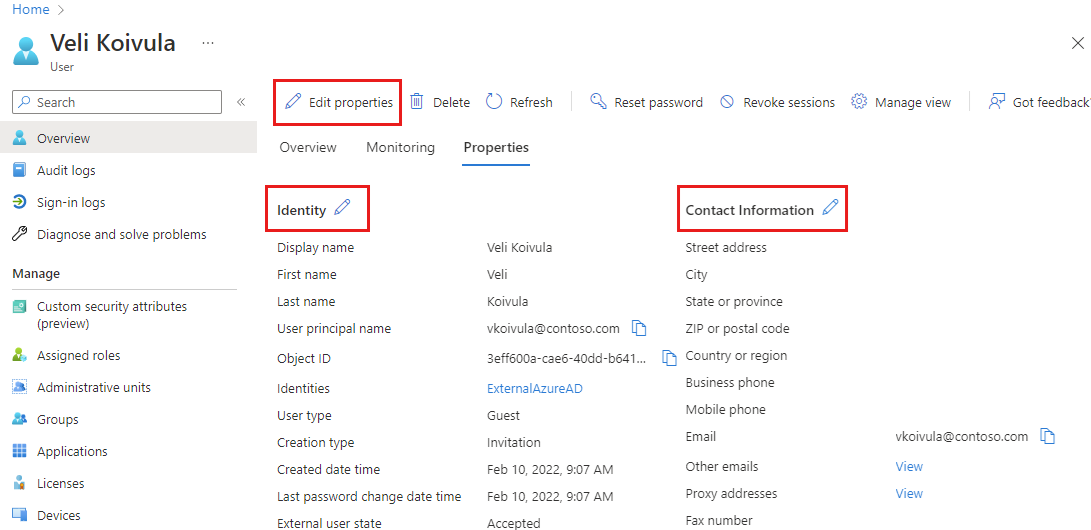
配置文件类别
可以编辑六类配置文件详细信息。
身份: 为用户添加或更新标识值。 这些值包括显示名称、名字和姓氏以及用户主体名称。 在添加或编辑用户名之前,请查看 用户名指南 。
工作信息:添加与工作相关的任何信息(如用户的职务、部门或经理)。
联系人信息: 为用户添加任何相关的联系信息。
家长控制: 对于 K-12 学区等组织,可能需要提供用户的年龄组。 少年人是指 12 岁及以下,未成年人是指 13-18 岁,成人是指 18 岁及以上。 父母选项提供的年龄组和同意的组合决定了法定年龄组分类。 法律年龄组分类可能会限制用户的访问和授权。
设置: 确定用户是否可以登录到 Microsoft Entra 租户。 还可以指定用户的全局位置。
本地: 从 Windows Server Active Directory 同步的帐户包括不适用于 Microsoft Entra 帐户的其他值。
注释
对于颁发机构来源为 Windows Server Active Directory 的用户,必须使用 Windows Server Active Directory 来更新其标识、联系信息或作业信息。 进行更新后,必须等待下一个同步周期完成,然后更改生效。 但是,如果要更新Microsoft Entra ID 属性(如使用情况位置),则可以直接在 Microsoft Entra 管理中心更新其属性。 从本地同步的某些属性(例如用户主体名称、本地不可变 ID 和启用帐户)可以在本地管理的用户的 Microsoft Entra ID 中进行更新,但我们建议不要出于紧急目的在 Entra ID 中管理这些属性。
有关用户名属性的指导
Microsoft Entra ID 提供了多个字段,用于指定完整和部分名称、部门和标题。 一般情况下,我们建议将Microsoft Entra ID 中的每个名称相关字段视为Microsoft和非Microsoft应用可能在不同的上下文中使用的用户可见数据。 Microsoft Entra ID 中的名称字段应表示可通过所有Microsoft产品反映的用户首选名称。
Microsoft 365 中的应用程序按以下任一定义显示用户名:
- 存储在 Microsoft Entra ID 中的名字和姓氏,或
- Microsoft Entra ID 中存储的显示名称
添加和编辑用户的名称属性时,请使用以下提示:
- 确保名字和姓氏是用户期望在其用户配置文件中看到的名称,例如Microsoft 365 应用程序或会议听录中的个人资料卡。
- 用户期望看到的名称可能与在正式标识文档上使用的合法名称不对应。
- 使用 显示名称 字段来适应组织用于显示名称的方法或策略。
- 不要将 显示名称 字段用作用户的替代名称,这可能会导致用户在使用名字和姓氏的产品以及使用显示名称的产品中表示不一致。
注释
可以使用 HR 驱动预配将组织的 HR 系统中的数据同步到 Microsoft Entra ID。 在同步用户合法名称之前,请考虑用户名 指南 。
用户名示例
查看以下示例,了解如何在不同上下文中使用名称属性。 对于这些示例,我们使用克里斯·格林的名字克里斯托弗·格林。
如果组织支持昵称,请在“名字”和“显示名称”字段中输入此信息。
- 名字:克里斯
- 姓氏:绿色
- 显示名称:Chris Green
如果组织首先列出姓氏,请使用显示名称按首选顺序显示名称。
- 名字:克里斯
- 姓氏:绿色
- 显示名称:绿色、克里斯
如果你有两个具有相同名字和姓氏的用户,请使用中间首字母来区分它们。
- 名字:克里斯·B。
- 姓氏:绿色
- 身份:克里斯·B.格林
如果用户使用其正式标识文档中显示的法律名称以外的名称,请将其法定名称存储在组织的人力资源管理 (HCM) 系统中,并在 Microsoft Entra ID 中输入其首选名称。
- 王志浩去约翰王
- 合法名称显示在 HCM 中
- Microsoft Entra ID 中的名字: John
- Microsoft Entra ID 中的姓氏:王
添加或编辑个人资料图片
在用户的概述页上,选择用户缩略图右下角的相机图标。 如果未添加图像,则用户的姓名首字母缩写将在此处显示。 此图片显示在Microsoft Entra ID 和用户的个人页面上。
所有更改都会为用户保存。
注释
如果在更新用户的个人资料图片时遇到问题,请确保你的 Office 365 Exchange Online Enterprise 应用已启用,以便用户登录。
管理所有用户的设置
在 “用户设置 ”区域中,可以调整影响所有用户的多个设置。 某些设置在从此页面链接的单独区域中进行管理。 这些设置需要全局管理员角色。
以全局管理员身份登录到 Microsoft Entra 管理中心。
浏览到 Entra ID>用户>用户设置。
可以从 用户设置管理以下设置。
- 允许用户注册自己的应用程序
- 阻止非管理员创建自己的租户
- 有关详细信息,请参阅 默认用户权限
- 允许用户创建安全组
- 来宾用户访问限制
- 来宾用户具有与成员相同的访问权限(最含)
- 来宾用户对目录对象的属性和成员身份的访问权限有限
- 来宾用户访问仅限于其自己的目录对象的属性和成员身份(限制性最强)
- 限制对 Microsoft Entra 管理门户的访问
- 启用“保持登录状态?”提示
- 管理外部协作设置
- 管理用户功能设置
- 用户可以对“我的应用”使用预览功能
- 管理员可以访问“我的员工”
一次性编辑多个用户
此新的Microsoft Entra 管理中心更新允许批量编辑某些用户属性。 在“所有用户”页上,一次最多可以选择 60 个用户并一次更新其属性。 有关如何批量添加用户的信息,请参阅 批量创建Microsoft Entra ID 中的用户。
以用户管理员身份登录到 Microsoft Entra 管理中心。
浏览到 Entra ID>用户。
- 选择要编辑的用户(注意:一次最多可以编辑 60 个用户)
从页面顶部选择 “编辑 ”。

- 有两种方法可以更新用户。 从页面顶部选择“编辑”或右键单击所选用户。

在下拉列表中选择一个可用的用户管理作,以对所选用户执行作。
如果选择 “编辑属性 ”作,则可以编辑以下属性:
- City
- 公司名称
- 国家或地区
- Department
- 员工雇佣日期
- 员工类型
- 职务
- Office 位置
- 省/市/自治区
- 街道地址
- 使用位置
- 邮政编码
注释
必须访问特定的用户配置文件才能编辑其他属性。