借助权利管理,访问包可实现资源和策略的一次性设置,从而在访问包的生命周期内自动管理访问权限。
访问包管理器可以配置策略,以要求用户获得访问访问包的批准。 需要访问访问包的用户可以提交请求来获得访问权限。 本文介绍如何提交访问请求。
登录到“我的访问权限”门户
第一步是登录到“我的访问权限”门户,然后即可在其中请求访问某个访问包。
必备角色: 请求者
查找与你合作的项目经理或业务经理发出的电子邮件或消息。 该电子邮件应该包含需访问的访问包的链接。 该链接以
myaccess开头,包含一个目录提示,并以访问包 ID 结尾。https://myaccess.microsoftonline.cn/@<directory_hint>#/access-packages/<access_package_id>注意
通过目录提示链接登录到“我的访问”时,需要使用登录凭据重新进行身份验证。
打开链接。
登录到“我的访问权限”门户。
请确保使用组织(工作或学校)帐户。 如果不确定,请咨询项目或业务经理。
请求访问包
在“我的访问权限”门户中找到访问包后,可提交请求。
必备角色: 请求者
在列表中查找访问包。 如有必要,可以输入搜索字符串进行搜索。 按名称、说明或资源搜索。
若要请求访问权限,可以选择行,也可以选择“请求”。
在“请求详细信息”窗格中,选择您是为自己还是为直属员工请求访问包。
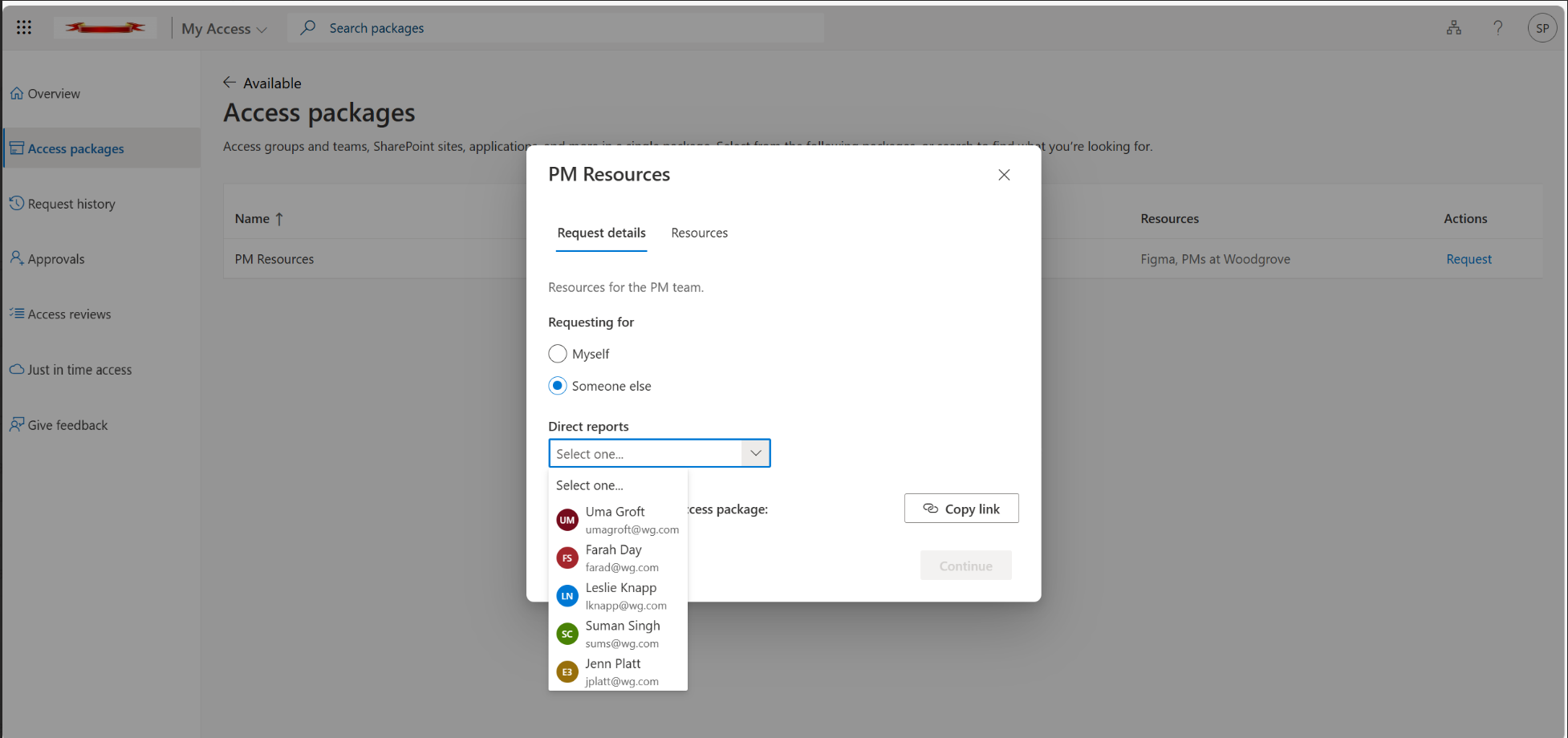
查看访问包的详细信息,然后选择“继续”。
你可能需要回答问题并为你的请求提供业务理由。 如果有需要回答的问题,请在字段中键入你的回答。
如果显示“业务理由”框,请键入需要访问的理由。
设置“请求某个特定时间段?”开关,以请求在某个设定的持续时段内访问包:
如果不需要在某个特定时间段内进行访问,请将“请求某个特定时间段?”开关设置为“否”。
如果需要在特定时段内进行访问,请将“请求某个特定时间段?”开关设置为“是”。 然后,指定访问的开始日期和结束日期。
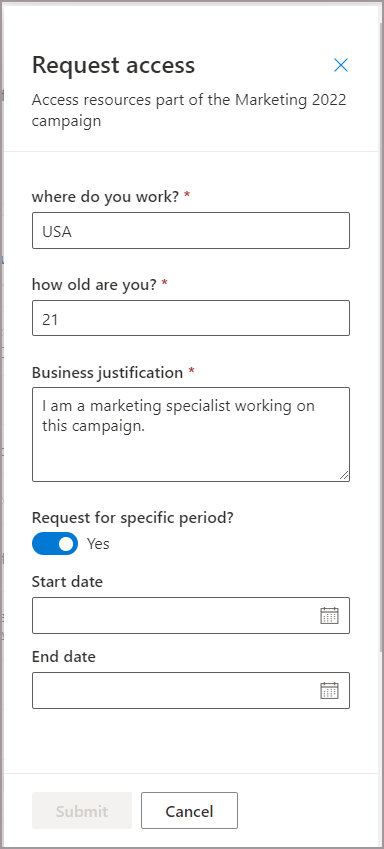
完成后,选择“提交请求”以提交请求。
选择“请求历史记录”,查看请求和状态的列表。
如果访问包需要审批,则请求现在为等待审批状态。
选择策略
如果你请求访问某个访问包,而该包有多个可以应用的策略,系统可能会要求你选择一个策略。 例如,访问包管理员可能会为两组员工配置一个使用两个策略的访问包。 第一个策略可能允许访问 60 天,但需要批准。 第二个策略可能允许访问 2 天,且不需要批准。 如果遇到这种情况,则必须选择要使用的策略。
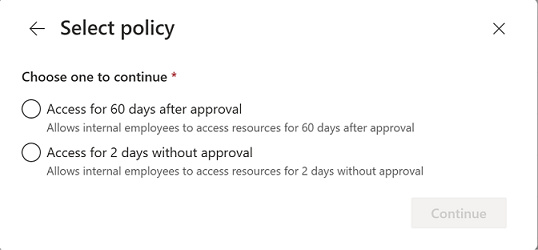
填写请求者信息
在系统授予你对访问包的访问权限之前,你可以请求访问需要业务理由和其他请求者信息的访问包。 填写访问该访问包所需的所有请求者信息。
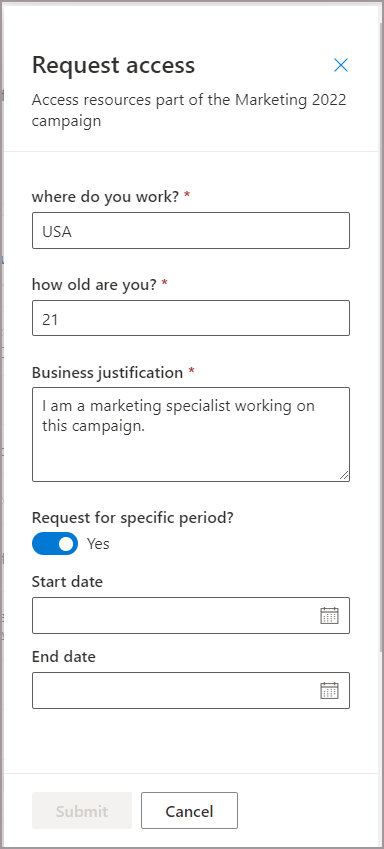
如果你是代表员工请求访问的经理,请记住,你代表员工填写请求者信息部分,以及:

有关此过程的详细信息,请参阅:代表其他用户请求访问包(预览版)
注意
你可能会注意到,部分其他请求者信息已预先填充了值。 如果你的帐户已设置了属性信息(来自以前的请求或其他进程),则通常会发生这种情况。 这些值可以是可编辑的,也可以是不可编辑的,具体取决于所选策略的设置。
重新提交请求
当你请求访问访问包时,你的请求可能会被拒绝;如果审批者未及时响应时,请求也可能会过期。 如果需要访问权限,可以重试并重新提交请求。 以下过程说明如何重新提交访问请求:
必备角色: 请求者
登录到“我的访问权限”门户。
选择左侧导航菜单中的“请求历史记录”。
查找要为其重新提交请求的访问包。
选择复选标记,以选中该访问包。
选择所选访问包右侧的蓝色“查看”链接。
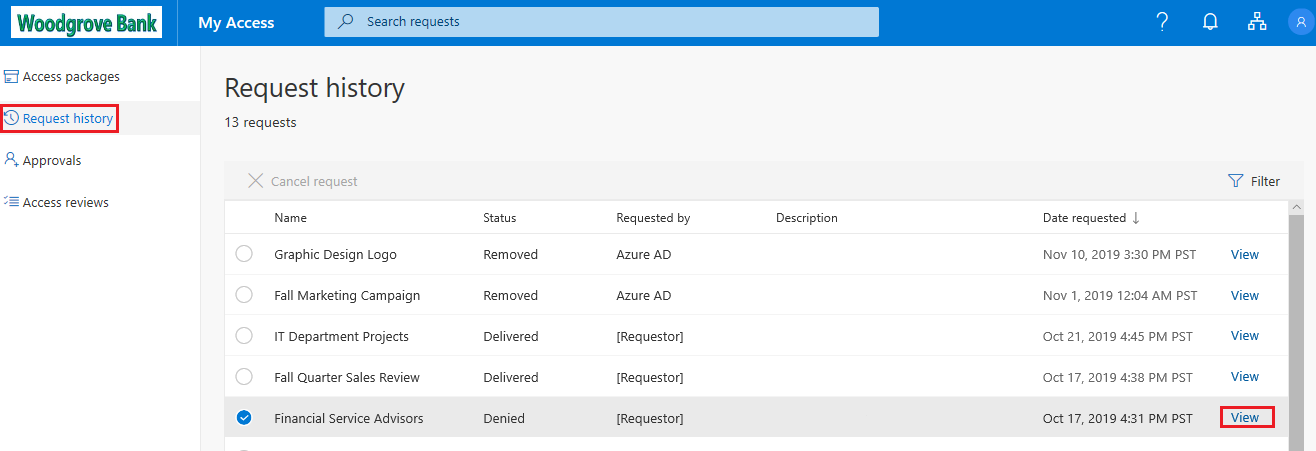
系统会打开一个窗格,其中显示访问包的请求历史记录。

选择页面底部的“重新提交”按钮。
取消请求
如果在提交访问请求后请求仍为“待审批”状态,可以取消请求。
必备角色: 请求者
在“我的访问权限”门户中,选择“请求历史记录”,查看请求和状态的列表。
选择要取消的请求的“查看”链接。
如果请求仍为“待审批”状态,则可选择“取消请求”,将请求取消。
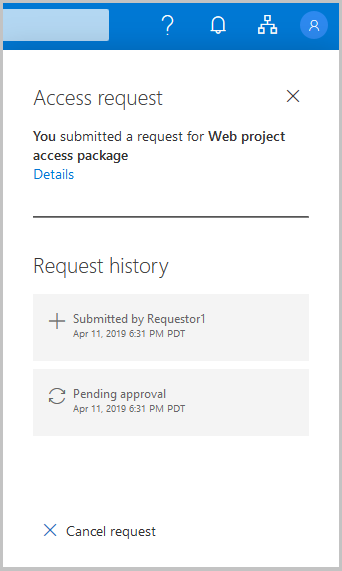
选择“请求历史记录”,确认请求已取消。