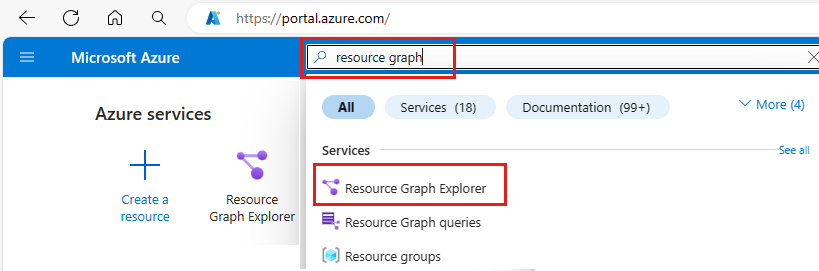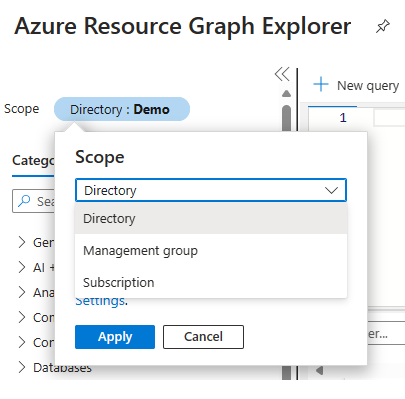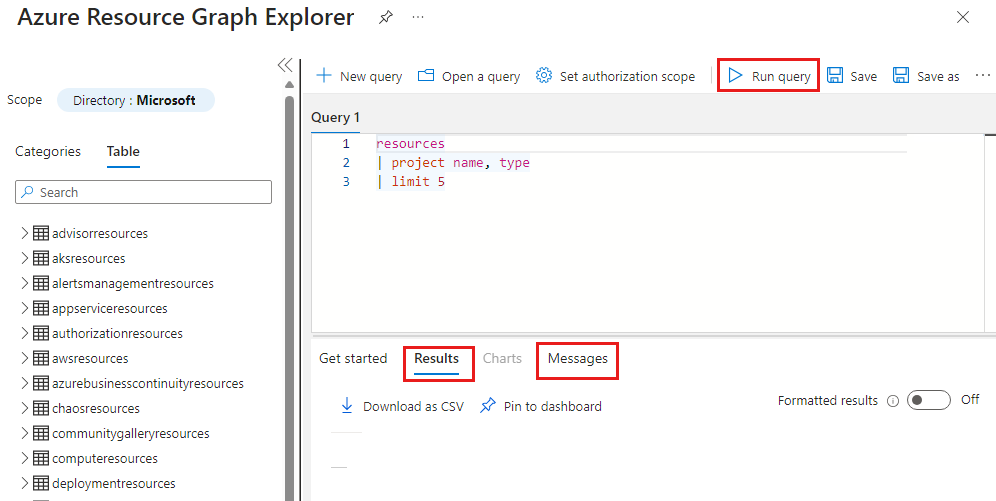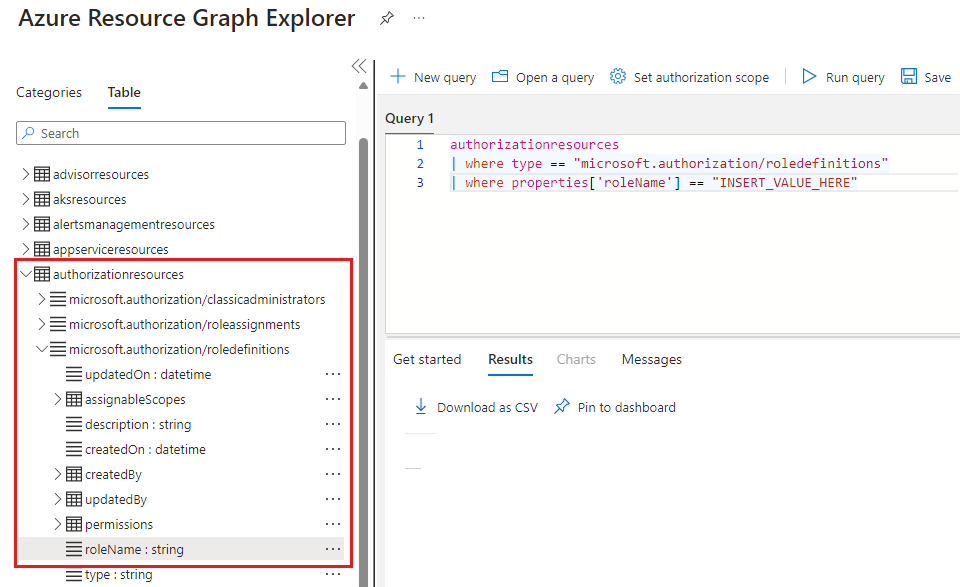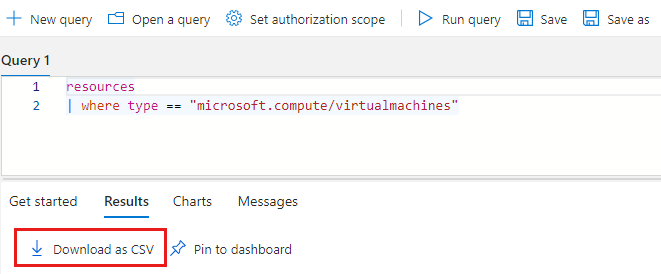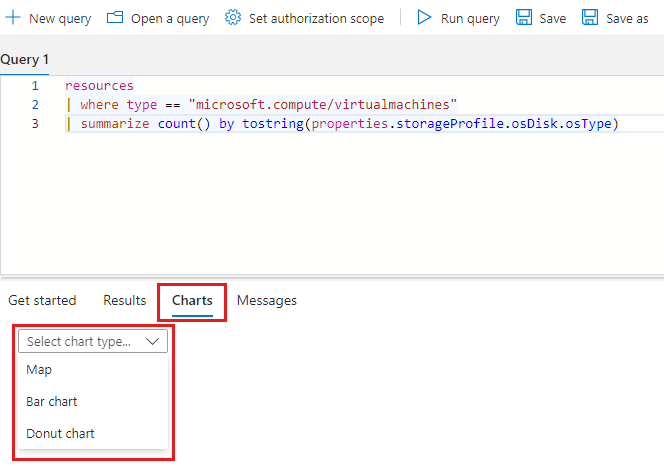此快速入门介绍如何使用 Azure Resource Graph 资源管理器在 Azure 门户中运行 Azure Resource Graph 查询。 Resource Graph Explorer 允许你查询 Azure 资源管理器资源类型和属性的信息。 Resource Graph Explorer 还提供了一个界面用于处理多个查询、评估结果,甚至是将某些查询的结果转换为可固定到 Azure 仪表板的图表。
先决条件
如果没有 Azure 帐户,请在开始前创建一个试用帐户。
运行查询
使用 Azure Resource Graph Explorer 从 Azure 门户运行查询。
登录 Azure 门户。
搜索资源图并选择 Resource Graph Explorer。
如果需要更改范围,请选择“目录”。 然后选择要查询的资源的目录、管理组或订阅。
在窗口中的“查询 1”部分,复制并输入以下查询。 然后选择“运行查询”。
resources | project name, type | limit 5此查询示例不提供排序修饰符,如
order by。 如果多次运行查询,每次请求可能会产生一组不同的资源。查看“结果”选项卡中的查询响应,并选择“消息”选项卡,以查看有关查询的详细信息,包括结果计数和查询持续时间。 出现的任何错误都将显示在“消息”中。
更新查询以
order byname属性。 然后选择“运行查询”。resources | project name, type | limit 5 | order by name asc与前一个查询一样,多次运行此查询可能会为每个请求生成一组不同的资源。 查询命令的顺序非常重要。 在本例中,
order by位于limit之后。 查询将结果限制为五个资源,然后按名称对这些结果进行排序。更新查询以
order byname属性,然后limit为前五个结果。 然后选择“运行查询”。resources | project name, type | order by name asc | limit 5如果在不改变环境的情况下多次运行此查询,结果将保持一致,并按
name属性排序,但仍仅限于五个结果。 查询按名称对结果进行排序,然后将输出限制为五个资源。
架构浏览器
架构浏览器位于 Resource Graph Explorer 的左窗格中。 此资源列表显示 Azure 资源的所有资源类型,这些类型受 Azure Resource Graph 的支持,并且存在于你的租户中。 选择资源类型或属性会显示可用于创建 Resource Graph 查询的子属性。
从架构浏览器选择表名,并将其添加到查询。 选择资源类型时,它会添加到查询中,例如 where type =="<resource type>"。 如果选择一个属性,则会将其添加到查询中的下一行,例如 where <propertyName> == "INSERT_VALUE_HERE"。 可以使用架构浏览器查找可在查询中使用的属性。 请确保将 INSERT_VALUE_HERE 替换为自己的值,并调整包含条件、运算符和函数的查询。
此示例展示了通过选择资源类型为“microsoft.authorization/roledefinitions”、属性为“roleName”的表“authorizationresources”,从架构浏览器生成的查询。
authorizationresources
| where type == "microsoft.authorization/roledefinitions"
| where properties['roleName'] == "INSERT_VALUE_HERE"
将查询结果下载为 CSV 文件
若要从 Azure 门户下载逗号分隔值 (CSV) 结果,请浏览到 Azure Resource Graph 资源管理器并运行查询。 在工具栏上,选择“下载为 CSV”,如以下屏幕截图中所示:
使用 Azure Resource Graph 资源管理器的“下载为 CSV”导出功能时,结果集限制为 55,000 条记录。 这是一个平台限制,不能通过提交 Azure 支持票证替换。
从查询结果创建图表
可以通过输出资源数量计数的查询创建图表。 输出列表的查询无法转换为图表。 如果尝试从列表中创建图表,“图表”选项卡中会显示“结果集与圆环图可视化效果不兼容”这样的消息。
若要从查询结果创建图表,请执行以下步骤:
在窗口中的“查询 1”部分输入以下查询,然后选择“运行查询”。
resources | where type == "microsoft.compute/virtualmachines" | summarize count() by tostring(properties.storageProfile.osDisk.osType)选择“结果”选项卡,可以看到,此查询的响应提供了计数。
选择“图表”选项卡。将类型从“选择图表类型...”更改为“条形图”或“圆环图”。
将查询可视化效果固定到仪表板
如果查询返回的结果可以可视化,则你可以将该数据可视化效果固定到某个仪表板。 运行前面的查询后,请执行以下步骤:
- 选择“保存”,并使用名称“按 OS 类型划分的虚拟机”,类型为“专用查询”。 然后在右窗格底部选择“保存”。
- 选择“运行查询”,以重新运行已保存的查询。
- 在“图表”选项卡上,选择一种数据可视化效果。 然后选择“固定到仪表板”。
- 从“固定到仪表板”选择要在其中显示图表的现有仪表板。
- 从任意门户页面的左上角的汉堡菜单(三条水平线)中选择“仪表板”。
现在,该查询会显示在仪表板上,其标题为“按 OS 类型划分的虚拟机”。 如果在固定查询之前未保存查询,则名称会改为“查询 1”。
每当加载仪表板时,该查询和生成的数据可视化效果就会运行并更新,直接在工作流中提供 Azure 环境的实时动态见解。
也可以将生成列表的查询固定到仪表板。 此功能并不局限于查询的数据可视化。
从门户运行查询时,可以选择“目录”来更改要查询的资源的目录、管理组或订阅的查询范围。 选择“固定到仪表板”时,查询运行时使用的范围内的结果将添加到 Azure 仪表板。
有关使用仪表板的详细信息,请参阅在 Azure 门户中创建仪表板。
清理资源
若要从 Azure 门户环境中删除示例 Resource Graph 仪表板,可执行以下步骤:
- 从任意门户页面的左上角的汉堡菜单(三条水平线)中选择“仪表板”。
- 在仪表板上,找到“按 OS 类型划分的虚拟机”图表,然后选择省略号 (
...) 以显示菜单。 - 依次选择“从仪表板中删除”和“保存”进行确认。
如果要删除已保存的查询,如“按 OS 类型划分的虚拟机”,请执行以下步骤:
- 转到 Azure Resource Graph 资源管理器。
- 选择“打开查询”。
- 选择“类型”“专用查询”。
- 从“查询名称”中,选择垃圾桶图标以删除此查询。
- 选择“是”确认删除。
后续步骤
在本快速入门中,你使用了 Azure Resource Graph 资源管理器运行查询,并查看了如何使用图表和仪表板。 若要了解详细信息,请转到查询语言详细信息文章。