HDInsight 群集包含 Apache Ambari,后者提供运行状况信息概览和预定义的警报。
本文介绍如何使用 Ambari 来监视群集,并通过一些示例来逐步讲解如何配置 Ambari 警报、监视节点可用率,以及创建当在五小时内未收到一个或多个节点的检测信号时激发的 Azure Monitor 警报
仪表板
可以选择 Azure 门户上“HDInsight 概述”的“群集仪表板”部分中的“Ambari 主页”来访问 Ambari 仪表板,如下所示。 或者,可以在浏览器中导航到 https://CLUSTERNAME.azurehdinsight.cn 来访问 Ambari 仪表板,其中,CLUSTERNAME 是群集名称。
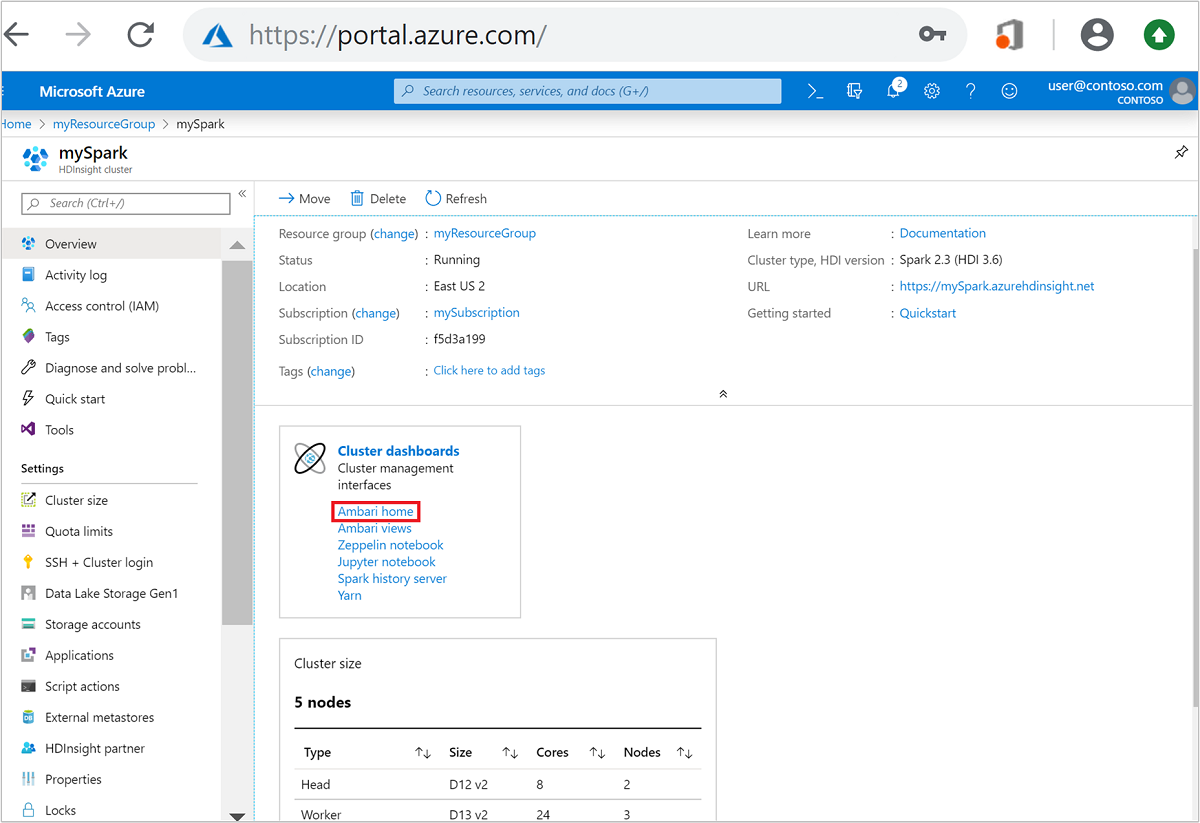
然后,系统会提示你输入群集登录用户名和密码。 请输入创建群集时选择的凭据。
然后,你将转到 Ambari 仪表板,其中包含的小组件显示了几个指标,可让你快速大致了解 HDInsight 群集的运行状况。 这些小组件显示活动的 DataNode(工作器节点)和 JournalNode(zookeeper 节点)数目、NameNode(头节点)运行时间等指标,以及特定群集类型的指标,例如 Spark 和 Hadoop 群集的 YARN ResourceManager 运行时间。
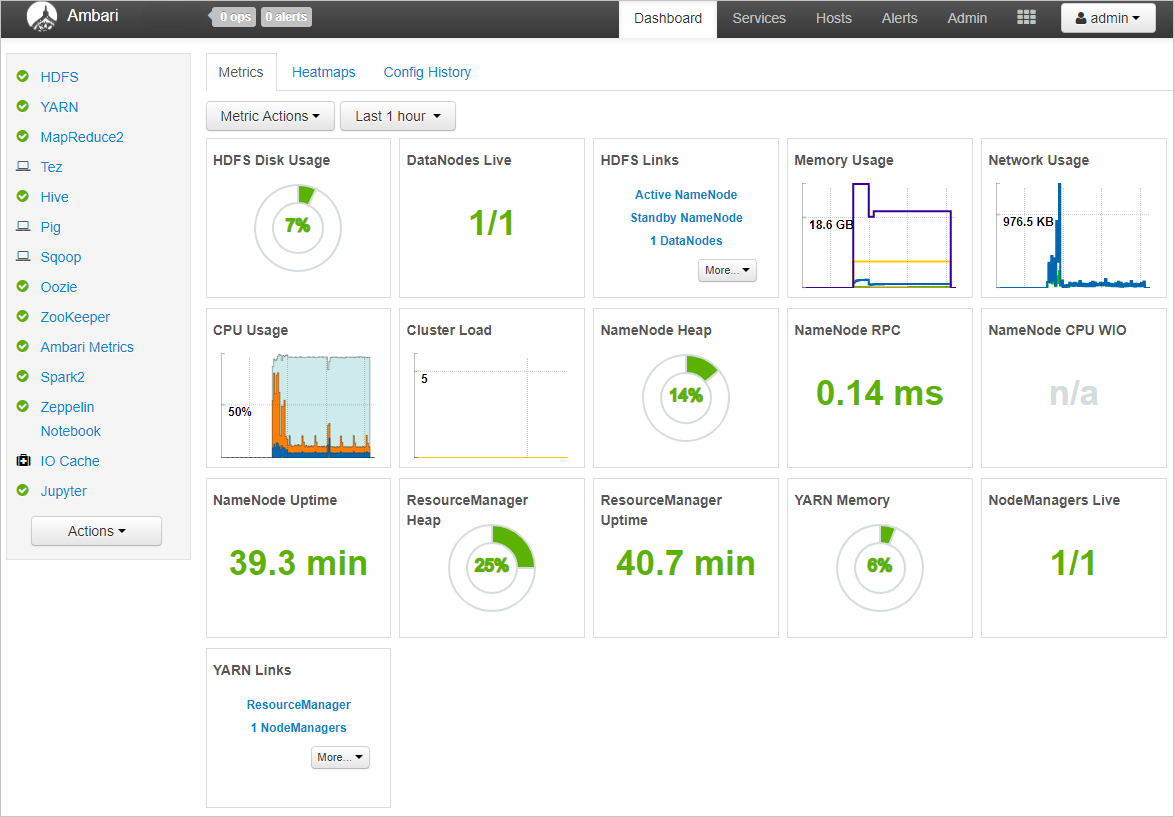
主机–查看单个节点的状态
还可以查看单个节点的状态信息。 选择“主机”选项卡可查看群集中所有节点的列表,并查看有关每个节点的基本信息。 每个节点名称左侧的绿色勾选标记表示该节点上的所有组件已运行。 如果某个组件在某个节点上关闭,你会看到红色的警报三角形而不是绿色勾选标记。
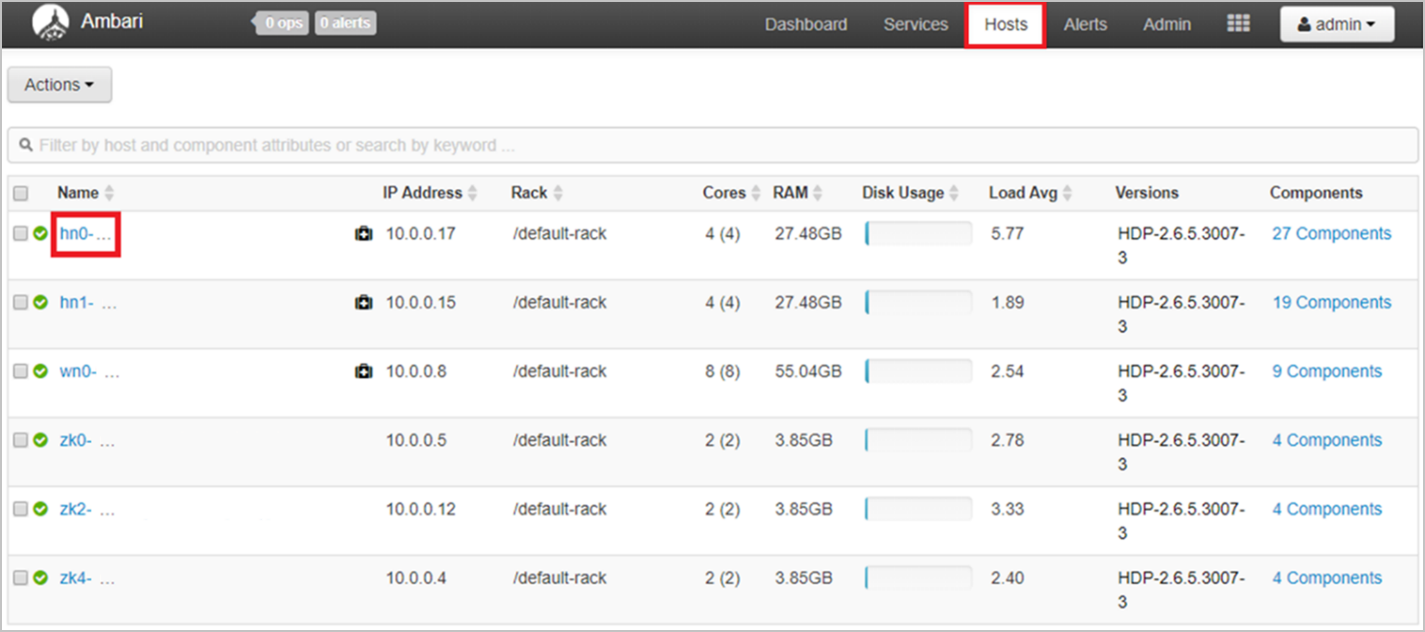
然后,可以选择节点的名称以查看该特定节点的更详细主机指标。 此视图显示每个组件的状态/可用性。
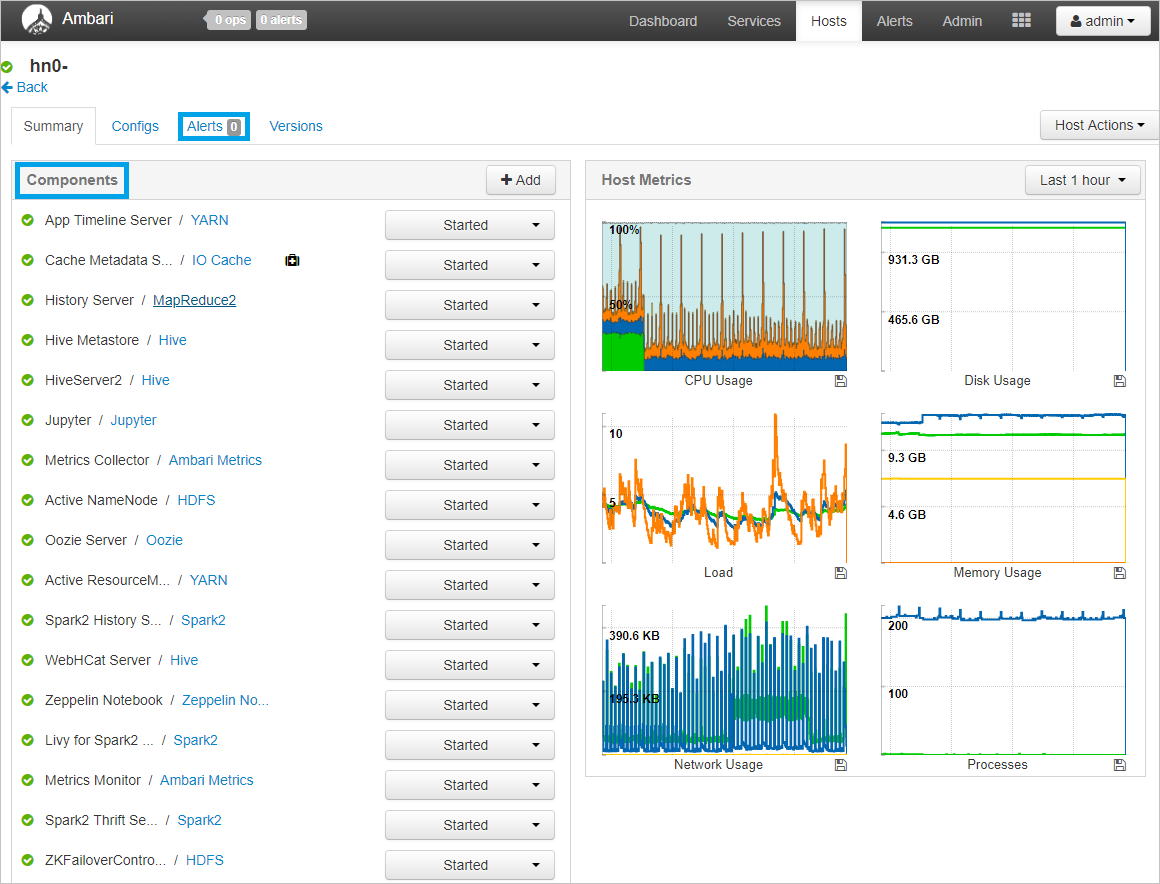
Ambari 警报
Ambari 还提供多个可配置的警报来针对特定的事件发出通知。 触发警报时,警报将显示在 Ambari 左上角的红色锁屏提醒(其中包含警报数目)中。 选择此锁屏提醒会显示当前警报的列表。

若要查看警报定义的列表及其状态,请选择“警报”选项卡,如下所示。
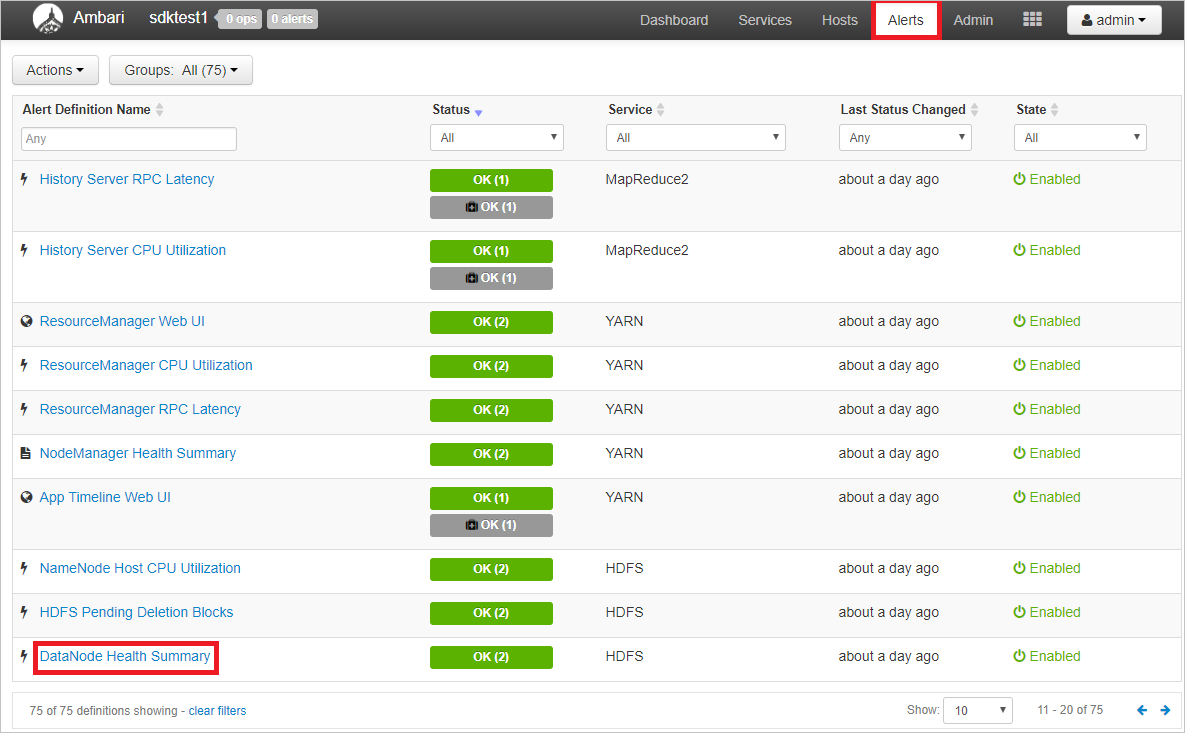
Ambari 提供许多与可用性相关的预定义警报,其中包括:
| 警报名称 | 说明 |
|---|---|
| DataNode 运行状况摘要 | 如果存在不正常的 DataNode,则会触发此服务级别的警报 |
| NameNode 高可用性运行状况 | 如果活动的 NameNode 或备用的 NameNode 没有运行,则会触发此服务级别警报。 |
| 可用 JournalNode 百分比 | 如果群集中已关闭的 JournalNode 数目大于配置的“严重”阈值,则会触发此警报。 此值聚合了 JournalNode 进程检查的结果。 |
| 可用 DataNode 百分比 | 如果群集中已关闭的 DataNode 数目大于配置的“严重”阈值,则会触发此警报。 此值聚合了 DataNode 进程检查的结果。 |
若要查看某个警报的详细信息或修改条件,请选择该警报的名称。 以“DataNode 运行状况摘要”为例。 可以查看该警报的说明、触发“警告”或“严重”警报的特定条件,以及条件的检查间隔。 若要编辑配置,请选择“配置”框右上角的“编辑”按钮。
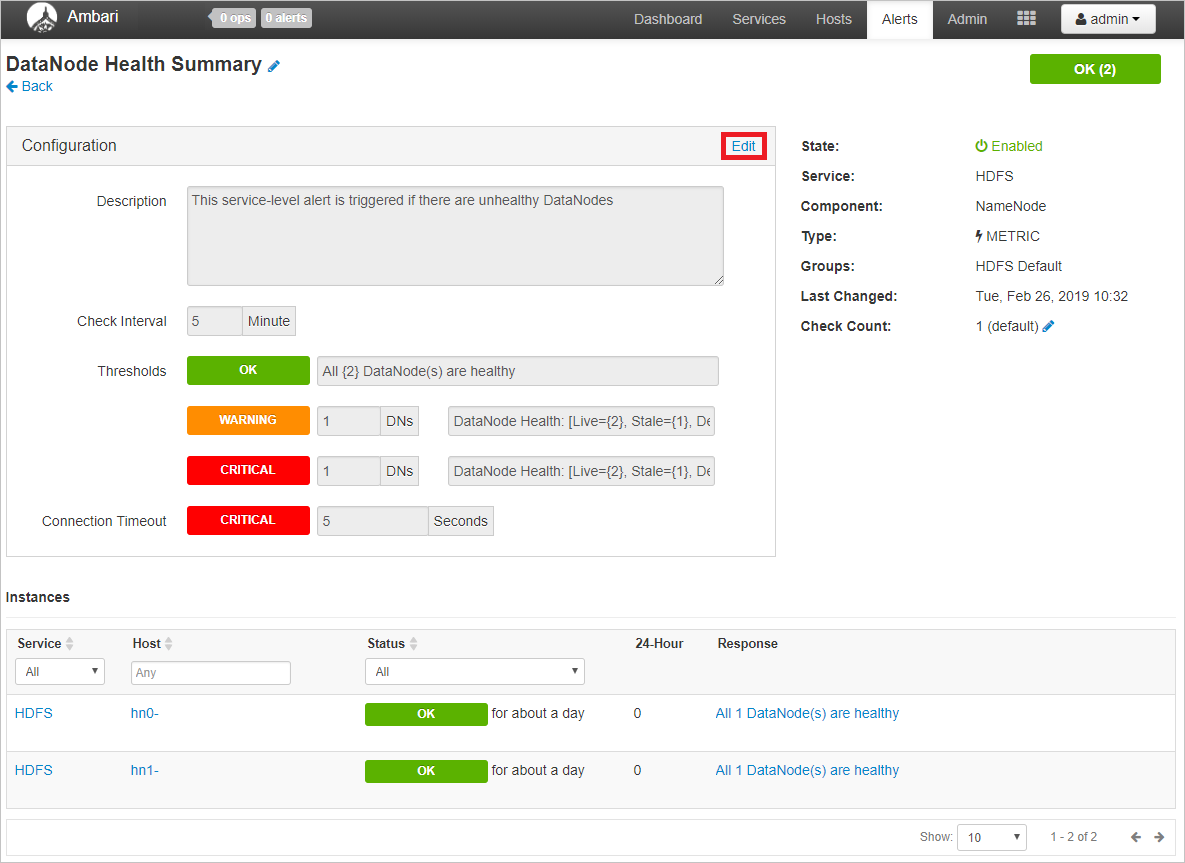
在此处可以编辑说明,更重要的是,可以编辑警告或严重警报的检查间隔和阈值。
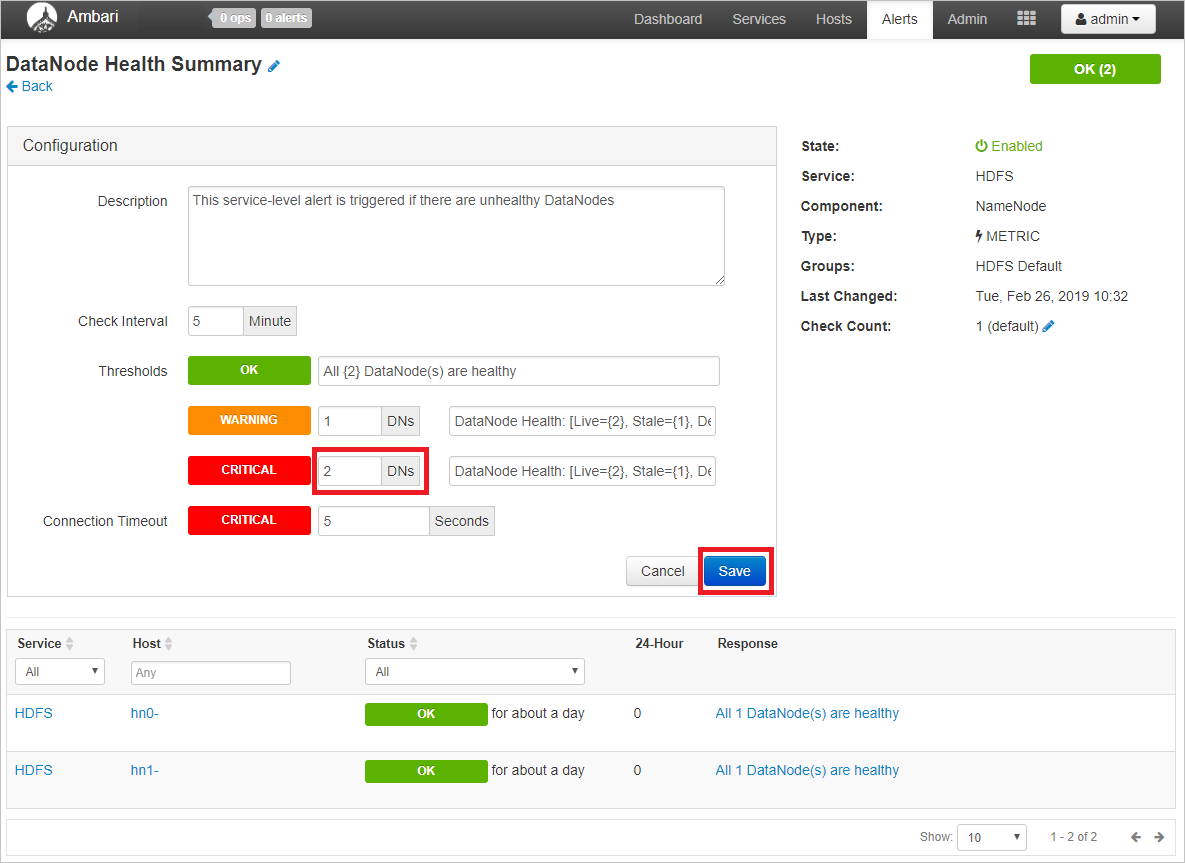
在此示例中,可以设置为存在 2 个不正常的 DataNode 时触发严重警报,存在 1 个不正常的 DataNode 时只触发警告。 完成编辑后,选择“保存”。
电子邮件通知
还可以选择为 Ambari 警报配置电子邮件通知。 为此,请单击“警报”选项卡左上角的“操作”按钮,然后单击“管理通知”。

此时会打开一个用于管理警报通知的对话框。 选择对话框底部的 + ,并填写必填字段,以便为 Ambari 提供要从中发送电子邮件的电子邮件服务器详细信息。
提示
设置 Ambari 电子邮件通知后,在管理多个 HDInsight 群集时,可以方便地在一个位置接收警报。