适用于:Azure 信息保护、Office 365
相关客户端:适用于 Windows 的 Azure 信息保护经典客户端。 有关统一标记客户端,请参阅 Microsoft 365 文档中的了解敏感度标签。
备注
为了提供统一、简化的客户体验,我们计划于 2021 年 3 月 31 日停用 Azure 门户中的 Azure 信息保护经典客户端和标签管理。 不提供对经典客户端的进一步支持,也不再发布维护版本。
- 经典客户端将在 2022 年 3 月 31 日完全停用并停止运行。
- 自 2022 年 3 月 18 日起,我们还将停用 AIP 审核日志和分析,完全停用日期为 2022 年 9 月 31 日。
本文中的内容仅为具有外延支持的客户提供支持。 有关详细信息,请参阅已删除和停用的服务。
当你使用 Azure 信息保护时,你可以保护你的文档,而无需牺牲授权用户的协作。 一个用户创建并与他人共享以进行查看和编辑的大多数文档将是 Word、Excel 和 PowerPoint 等 Office 文档。 这些文档支持本地保护,这意味着除了授权和加密的保护功能外,它们还支持受限权限以实现更细化的控制。
这些权限被称为使用权限,并包含查看、编辑、打印等权限。 你可以在文档受到保护时定义个人使用权限,也可以定义一组使用权限,这被称为权限级别。 通过权限级别,你可以更轻松地选择通常一起使用的使用权限,例如审阅者和合著者。 如需详细了解使用权限和权限级别,请参阅为 Azure 信息保护配置使用权限。
配置这些权限时,可以指定向哪些用户授予它们:
对于你自己的组织或使用 Azure Active Directory 的另一组织中的用户:可以指定 Azure AD 用户帐户、Azure AD 组或该组织中的所有用户。
对于没有 Azure Active Directory 帐户的用户:指定将与 Microsoft 帐户一起使用的电子邮件地址。 此帐户可能已经存在,或者用户可以在打开受保护文档时进行创建。
若要使用 Microsoft 帐户打开文档,用户必须使用 Microsoft 365 应用(单击运行)。 其他 Office 版本尚不支持使用 Microsoft 帐户打开受 Office 保护的文档。
对于任何身份已验证的用户:此选项适用于不需要控制谁能访问受保护文档的情况,前提是可以验证用户身份。 如果内容受 Office 365 邮件加密的新功能保护,可以通过 Azure AD(使用 Microsoft 帐户),甚至是联合社交提供程序或一次性密码进行身份验证。
作为管理员,你可以配置 Azure 信息保护标签以应用权限和授权用户。 此配置使用户和其他管理员应用正确的保护设置变得非常简单,因为他们只需应用标签而无需指定任何详细信息。 以下部分提供了一个示例,演示如何保护支持与内部和外部用户安全协作的文档。
此示例将演示如何配置现有标签以应用保护,以便你组织中的用户可以与其他具有 Microsoft 365 或 Azure AD 的组织中的所有用户和组,以及没有 Azure AD 帐户而是使用 Gmail 电子邮件地址的用户协作处理文档。
由于方案限制为只有特定人员拥有访问权限,因此不包括任何身份已验证的用户的设置。 有关如何使用此设置配置标签的示例,请参阅示例 5:加密内容但不限制谁能访问内容的标签。
选择已在全局策略中或指定了作用域的策略中的标签。 在“保护”窗格,确保选中“Azure (云密钥)”。
确保选中“设置权限”,然后选择“添加权限”。
在“添加权限”窗格:
对于内部组:选择“浏览目录”以选择组,而其必须启用电子邮件。
对于第一个外部组织中的所有用户:选择“输入详细信息”,然后在组织的租户中键入域名。 例如,fabrikam.com。
对于第二个外部组织中的组:仍在“输入详细信息”选项卡上,键入组织租户中的组的电子邮件地址。 例如,sales@contoso.com。
对于没有 Azure AD 帐户的用户:仍在“输入详细信息”选项卡上,键入用户的电子邮件地址。 例如,bengi.turan@gmail.com。
若要向所有这些用户授予相同的权限:对于“从预设中选择权限”,可选择“共有者”、“合著者”、“审阅者”或“自定义”,以选择希望授予的权限。
例如,你配置的权限可能与以下内容相似:
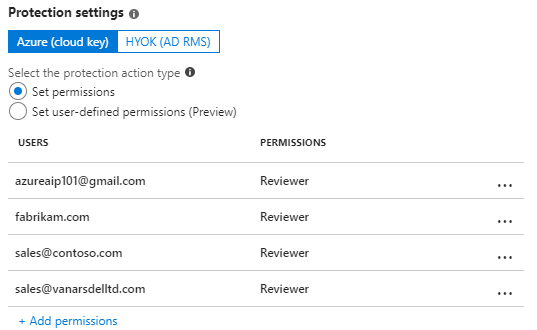
在“添加权限”窗格上单击“确定”。
在“保护”窗格上,单击“确定” 。
在“标签”窗格上,选择“保存”。
现在此标签已配置好,它可以通过好多种方式(包括以下几种)应用于文档:
| 应用标签的不同方式 | 详细信息 |
|---|---|
| 用户在 Office 应用程序中创建文档时,手动选择标签。 | 用户从 Office 功能区上的“保护”按钮或从 Azure 信息保护栏选择标签。 |
| 系统提示用户在保存新文档时选择一个标签。 | 你已配置名为“所有文档和电子邮件必须具有标签”的 Azure 信息保护策略设置。 |
| 用户通过电子邮件共享文档并在 Outlook 中手动选择标签。 | 用户从 Office 功能区上的“保护”按钮或从 Azure 信息保护栏选择标签,并使用相同的设置自动保护附加的文档。 |
| 管理员使用 PowerShell 将标签应用于文档。 | 使用 Set-AIPFileLabel cmdlet 可以将标签应用于某个文件夹中的特定文档或所有文档。 |
| 你还额外配置了标签以应用自动分类,而现在可以使用 Azure 信息保护扫描程序或 PowerShell 应用自动分类。 | 请参阅如何配置 Azure 信息保护的自动和建议分类条件。 |
若要完成本演练,请在 Office 应用程序中创建文档时手动应用标签:
在客户端计算机上,如果你已打开 Office 应用程序,请先关闭,然后再重新打开,以获取包含新配置的标签的最新策略更改。
将标签应用于文档并保存。
通过将受保护的文档附加到电子邮件中来实现共享,并将其发送给你授权编辑该文档的人员。
当你授权的用户打开文档进行编辑时,文档会在打开时出现一个信息横幅,提示他们权限受限。 例如:

如果他们选择“查看权限”按钮,将看到他们拥有的权限。 在以下示例中,用户可以查看和编辑文档:
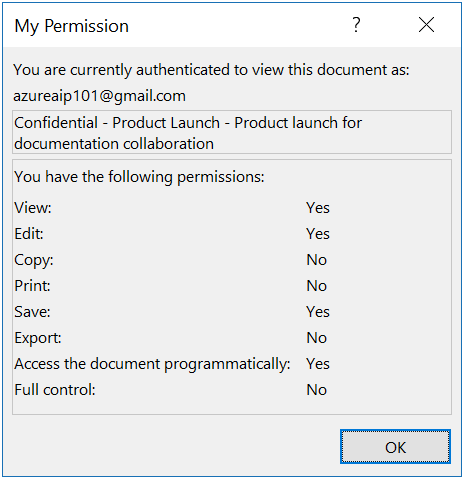
注意:如果文档由同时使用 Azure 信息保护的外部用户打开,Office 应用程序不会显示文档的分类标签,尽管仍保留标签中的任何视觉标记。 相反,外部用户可以根据组织的分类来应用自己的标签。 如果这些外部用户随后将编辑过的文档发回给你,Office 会在文档重新打开时显示原始分类标签。
在受保护文档打开前,将会发生以下身份验证流之一:
对于拥有 Azure AD 帐户的用户,他们使用自己的 Azure AD 凭据由 Azure AD 进行身份验证,随后文档打开。
对于没有 Azure AD 帐户的用户,如果他们未使用有权打开文档的帐户登录 Office,则会看到“帐户”页面。
在“帐户”页面上,选择“添加帐户”:
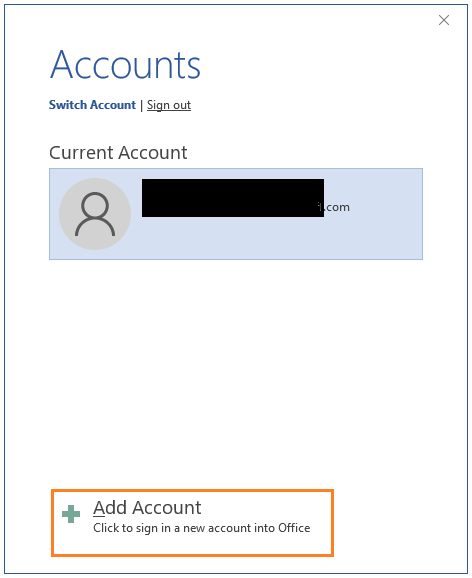
在“登录”页上,选择“创建一个!”,然后按照提示使用用来授予权限的电子邮件地址创建一个新的 Microsoft 帐户:
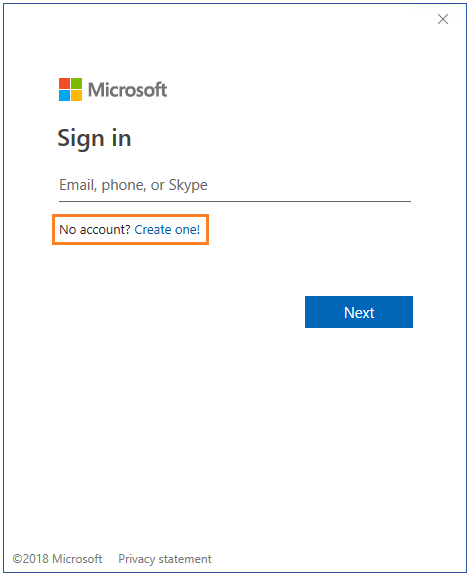
当创建新的 Microsoft 帐户时,本地帐户切换会到这个新的 Microsoft 帐户,然后用户可以打开文档。
下表总结了不同的身份验证方法,支持使用这些方法来查看和编辑受保护文档。
此外,以下方案也支持查看文档:
适用于 Windows、iOS 和 Android 的 Azure 信息保护查看器可以使用 Microsoft 帐户打开文件。
如果社交提供程序和一次性密码与 Exchange Online 和 Office 365 邮件加密的新功能一起用于执行身份验证,浏览器可以打开受保护附件。
| 用于查看和编辑文档的平台: Word、Excel、PowerPoint |
身份验证方法: Azure AD |
身份验证方法: Microsoft 帐户 |
|---|---|---|
| Windows | 是 [1] | 是(Microsoft 365 应用和 Microsoft Office 2019) |
| iOS | 是 [1] | 是(2.42 版本及更高版本) |
| Android | 是 [1] | 是(16.0.13029 版本及更高版本) |
| MacOS | 是 [1] | 是(Microsoft 365 应用版本 16.42 及更高版本) |
支持用户帐户、启用电子邮件的组、所有成员。 用户帐户和启用电子邮件的组可以包括来宾帐户。 除来宾帐户外的所有成员。
有关要将保护应用于常见场景的标签,请参阅其他配置示例。 本文还包含有关保护设置的更多详细信息。
有关可以为标签配置的其他选项和设置的详细信息,请参阅配置 Azure 信息保护策略。
本文中配置的标签也通过相同的名称创建保护模板。 如果你拥有的应用程序和服务与 Azure 信息保护的保护模板相集成,则可以应用此模板。 例如,DLP 解决方案和邮件流规则。 Web 上的 Outlook 自动显示 Azure 信息保护全局策略中的保护模板。