本文介绍如何使用 C# 服务 SDK 和示例 C# .NET Core 应用程序,在 Azure IoT 中心设备预配服务中以编程方式为 TPM 设备创建单个注册。 可以通过该单个注册项,选择性地将模拟的 TPM 设备注册到预配服务。 本文使用 Windows 开发计算机,不过,这些步骤在 Windows 和 Linux 计算机上均适用。
准备开发环境
检查计算机上是否安装了 Visual Studio 2019。
检查计算机上是否安装了 .NET Core SDK。
在继续操作之前,请先完成使用 Azure 门户设置 IoT 中心设备预配服务中的步骤。
(可选)如需在本快速入门末尾注册模拟设备,请执行使用 C# 设备 SDK 创建和预配模拟的 TPM 设备中的过程,一直到获取设备的认可密钥那一步。 保存认可密钥和注册 ID,并视需要记下设备 ID,因为稍后需要在本快速入门中用到。
注意
请勿执行使用 Azure 门户创建单个注册的步骤。
获取适用于预配服务的连接字符串
对于本快速入门中的示例,需要适用于预配服务的连接字符串。
登录到 Azure 门户,选择“所有资源”,然后选择你的设备预配服务。
选择“共享访问策略”,然后选择需要用来打开其属性的访问策略。 在“访问策略”中,复制并保存主密钥连接字符串。
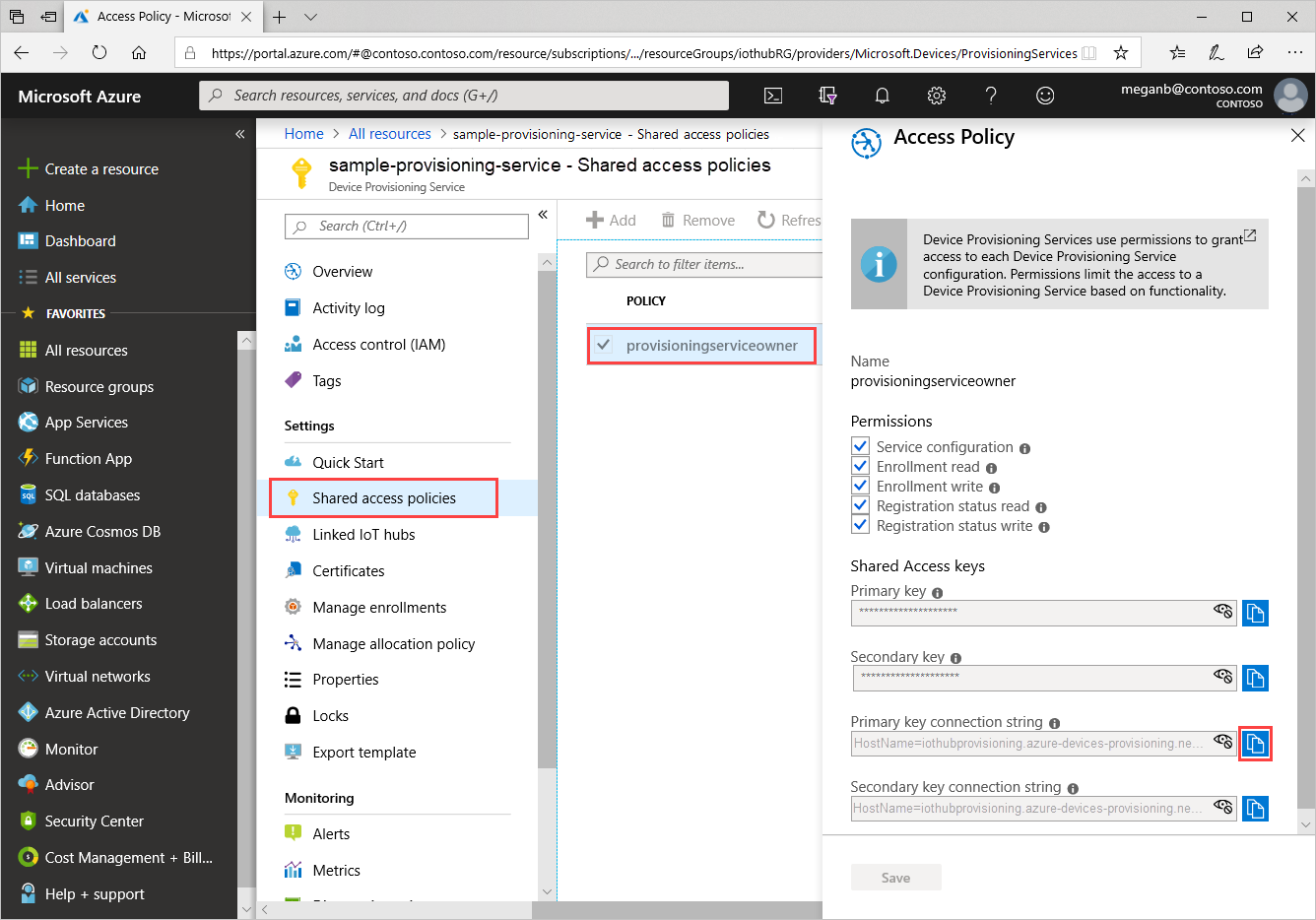
创建单个注册示例
本部分介绍如何创建一个 .NET Core 控制台应用,以便向预配服务添加 TPM 设备的单个注册。 进行一些修改后,还可以按这些步骤创建 Windows IoT Core 控制台应用,以便添加单个注册。 若要详细了解如何使用 IoT Core 进行开发,请参阅 Windows IoT Core 开发人员文档。
打开 Visual Studio 并选择“创建新项目” 。 在“创建新项目”中,为 C# 项目模板选择“控制台应用(.NET Core)”,然后选择“下一步”。
将项目命名为“CreateTpmEnrollment”,然后按“创建” 。
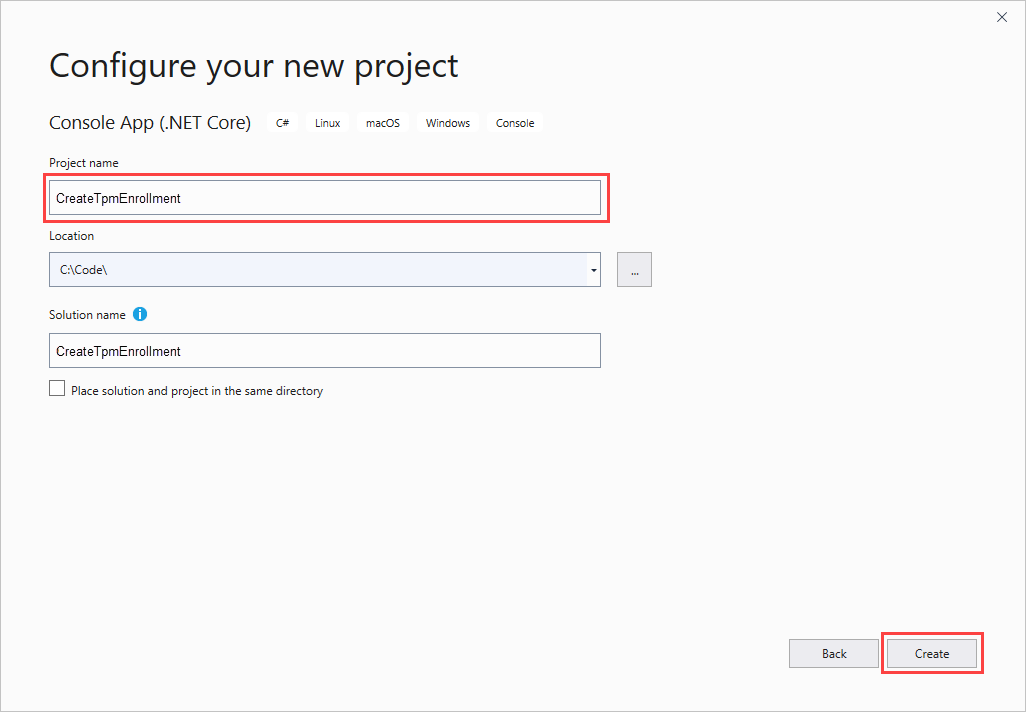
在 Visual Studio 中打开该解决方案后,在“解决方案资源管理器”窗格中右键单击“CreateTpmEnrollment”项目 。 选择“管理 NuGet 包”。
在“NuGet 包管理器”中选择“浏览”,搜索并选择“Microsoft.Azure.Devices.Provisioning.Service”,然后按“安装” 。
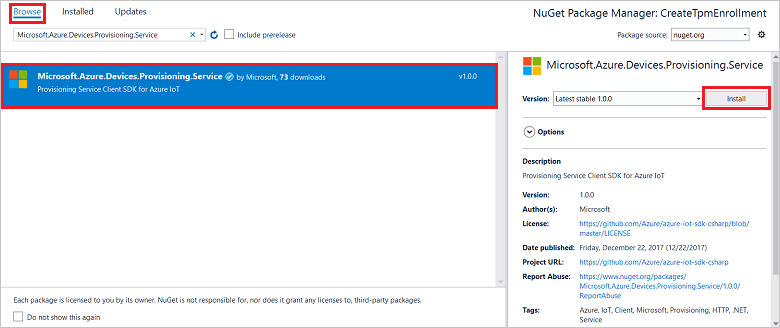
此步骤会下载、安装 Azure IoT 预配服务客户端 SDK NuGet 包及其依赖项并添加对它的引用。
在
Program.cs顶部的其他using语句之后添加以下using语句:using System.Threading.Tasks; using Microsoft.Azure.Devices.Provisioning.Service;将以下字段添加到
Program类,并进行下列更改。private static string ProvisioningConnectionString = "{ProvisioningServiceConnectionString}"; private const string RegistrationId = "sample-registrationid-csharp"; private const string TpmEndorsementKey = "AToAAQALAAMAsgAgg3GXZ0SEs/gakMyNRqXXJP1S124GUgtk8qHaGzMUaaoABgCAAEMAEAgAAAAAAAEAxsj2gUS" + "cTk1UjuioeTlfGYZrrimExB+bScH75adUMRIi2UOMxG1kw4y+9RW/IVoMl4e620VxZad0ARX2gUqVjYO7KPVt3d" + "yKhZS3dkcvfBisBhP1XH9B33VqHG9SHnbnQXdBUaCgKAfxome8UmBKfe+naTsE5fkvjb/do3/dD6l4sGBwFCnKR" + "dln4XpM03zLpoHFao8zOwt8l/uP3qUIxmCYv9A7m69Ms+5/pCkTu/rK4mRDsfhZ0QLfbzVI6zQFOKF/rwsfBtFe" + "WlWtcuJMKlXdD8TXWElTzgh7JS4qhFzreL0c1mI0GCj+Aws0usZh7dLIVPnlgZcBhgy1SSDQMQ=="; // Optional parameters private const string OptionalDeviceId = "myCSharpDevice"; private const ProvisioningStatus OptionalProvisioningStatus = ProvisioningStatus.Enabled;将
ProvisioningServiceConnectionString占位符值替换为需要为其创建注册的预配服务的连接字符串。可以选择更改注册 ID、认可密钥、设备 ID 和预配状态。
如果将此快速入门与使用 C# 设备 SDK 创建和预配模拟的 TPM 设备快速入门结合使用来预配模拟设备,请将认可密钥和注册 ID 替换为在该快速入门中记下的值。 可以将设备 ID 替换为在该快速入门中建议的值,可以使用自己的值,也可以使用此示例中的默认值。
将以下方法添加到
Program类。 此代码创建单个注册条目,然后调用ProvisioningServiceClient中的CreateOrUpdateIndividualEnrollmentAsync方法,将单个注册添加到预配服务。public static async Task RunSample() { Console.WriteLine("Starting sample..."); using (ProvisioningServiceClient provisioningServiceClient = ProvisioningServiceClient.CreateFromConnectionString(ProvisioningConnectionString)) { #region Create a new individualEnrollment config Console.WriteLine("\nCreating a new individualEnrollment..."); Attestation attestation = new TpmAttestation(TpmEndorsementKey); IndividualEnrollment individualEnrollment = new IndividualEnrollment( RegistrationId, attestation); // The following parameters are optional. Remove them if you don't need them. individualEnrollment.DeviceId = OptionalDeviceId; individualEnrollment.ProvisioningStatus = OptionalProvisioningStatus; #endregion #region Create the individualEnrollment Console.WriteLine("\nAdding new individualEnrollment..."); IndividualEnrollment individualEnrollmentResult = await provisioningServiceClient.CreateOrUpdateIndividualEnrollmentAsync(individualEnrollment).ConfigureAwait(false); Console.WriteLine("\nIndividualEnrollment created with success."); Console.WriteLine(individualEnrollmentResult); #endregion } }最后,将
Main方法替换为以下行:static async Task Main(string[] args) { await RunSample(); Console.WriteLine("\nHit <Enter> to exit ..."); Console.ReadLine(); }生成解决方案。
运行单个注册示例
在 Visual Studio 中运行此示例,为 TPM 设备创建单个注册。
系统将显示命令提示符窗口并开始显示确认消息。 成功创建后,命令提示符窗口会显示新的单个注册的属性。
可以验证是否已创建单个注册。 转到设备预配服务的摘要,依次选择“管理注册”、“单个注册”。 此时会看到一个新的注册条目,对应于示例中使用的注册 ID。
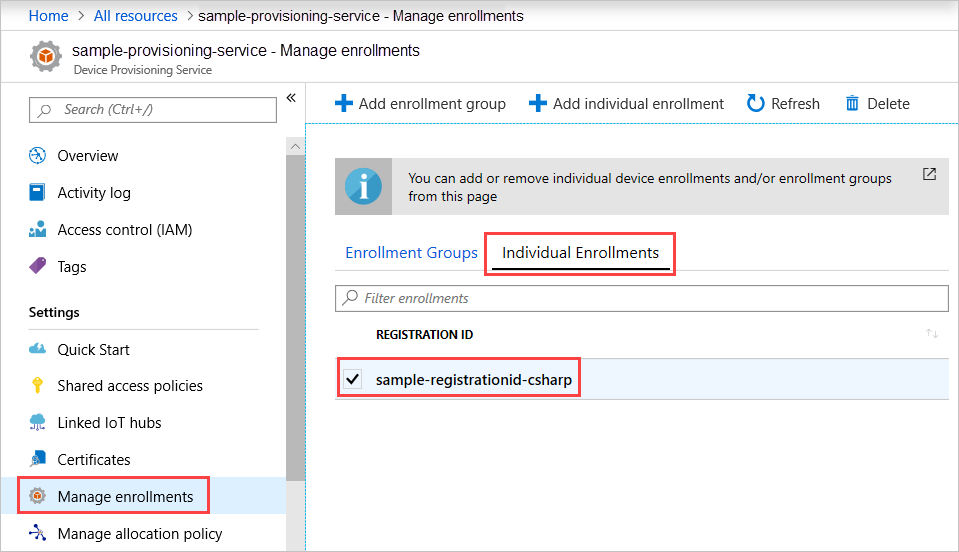
选择该条目即可验证认可密钥以及该条目的其他属性。
如果你一直在按使用 C# 设备 SDK 创建和预配模拟的 TPM 设备快速入门中的步骤操作,可以继续执行该快速入门中的其余步骤来注册模拟设备。 务必跳过使用 Azure 门户创建单个注册的步骤。
清理资源
如果你打算学习 C# 服务示例,请勿清理本快速入门中创建的资源。 否则,请使用以下步骤删除本快速入门创建的所有资源。
关闭计算机上的 C# 示例输出窗口。
在 Azure 门户中导航到你的设备预配服务,选择“管理注册”,然后选择“单个注册”选项卡。 选中通过本快速入门创建的注册项的“注册 ID”旁边的复选框,然后按窗格顶部的“删除”按钮 。
如果已按照使用 C# 设备 SDK 创建和预配模拟的 TPM 设备中的步骤创建模拟的 TPM 设备,请执行以下步骤:
关闭 TPM 模拟器窗口以及模拟设备的示例输出窗口。
在 Azure 门户中,导航到预配了设备的 IoT 中心。 在“资源管理器”下的菜单中,选择“IoT 设备”,选中在本快速入门中注册的设备的“设备 ID”旁边的复选框,然后按窗格顶部的“删除”按钮 。
后续步骤
在本快速入门中,你以编程方式为 TPM 设备创建了单个注册条目。 此外,你已根据需要在计算机上创建了一个 TPM 模拟设备,并已使用 Azure IoT 中心设备预配服务将其预配到 IoT 中心。 若要深入了解设备预配,请继续学习本教程有关如何在 Azure 门户中进行设备预配服务设置的内容。