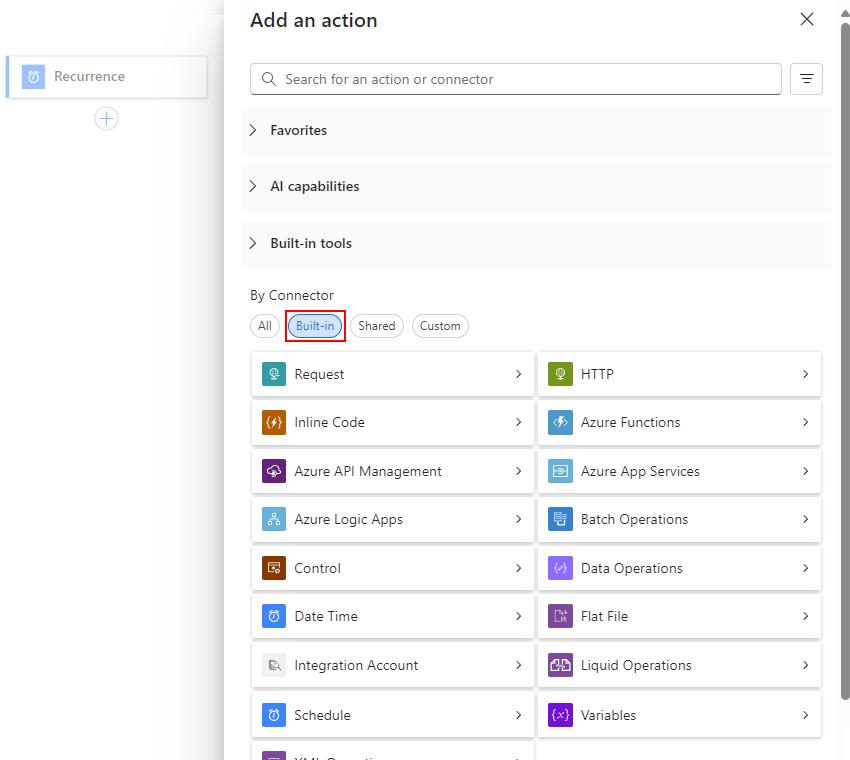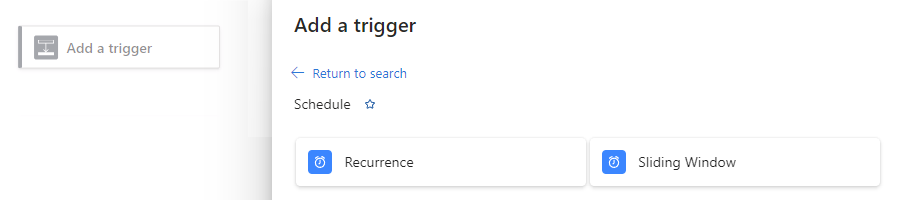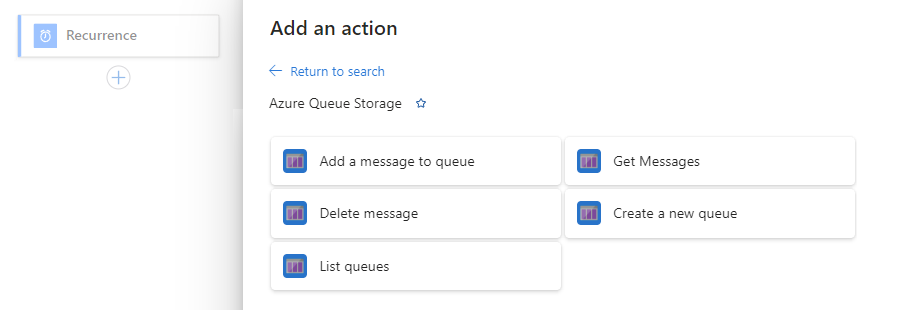适用于:Azure 逻辑应用(消耗型 + 标准型)
若要在 Azure 逻辑应用中启动任何工作流,请始终添加 触发器 作为第一步。 然后,通过添加一个操作继续工作流。 触发器指定运行工作流时要遵循的计划或满足的条件。
在触发器之后,您需要添加一个或多个后续操作,以便工作流执行您想要的任务。 触发器和操作共同定义工作流的逻辑和结构。
本指南展示如何为消费和标准逻辑应用工作流添加触发器和动作。
先决条件
一个 Azure 帐户和订阅。 如果没有 Azure 订阅,请注册一个 Azure 帐户。
逻辑应用资源和工作流,取决于是要添加触发器还是操作:
添加项 先决条件 触发器 必须从逻辑应用资源和空白工作流开始。 行动 必须从逻辑应用资源和包含至少一个触发器的工作流开始。 可以使用适合特定方案的任何触发器。 有关详细信息,请参阅以下文档:
虽然本指南的示例使用 Azure 门户,但也可以使用 Visual Studio Code 生成逻辑应用工作流。 有关详细信息,请参阅以下文档:
添加触发器以启动工作流
在 Azure 门户的设计器中,打开消耗型逻辑应用资源和空白工作流。
在设计器上,选择“添加触发器”(如果尚未选择)。
“添加触发器”窗格将打开,显示提供触发器的可用操作集合和连接器,例如:
选择任一选项:
筛选依据 步骤和说明 按名称 在搜索框中,输入所需的连接器、作集合或触发器的名称,例如:
- Outlook.com:包含用于处理 Outlook 帐户的各种触发器的连接器。
- 日程表:包含触发器(如 周期性 和 滑动窗口)的操作集合。
- 新电子邮件到达时:当新邮件到达指定电子邮件帐户时启动工作流的触发器。按运行时位置 在“按连接器”下,选择以下选项之一:
- 内置:包含可在 Azure 逻辑应用运行时中直接本地运行的触发器的操作集合。
- 共享:由 Microsoft 托管、管理并在多租户 Azure 上运行的触发器连接器。 此组结合了早期设计版本中的传统标准和企业组。
- 自定义:您创建并安装的任何具有触发器的连接器。以下示例显示了空白工作流设计器,其中已打开“添加触发器”窗格,并选择了“内置”选项。 该列表显示了按特定顺序显示的可用操作集合。
以下示例展示了空白工作流设计器,其中打开了“添加触发器”窗格,并选择了“共享”选项。 列表显示了按特定顺序显示的可用连接器。
在触发器列表中,选择所需的触发器。 如果存在的触发器数多于显示,请选择“ 查看更多”。
如果出现 “创建连接 ”窗格,请提供所需的连接信息,该信息因连接器而异。 完成后,选择“登录”或“新建”以完成连接。
显示触发器信息框后,提供所选触发器的信息。
保存工作流。 在设计器工具栏上选择“保存”。
添加操作以运行任务
在 Azure 门户的设计器中,打开消耗型逻辑应用资源和工作流。
在设计器上,选择任一选项:
若要在工作流的最后一步下添加操作,请选择加号 (+),然后选择“添加操作”。
若要在现有步骤之间添加操作,请选择连接箭头上的加号 (+),然后选择“添加操作”。
“添加操作”窗格将打开,显示提供操作的可用连接器,例如:
选择任一选项:
筛选依据 步骤和说明 按名称 在搜索框中,输入所需的连接器、操作集合或者操作的名称,例如:
- Outlook.com:包含用于处理 Outlook 帐户的各种操作的连接器。
- 控件:包含 Condition 和 For each 等操作的操作集合。
- 发送电子邮件(V3):将邮件发送到指定电子邮件帐户的作。按运行时位置 在“按连接器”下,选择以下选项之一:
- 内置:包含可在 Azure 逻辑应用运行时中直接本地运行的操作的操作集合。
- 共享:具有操作功能的连接器,由 Microsoft 管理、托管,并在多租户 Azure 上运行。 此组结合了早期设计版本中的传统标准和企业组。
- 自定义:您创建并安装的所有操作连接器。以下示例显示了工作流设计器,其中打开了“添加操作”窗格,并选择了“内置”选项。 该列表显示了按特定顺序显示的可用操作集合。
以下示例显示了工作流设计器,其中打开了“添加操作”窗格和所选的“共享”选项。 列表显示了按特定顺序显示的可用连接器。
从操作列表中选择所需的操作。 如果有更多的操作超出显示,请选择“查看更多”。
如果出现 “创建连接 ”窗格,请提供所需的连接信息,该信息因连接器而异。 完成后,选择“登录”或“新建”以完成连接。
显示操作信息框后,提供所选操作的信息。
保存工作流。 在设计器工具栏上选择“保存”。
设计器中的连接器、触发器和操作
在工作流设计器中,可以从 1,400 多个连接器触发器和操作中进行选择,这统称为操作。 Azure 逻辑应用将操作组织成集合(例如“计划”和“数据操作”)或连接器(例如“Azure Blob 存储”和“SQL Server”)。 集合与连接器可以包括触发器、操作或两者。
当“添加触发器”或“添加操作”窗格打开时,库会根据热门度从左到右列出可用的集合与连接器。 选择集合或连接器后,可用的触发器或操作将按字母顺序的升序显示。
内置操作
以下标准工作流示例展示了当您添加触发器时的 内置 操作集合和连接器:
选择集合或连接器后,触发器将基于集合或连接器名称显示。
以下示例显示了选定的“计划”集合及其触发器:
以下示例显示了添加操作时提供的“内置”集合和连接器:
以下示例显示了选定的“Azure 队列存储”连接器及其操作:
共享 (Azure) 操作
以下标准工作流示例显示了添加触发器时的“共享”连接器库:
选择集合或连接器后,触发器将基于集合或连接器名称显示。
以下示例显示了选定的“365 培训”连接器及其触发器:
以下示例显示了添加操作时提供的共享连接器库:
以下示例显示了选定的“365 培训”连接器及其操作:
有关详细信息,请参阅以下文档:
- Azure 逻辑应用中的内置操作和连接器
- Azure 逻辑应用中由 Microsoft 管理的连接器
- Azure 逻辑应用中的自定义连接器
- 消耗型工作流中操作的计费和定价
- 标准工作流中操作的计费和定价