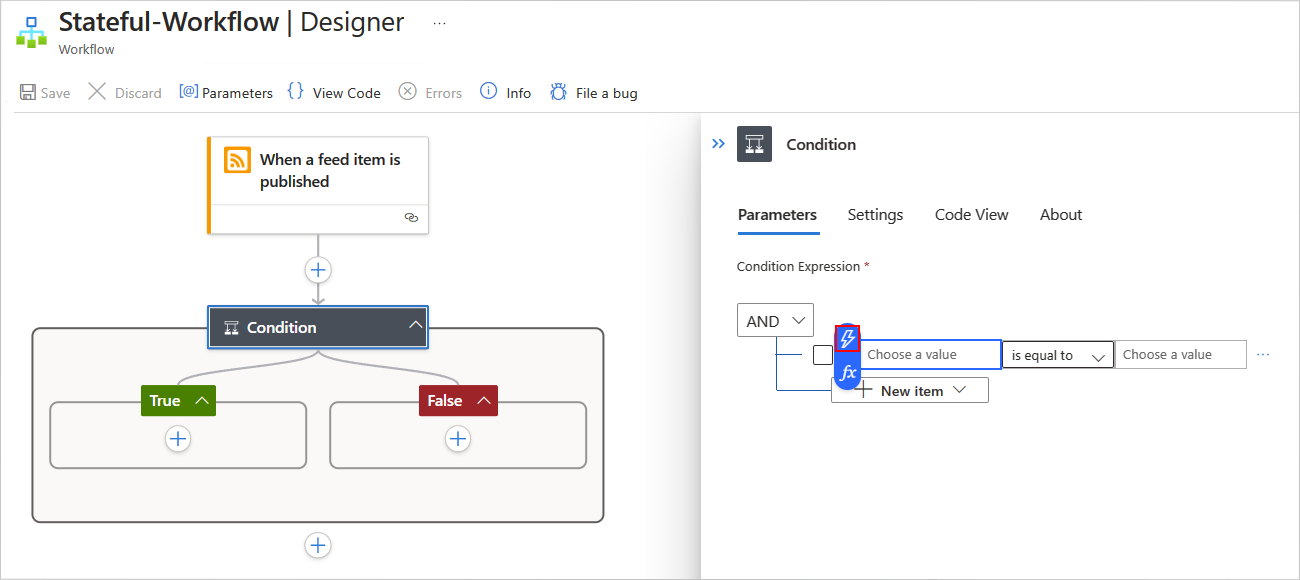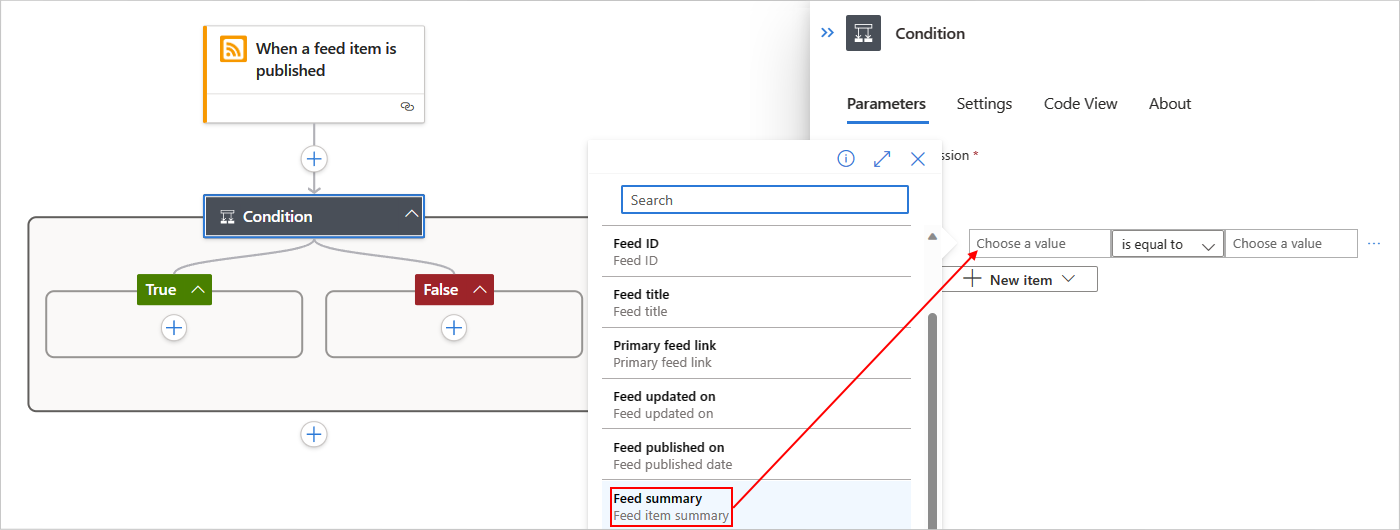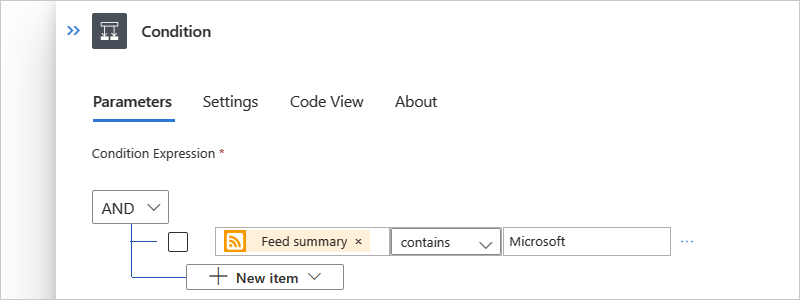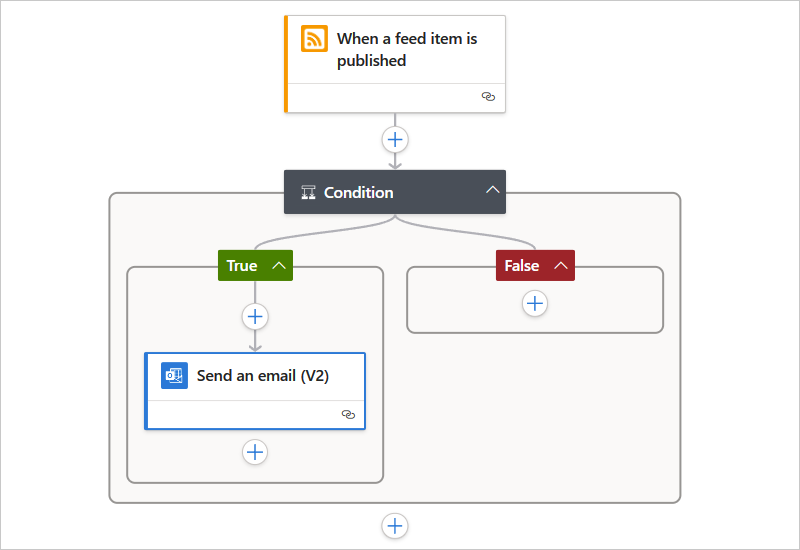适用范围:Azure 逻辑应用(消耗型 + 标准型)
如果要设置返回 true 或 false 的条件,并让结果确定工作流要运行哪个操作路径,请将名为“条件”的“控制”操作添加到工作流。 还可以将一个条件嵌套在另一个条件中。
例如,假设你有工作流,当网站的 RSS 源中出现新项时,该应用发送的电子邮件过多。 可以添加条件操作,以便仅在新项包含特定字词时才发送电子邮件。
注意
如果您想要指定多个路径,以便工作流可以从中进行选择,或指定不局限于真假条件的条件,请改用 切换 操作。
本操作指南展示了如何向工作流添加条件,并使用结果帮助工作流从两个操作路径中进行选择。
先决条件
Azure 帐户和订阅。 如果没有订阅,可以注册 Azure 帐户。
有关 逻辑应用工作流的基本知识。
要按照本操作指南中的示例操作,请创建示例消耗逻辑应用工作流或示例标准逻辑应用工作流,并使用 Outlook.com 帐户或 Microsoft 工作或学校帐户。
添加条件
在 Azure 门户中,打开你的消耗逻辑应用资源。
在边栏菜单上的 “开发工具”下,选择设计器以打开空白工作流。
此示例使用名为“发布源项时”的 RSS 触发器来启动工作流。 但是,可以在自己的方案中使用所需的任何触发器。
按照常规步骤添加所需的触发器。
按照常规步骤添加操作,将条件操作添加到工作流中。
在“条件”操作中,按照以下步骤生成条件:
在左侧的“选择值”框中,指定要比较的第一个值或字段。
在“选择值”框中进行选择后,将显示用于打开动态内容列表(闪电图标)或表达式编辑器(公式图标)的选项。

选择闪电图标打开动态内容列表。
在此列表中,可以选择工作流中前面步骤的输出。 此示例选择名为源摘要的 RSS 触发器输出。 如果未看到此选项,可能需要选择“ 查看更多”。
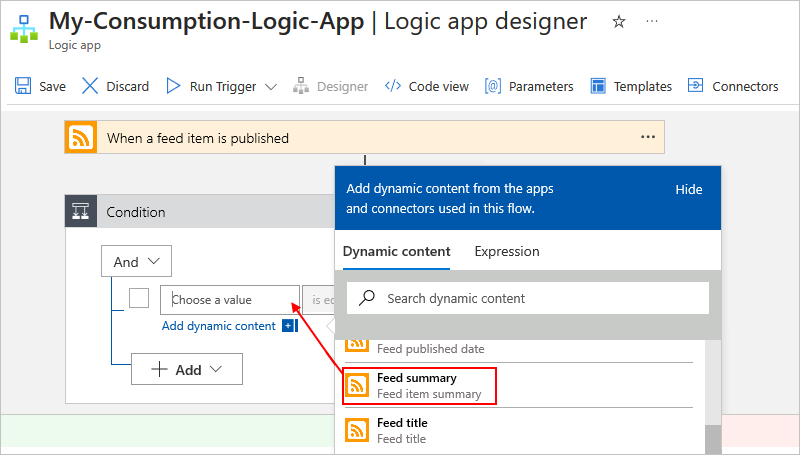
在中间框中,选择要执行的操作。
此示例选择了“包含”。
在右侧的“选择值”框中,输入要与第一个值比较的值或字段。
此示例指定以下字符串:Microsoft
以下示例显示了完整的条件:
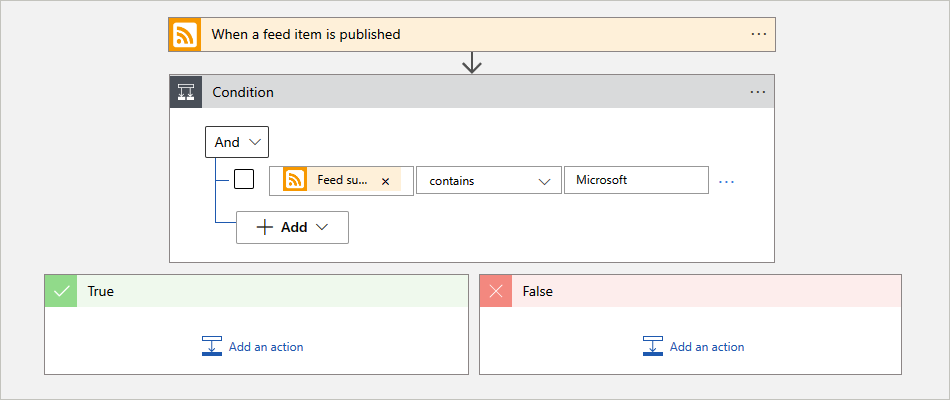
若要将另一行添加到条件,请在 “新建项 ”菜单中选择“ 添加行”。
若要添加具有子条件的组,请在 “新建项 ”菜单中选择“ 添加组”。
要对现有行进行分组,请选中这些行的复选框,选择任意行的省略号 (...) 按钮,然后选择“生成组”。
在“True”和“False”操作路径中,根据条件是 true 还是 false 分别添加要运行的操作,例如:
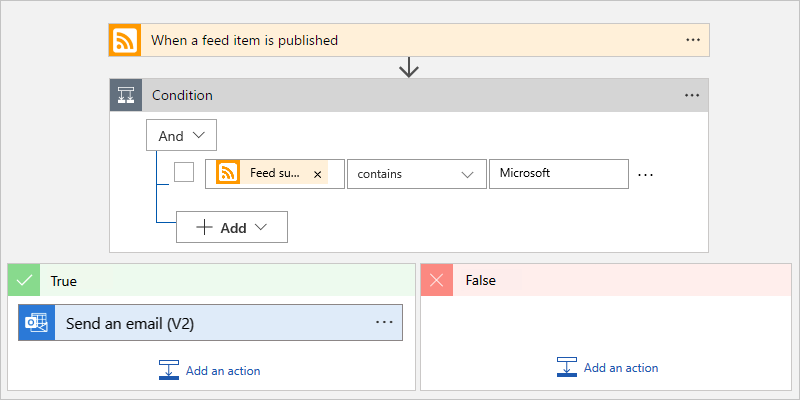
提示
可以将现有操作拖动到True和False路径。
保存工作流。 在设计器工具栏上选择“保存”。
现在此工作流仅当 RSS 源中的新项符合条件时才发送邮件。
JSON 定义
以下代码显示了“条件”操作的高级 JSON 定义。 有关完整定义,请参阅 If 操作 - 有关 Azure 逻辑应用中触发器和操作类型的架构参考指南。
"actions": {
"Condition": {
"type": "If",
"actions": {
"Send_an_email_(V2)": {
"inputs": {},
"runAfter": {},
"type": "ApiConnection"
},
},
"expression": {
"and": [
{
"contains": [
"@triggerBody()?['summary']",
"Microsoft"
]
}
]
},
"runAfter": {
"Condition": [
"Succeeded"
]
}
}
},