本文介绍如何将用户添加到你的数据标记项目,以便他们可以标记数据,但他们看不到你的工作区的其余部分。 这些步骤可以将任何人添加到你的项目,无论他们是否来自数据标记供应商公司。
先决条件
你需要某些权限级别才能执行本文中的步骤。 如果由于权限问题而无法执行其中一个步骤,请与管理员联系以请求相应的权限。
- 若要添加来宾用户,你组织的外部协作设置需要正确配置,你才能邀请来宾。
- 若要添加自定义角色,你必须拥有订阅的
Microsoft.Authorization/roleAssignments/write权限,例如用户访问管理员或所有者。 - 若要将用户添加到工作区,你必须是工作区的所有者。
添加自定义角色
将用户添加到项目时,请为其分配角色以定义其访问权限级别。 在添加用户之前,请定义要使用的角色。
可通过一个内置角色来标记数据,其范围仅限于标记数据。 如果要将该内置角色用于所有标记者,请跳过本部分并继续添加来宾用户。
以下自定义角色提供了数据标记项目的其他级别访问权限。 在继续添加用户之前,请定义要使用的所有角色。
若要添加自定义角色,你必须拥有订阅的 Microsoft.Authorization/roleAssignments/write 权限,例如用户访问管理员。
在 Azure 门户中访问工作区的资源组。
- 在 Azure 机器学习工作室中打开工作区。
- 打开右上方的菜单,然后选择“在 Azure 门户中查看所有属性”。 在本部分中的其余步骤中,请使用 Azure 门户。
- 选择页面中间的“资源组”链接。
添加自定义角色
- 在左侧,选择“访问控制(IAM)”。
- 在顶部,选择“+ 添加”>“添加自定义角色”。
- 对于“自定义角色名称”,键入你要使用的名称。 例如,标记团队主管。
- 在“说明”框中,添加说明。 例如,标记项目的团队主管。
- 选择“从 JSON 开始”。
- 请忽略“选择文件”条目,即使已用星号标记它。 你将在将来的步骤中创建 JSON。
- 在页面底部,选择下一步。
跳过选项卡。
- 不要对“权限”选项卡执行任何操作。你将在后面的步骤中添加权限。 选择“下一步”。
- “可分配范围”选项卡显示订阅信息。 选择下一步。
编辑 JSON 定义。
在“JSON”选项卡中的编辑框上方,选择“编辑” 。
选择以“actions:”和“notActions:”开头的行。
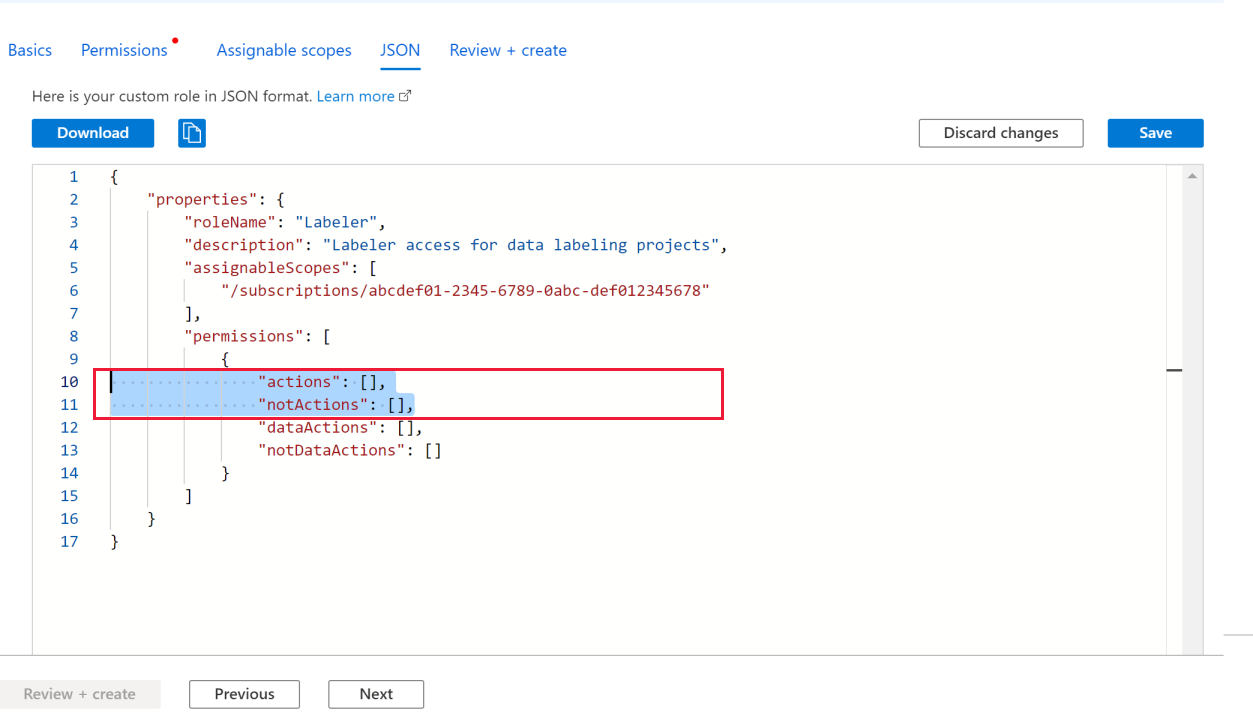
将这两行替换为以下选项卡中相应角色中的
Actions和NotActions。 确保复制从Actions到右括号],的所有内容。标记团队主管会允许你审阅和拒绝已标记的数据集并查看标记见解。 除此之外,此角色还允许执行标记者的任务。
labeling_team_lead_custom_role.json :
{ "Name": "Labeling Team Lead", "IsCustom": true, "Description": "Team lead for Labeling Projects", "Actions": [ "Microsoft.MachineLearningServices/workspaces/read", "Microsoft.MachineLearningServices/workspaces/labeling/labels/read", "Microsoft.MachineLearningServices/workspaces/labeling/labels/write", "Microsoft.MachineLearningServices/workspaces/labeling/labels/reject/action", "Microsoft.MachineLearningServices/workspaces/labeling/labels/update/action", "Microsoft.MachineLearningServices/workspaces/labeling/projects/read", "Microsoft.MachineLearningServices/workspaces/labeling/projects/summary/read" ], "NotActions": [ "Microsoft.MachineLearningServices/workspaces/labeling/projects/write", "Microsoft.MachineLearningServices/workspaces/labeling/projects/delete", "Microsoft.MachineLearningServices/workspaces/labeling/export/action" ], "AssignableScopes": [ "/subscriptions/<subscriptionId>" ] }选择编辑框顶部的“保存”以保存更改。
重要
在保存了编辑内容之前,请不要选择“下一步”。
保存你的编辑内容之后,选择“下一步”。
选择“创建”以创建自定义角色。
选择“确定”。
添加来宾用户
如果你的标记人员在组织外部,请添加他们,以便他们可以访问你的工作区。 如果标记者已在组织内部,请跳过此步骤,并继续向工作区添加用户。
若要添加来宾用户,你组织的外部协作设置需要正确配置,你才能邀请来宾。
在 Azure 门户的左上角,展开菜单并选择“Microsoft Entra ID”。
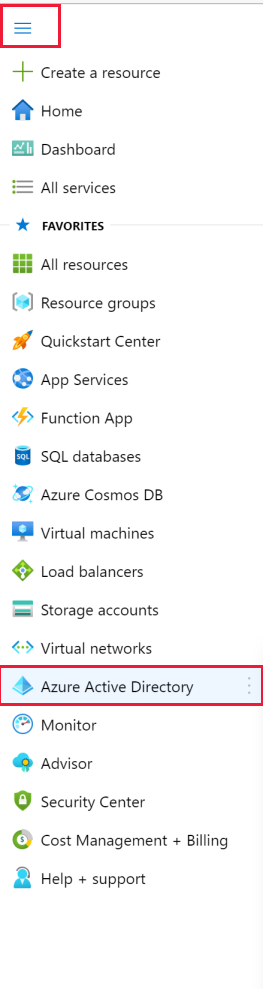
在左侧选择“用户”。
在顶部选择“新建用户”。
选择“邀请外部用户”。
填写用户的姓名和电子邮件地址。
为新用户添加消息。
在页面底部,选择“邀请”。

为每个来宾用户重复这些步骤。 或者使用“邀请用户”框底部的链接批量邀请多个用户。
提示
通知标记者他们将收到电子邮件。 他们必须接受邀请才能访问你的项目。
将用户添加到工作区
定义了系统中的相应用户和角色后,请将用户添加到工作区,以便他们可以访问数据标记项目。
若要将用户添加到工作区,你必须是工作区的所有者。
在 Azure 门户中访问工作区。
- 在 Azure 机器学习工作室中打开工作区。
- 打开右上方的菜单,然后选择“在 Azure 门户中查看所有属性”。 在本部分中的其余步骤中,请使用 Azure 门户。
在左侧,选择“访问控制(IAM)”。
在顶部,选择“+ 添加”>“添加角色分配”。
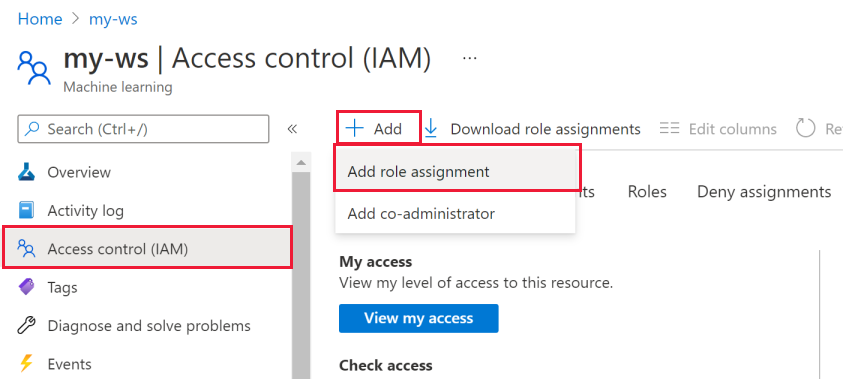
从列表中选择要使用的角色。 如有必要查找该角色,请使用“搜索”。
选择“下一步”。
在页面中间的“成员”旁边,选择“+ 选择成员”链接 。
选择要添加的每个用户。 如有必要查找这些用户,请使用“搜索”。
在页面底部选择“选择”按钮。
选择“下一步”。
验证“角色”是否正确,以及用户是否显示在“成员”列表中。
选择“查看 + 分配”。
对于标记员
将标记者添加为工作区中的用户后,他们可以开始在项目中标记。 但是,他们仍然需要你提供的信息来访问项目。
在联系标记人员之前,请务必创建标记项目。
在填写工作区和项目名称后,请将以下信息发送给标记人员:
- 接受来自 Microsoft Invitations (invites@microsoft.com) 的邀请。
- 接受后,按照网页上的步骤操作。 如果最后你发现自己所处的页面上显示你没有任何应用,请不要担心。
- 打开 Azure 机器学习工作室。
- 使用下拉菜单选择工作区 <workspace-name>。
- 为“<项目名称>”选择“标签数据”工具。

- 若要详细了解如何标记数据,请参阅标记图像和文本文档。