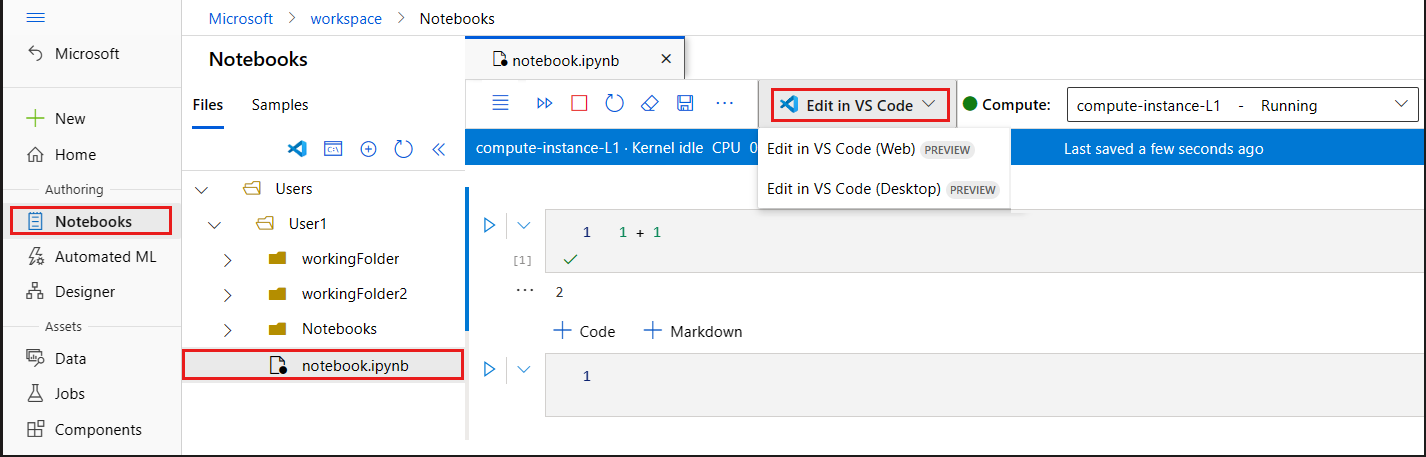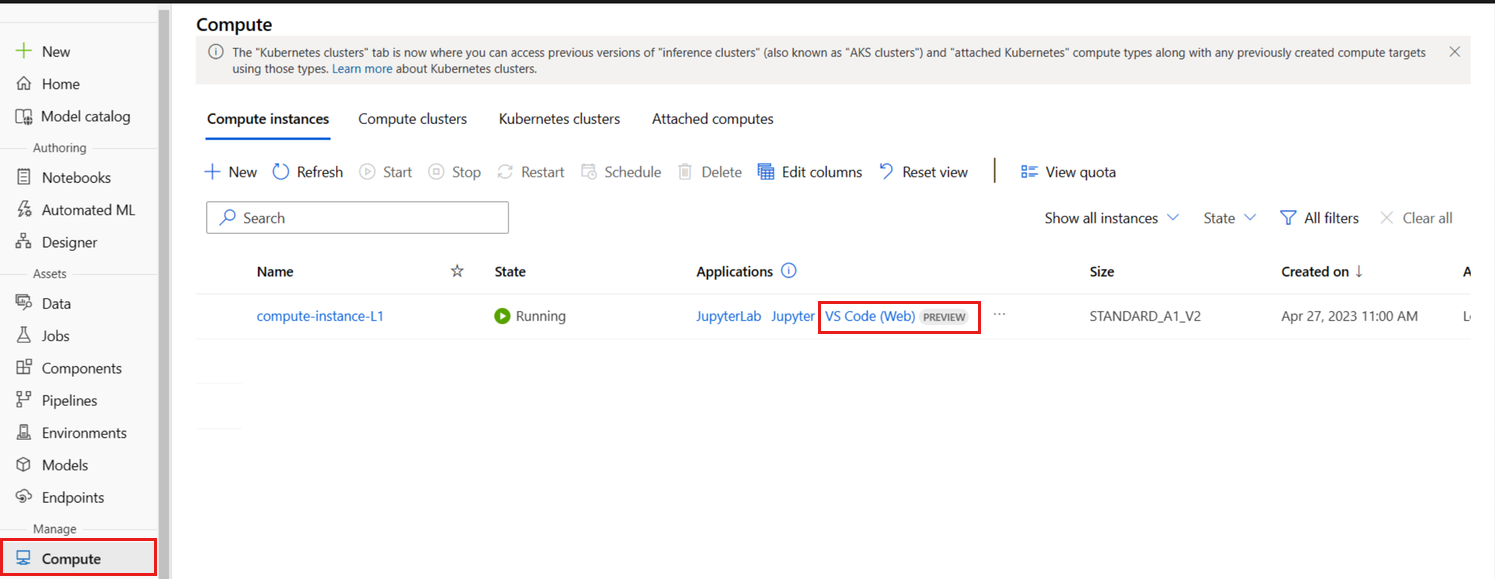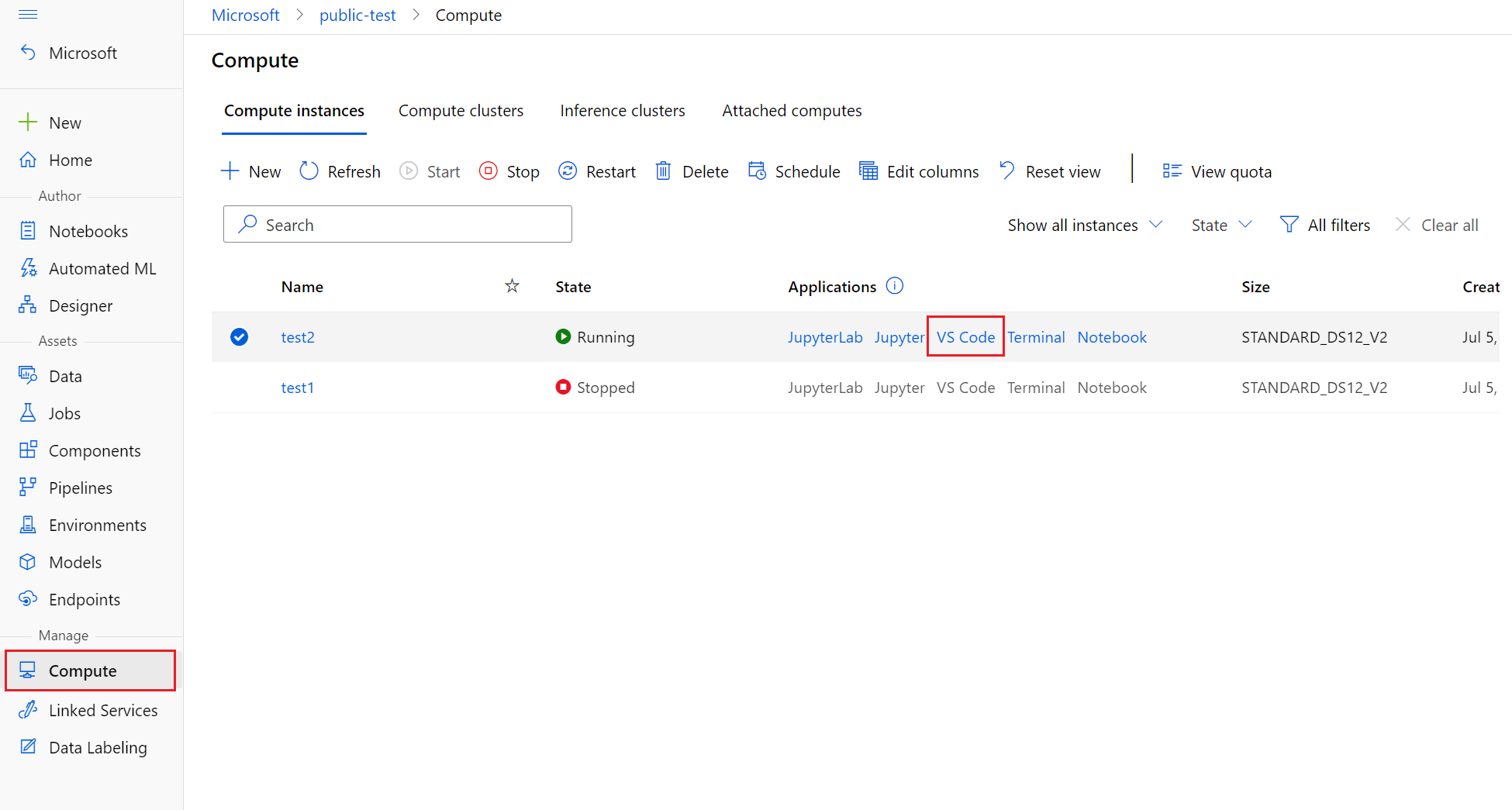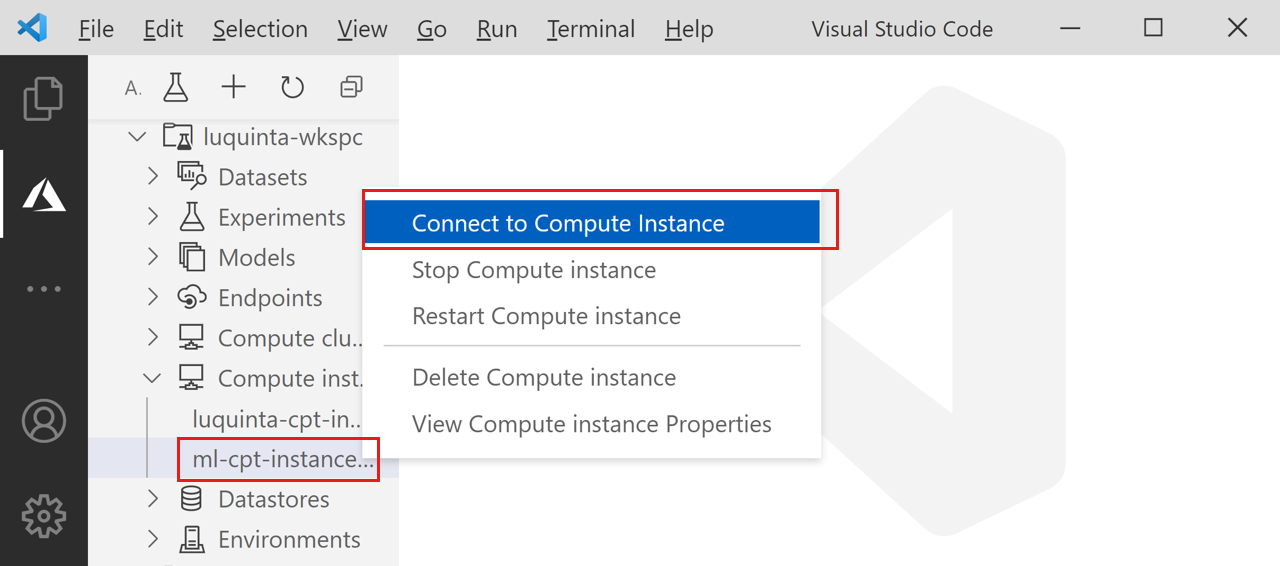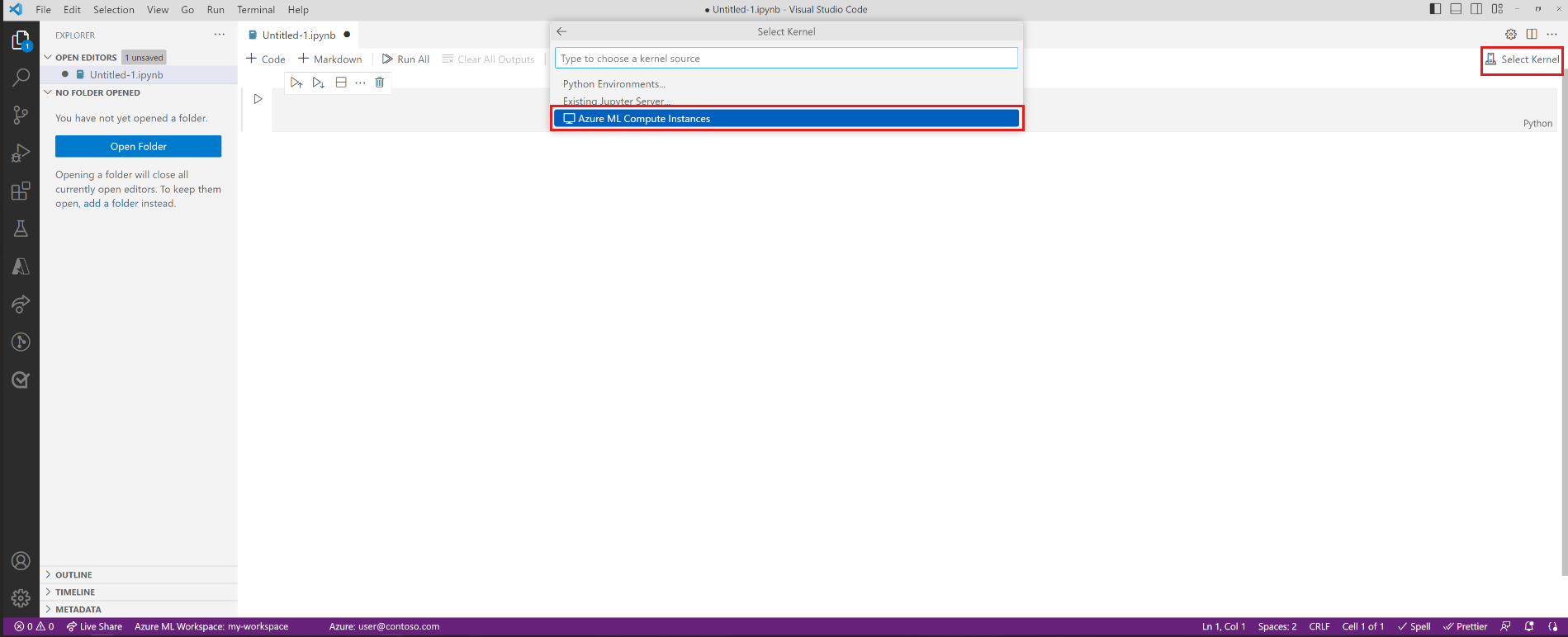本文介绍如何启动远程连接到 Azure 机器学习计算实例的 Visual Studio Code。 借助 Azure 机器学习资源的强大功能,使用 VS Code 作为集成开发环境 (IDE)。 通过 VS Code 网页版,在浏览器中使用 VS Code,或使用 VS Code 桌面版应用程序。
重要
此功能目前处于公开预览状态。 此预览版在提供时没有附带服务级别协议,我们不建议将其用于生产工作负荷。 某些功能可能不受支持或者受限。
有关详细信息,请参阅适用于 Azure 预览版的补充使用条款。
有两种方法可从 Visual Studio Code 连接到计算实例。 推荐使用第一种方法。
使用 VS Code 作为工作区的集成开发环境 (IDE)。 此选项提供了一个功能完备的开发环境,用于构建机器学习项目。
- 可以从浏览器(VS Code 网页版)或桌面应用程序(VS Code 桌面版)中的工作区中打开 VS Code。
- 我们建议使用 VS Code 网页版,因为你可以直接从浏览器中执行所有机器学习工作,而无需任何安装软件或依赖项。
远程 Jupyter Notebook 服务器。 通过此选项,可将计算实例设置为远程 Jupyter Notebook 服务器。 此选项仅在 VS Code(桌面版)中可用。
重要
若要连接到防火墙后面的计算实例,请参阅配置入站和出站网络流量。
先决条件
准备事项:
-
一个 Azure 机器学习工作区和一个计算实例。 完成创建入门所需的资源即可同时创建这两者。
-
登录到工作室,选择工作区(如果尚未打开)。
在“管理预览功能”面板中,向下滚动并启用“将计算实例连接到 Visual Studio Code 网页版”。
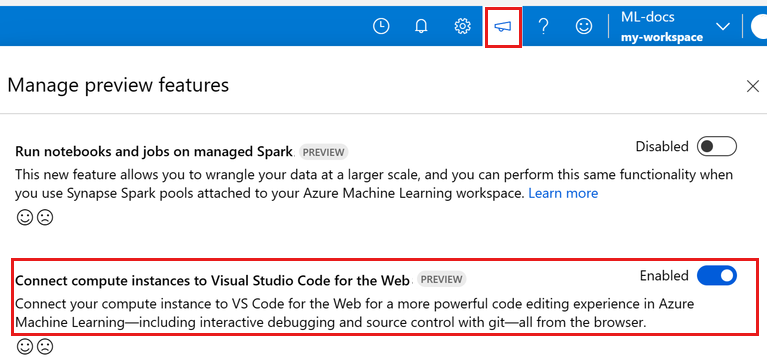
使用 VS Code 作为工作区 IDE
使用这些选项之一将 VS Code 连接到计算实例和工作区文件。
VS Code 网页版为你提供了一个功能齐全的开发环境,可用于构建你的机器学习项目,所有操作都可以从浏览器中完成,并且不需要安装任何软件或依赖项。 通过连接你的 Azure 机器学习计算实例,你可以获得丰富的集成开发体验和代码,并通过 Azure 机器学习的强大功能得到增强。
从 Azure 机器学习工作室选择一下来 VS Code 网页版,并无缝地继续你的工作。
登录 Azure 机器学习工作室并按照步骤启动 VS Code 网页版浏览器标签页(已连接到你的 Azure 机器学习计算实例)。
可以从 Azure 机器学习工作室的“笔记本”或“计算”部分创建连接。
笔记本
计算
- 选择“计算”选项卡
- 如果希望使用的计算实例已停止,请选择它,然后选择“开始”。
- 运行计算实例后,在“应用程序”列中,选择“VS Code (Web)”。
如果未看到这些选项,请确保已启用将计算实例连接到 Web 激 Visual Studio Code 预览功能,如先决条件部分所示。
如果你选择其中一个点击式体验,系统会打开一个新的 VS Code 窗口,并尝试连接到远程计算实例。 在尝试建立此连接时,将执行以下步骤:
- 授权。 执行一些检查以确保授权尝试进行连接的用户使用计算实例。
- VS Code 远程服务器安装在计算实例上。
- 建立 WebSocket 连接以进行实时交互。
建立连接后,该连接就会持久化。 令牌在会话开始时颁发,它会自动刷新以维护与计算实例的连接。
连接到远程计算实例之后,使用编辑器执行以下操作:
- 创作和管理远程计算实例或文件共享上的文件。
- 使用 VS Code 集成终端在远程计算实例上运行命令和应用程序。
- 调试脚本和应用程序
- 使用 VS Code 管理 Git 存储库
远程 Jupyter Notebook 服务器
此选项允许你从 Visual Studio Code(桌面版)将计算实例用作远程 Jupyter 笔记本服务器。 此选项仅连接到计算实例,不会连接到工作区的其他实例。 使用此选项时,你不会在 VS Code 中看到自己的工作区文件。
要将计算实例配置为远程 Jupyter 笔记本服务器,请首先安装:
- Azure 机器学习 Visual Studio Code 扩展。 有关详细信息,请参阅 Azure 机器学习 Visual Studio Code 扩展安装指南。
若要连接到计算实例:
在 Visual Studio Code 中打开 Jupyter Notebook。
加载集成笔记本体验时,选择“选择内核”。
或者,可以使用命令面板:
- 从菜单栏中选择“视图”>“命令面板”以打开命令面板。
- 在文本框中输入
AzureML: Connect to Compute instance Jupyter server。
从 Jupyter 服务器选项列表中选择
Azure ML Compute Instances。从订阅列表中选择你的订阅。 如果之前配置过默认 Azure 机器学习工作区,则跳过此步骤。
选择工作区。
从列表中选择你的计算实例。 如果没有计算实例,请选择“创建新的 Azure 机器学习计算实例”,并按照提示进行创建。
要使更改生效,必须重新加载 Visual Studio Code。
打开 Jupyter Notebook 并运行一个单元。
重要
必须运行一个单元才能建立连接。
此时,你可继续在 Jupyter Notebook 中运行单元。
提示
也可使用包含类似 Jupyter 的代码单元的 Python 脚本文件 (.py)。 有关详细信息,请参阅 Visual Studio Code Python 交互文档。
后续步骤
现在,你已经启动了远程连接到计算实例的 Visual Studio Code,你可以准备数据,编辑和调试代码,并使用 Azure 机器学习扩展提交训练作业。
要了解有关如何充分利用与 Azure 机器学习集成的 VS Code 的更多信息,请参阅在远程连接到计算实例的 VS Code 中工作(预览版)。