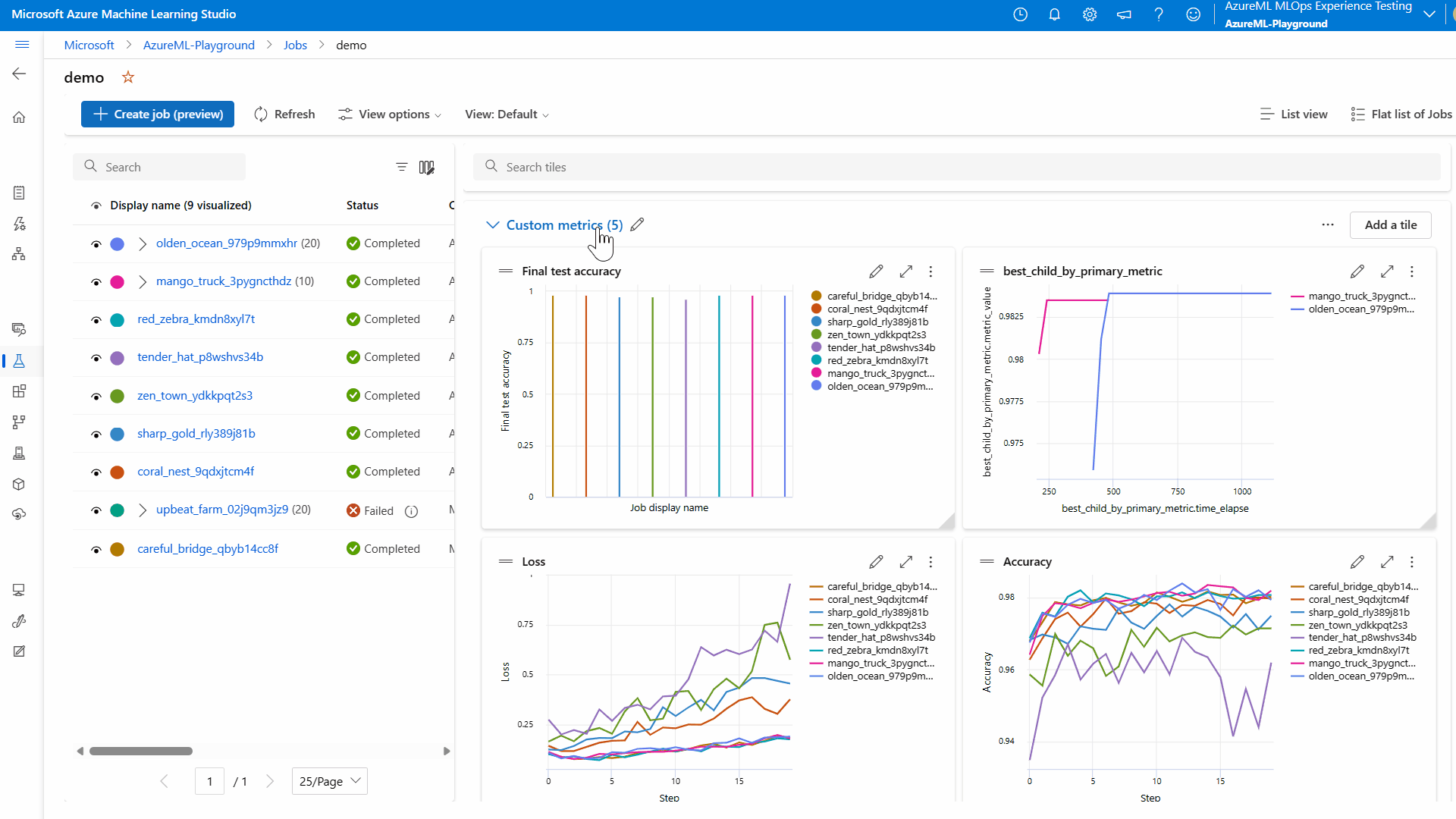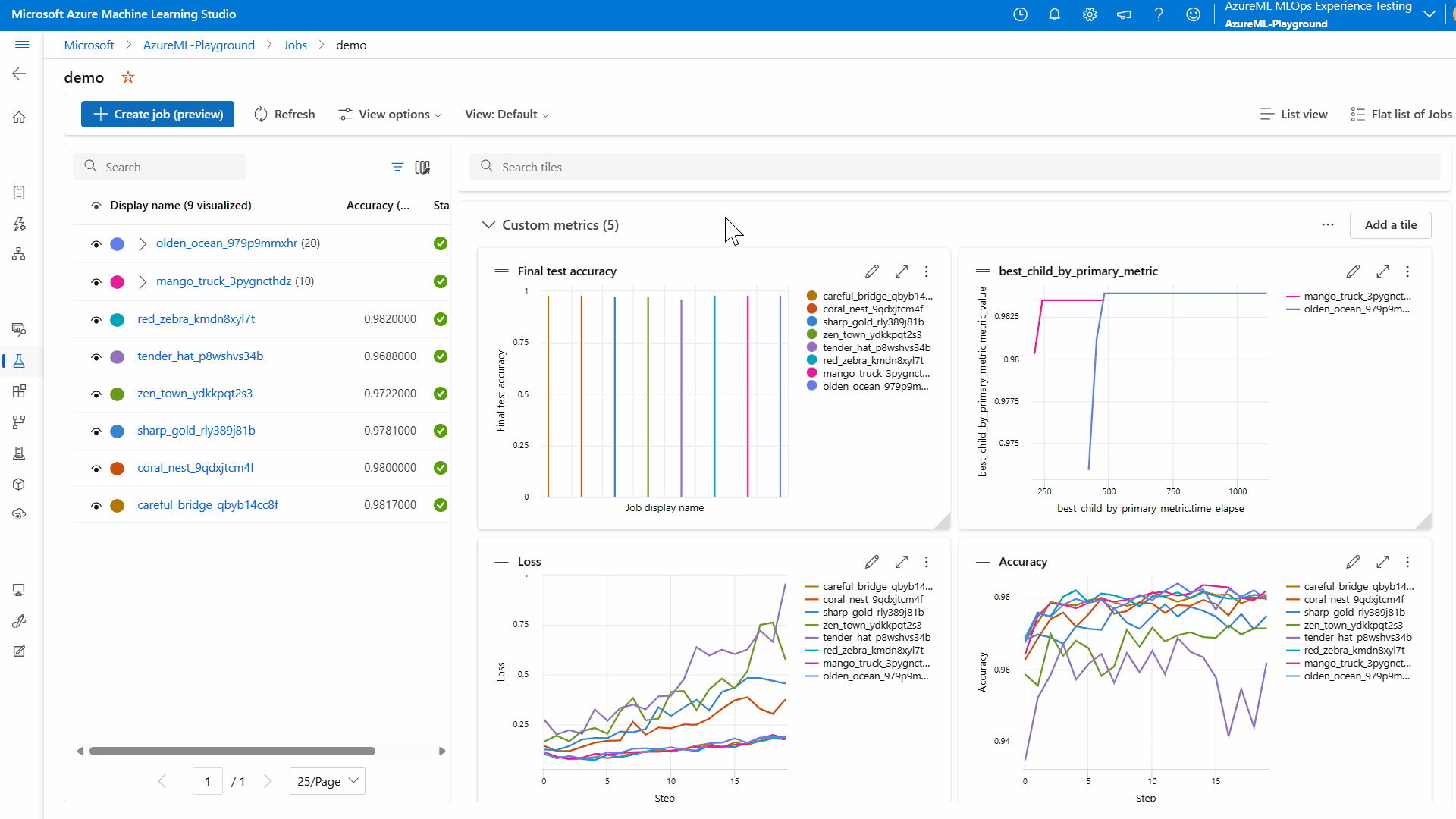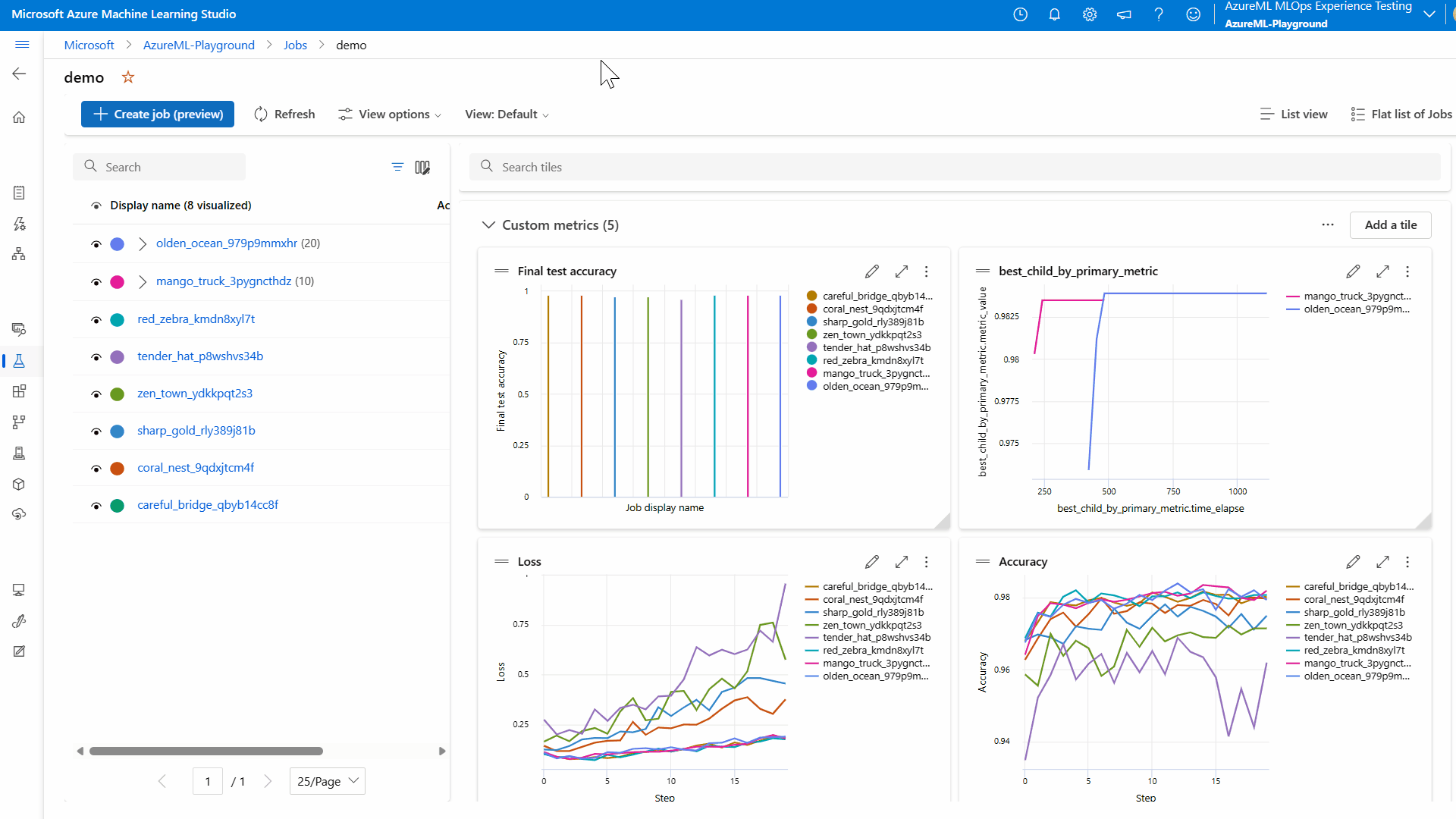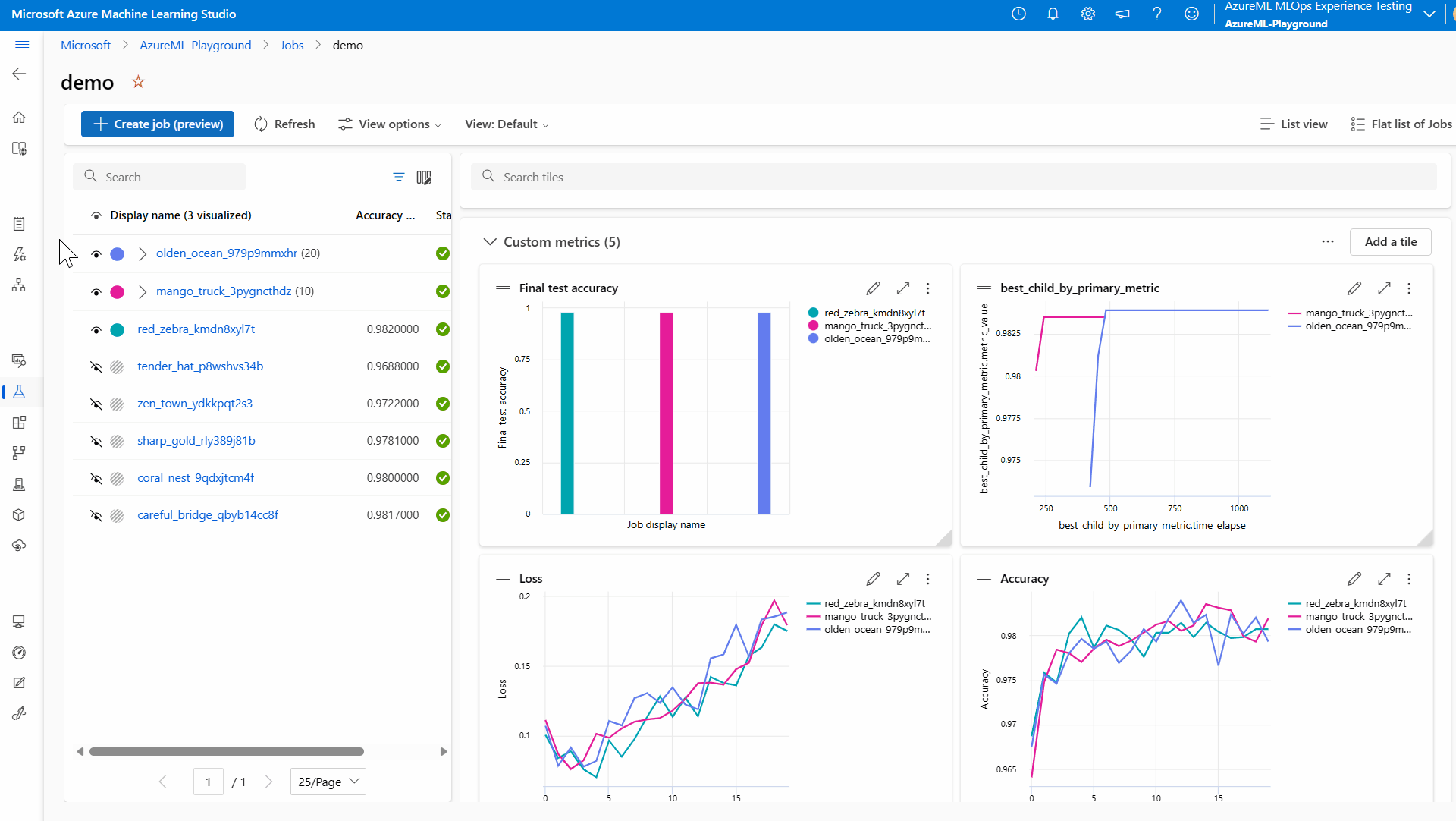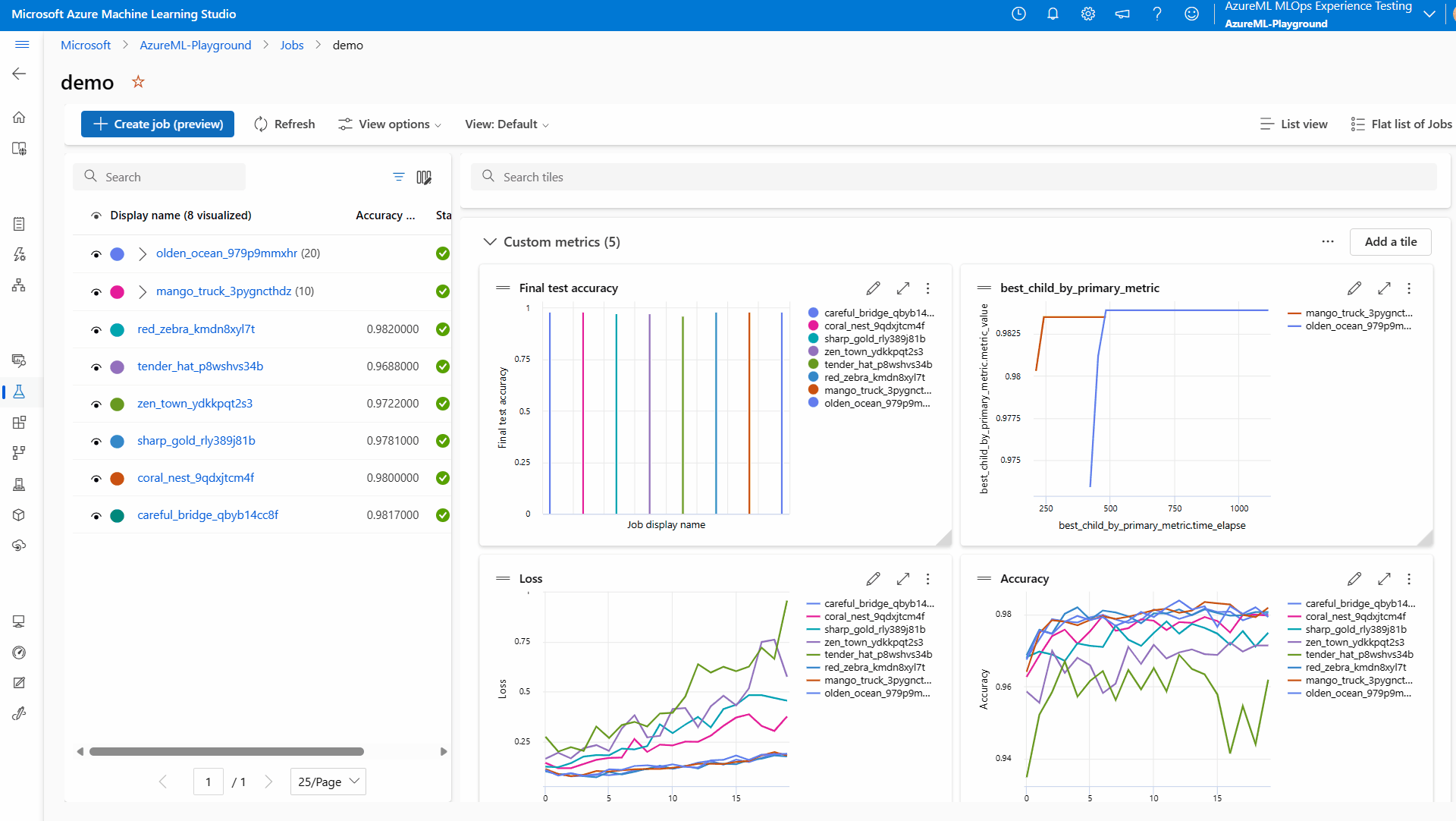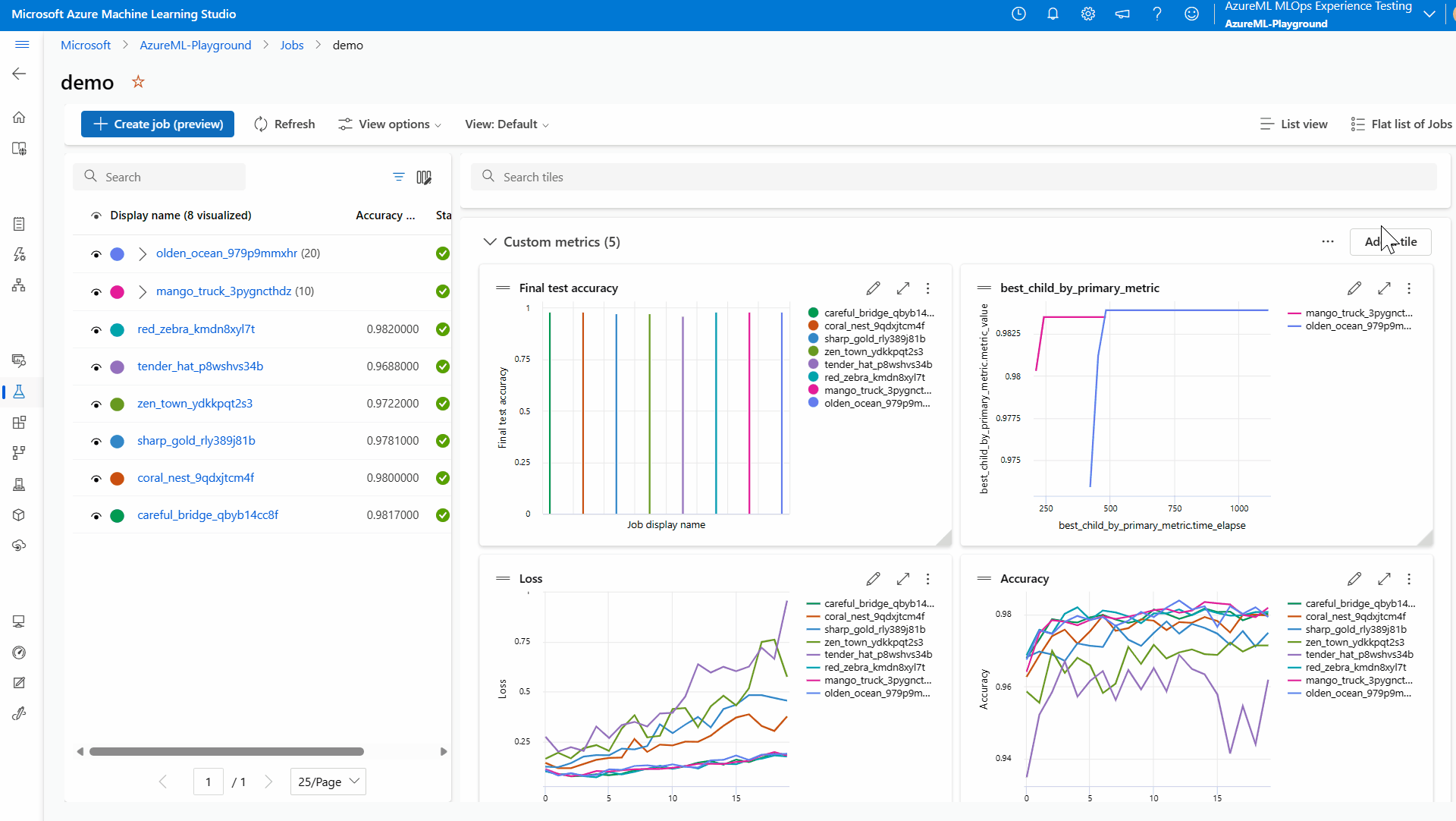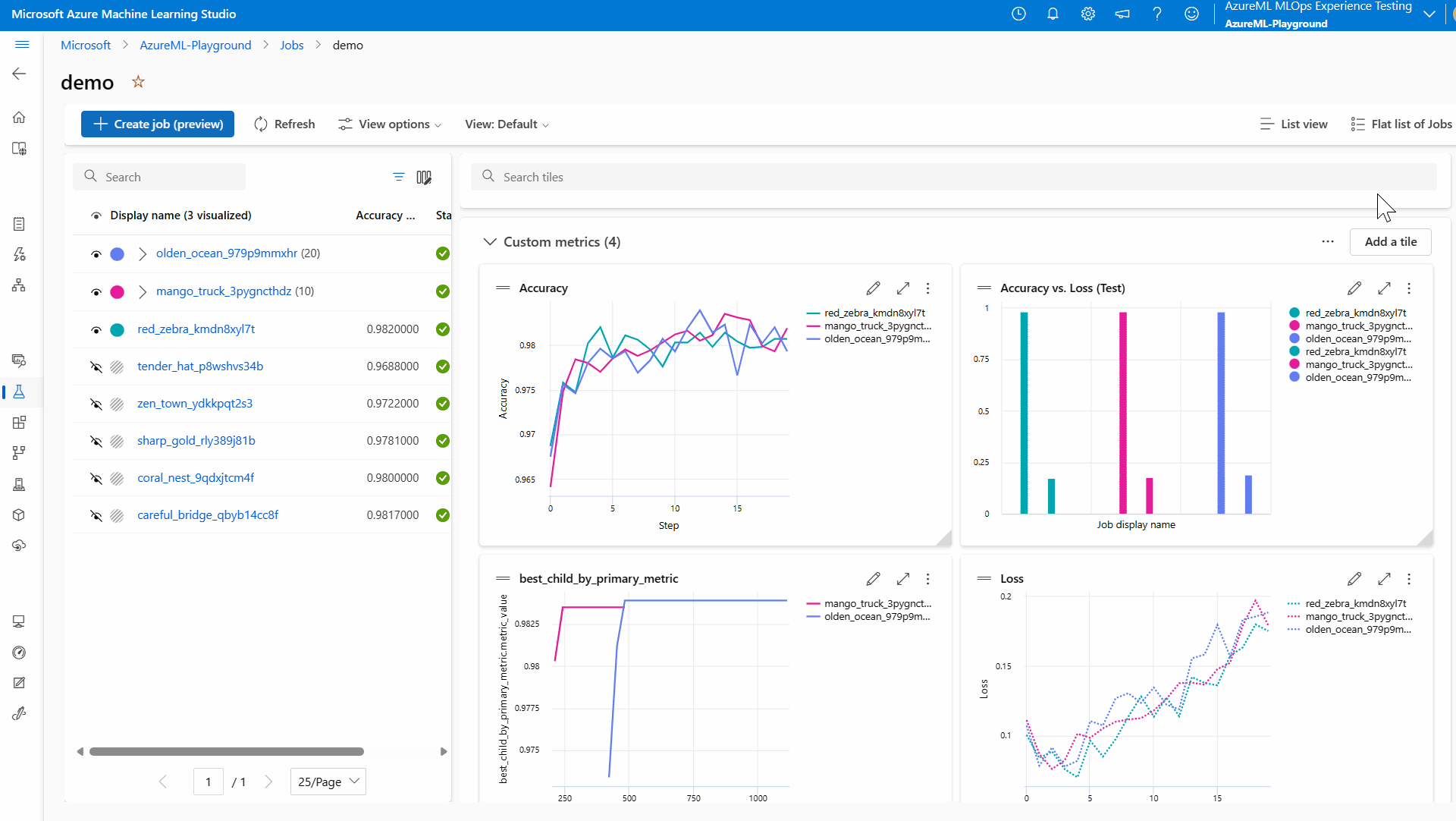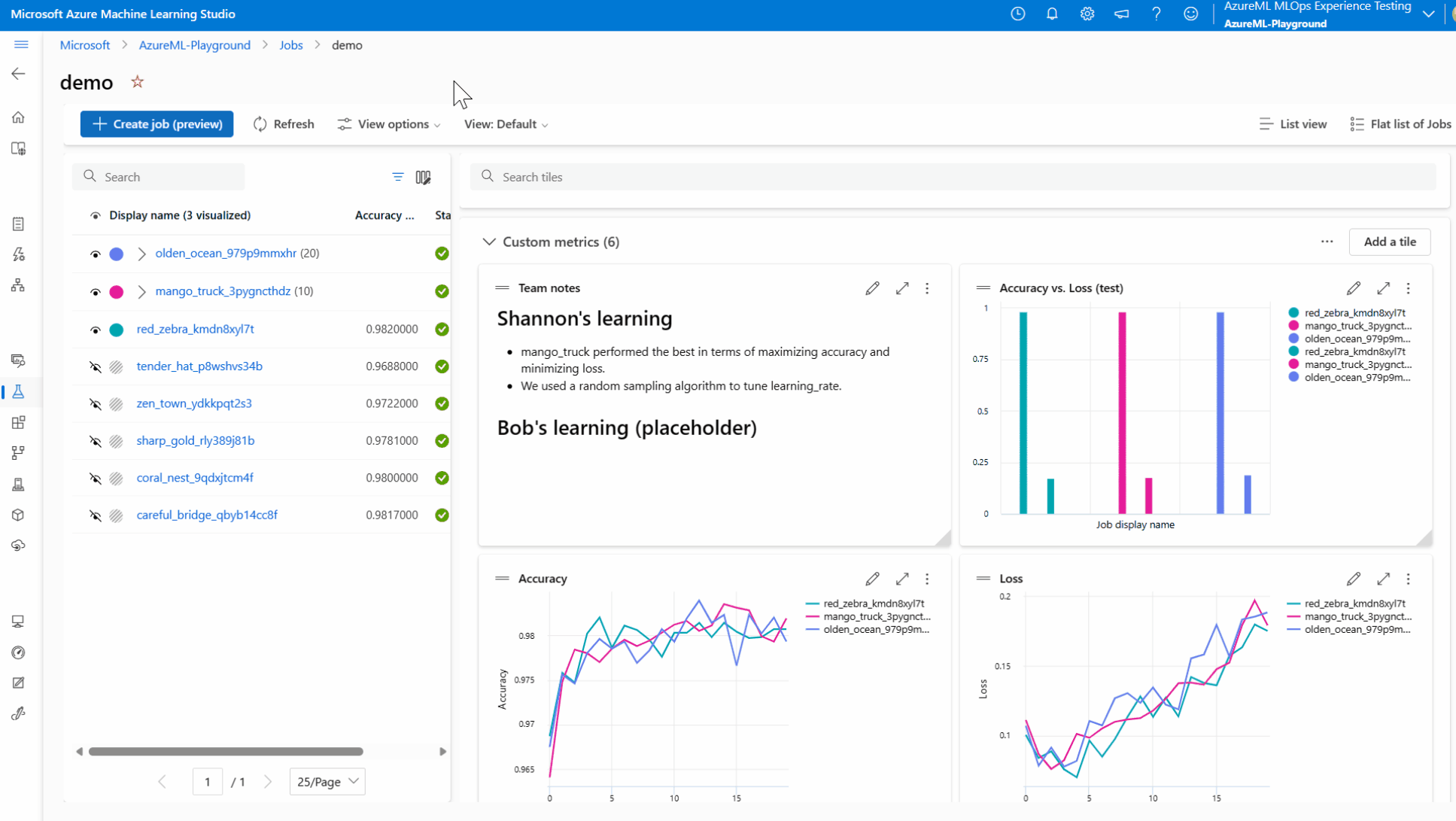在工作室中可视化训练结果(预览)
使用仪表板浏览试验结果。 仪表板包含各种不同的磁贴(图表可视化效果、比较表、Markdown 等),为你浏览试验结果提供了一个动态、灵活且可自定义的视图。
仪表板可帮助你节省时间、使结果井然有序并做出明智的决策,例如是重新训练还是部署模型。
本文介绍如何通过以下任务来使用和自定义仪表板:
- 浏览仪表板视图。
- 更改作业颜色。
- 将训练作业可视化。
- 添加图表。
- 编辑图表。
- 使用比较磁贴比较训练作业。
- 监视各个作业的资源。
- 添加 Markdown 磁贴。
- 创建和保存自定义视图。
提示
- 如果要查找有关如何使用 Azure 机器学习 SDK v1 或 CLI v1 的信息,请参阅如何跟踪、监视和分析作业 (v1)。
- 如果要查找有关如何从 CLI 或 SDK v2 监视训练作业的信息,请参阅使用 MLflow 和 CLI v2 跟踪试验。
- 如果要了解如何监视 Azure 机器学习服务及关联的 Azure 服务,请参阅如何监视 Azure 机器学习。
- 如果要查找有关部署到联机终结点的监视模型的信息,请参阅监视联机终结点。
重要
本文中标记了“(预览版)”的项目目前为公共预览版。 该预览版在提供时没有附带服务级别协议,建议不要将其用于生产工作负载。 某些功能可能不受支持或者受限。 有关详细信息,请参阅适用于 Azure 预览版的补充使用条款。
先决条件
需要准备好以下各项:
-
若要使用 Azure 机器学习,你需要一个工作区。 如果没有工作区,请完成创建开始使用所需的资源以创建工作区并详细了解如何使用它。
在工作区中运行一个或多个作业,使结果显示在仪表板中。 如果还没有任何作业,请完成教程:在 Azure 机器学习中训练模型。
通过预览面板启用此预览功能。

浏览仪表板视图
接下来在工作室中查看作业:
- 在左侧导航面板中选择“作业”。
- 选择“所有试验”以查看试验中的所有作业,或选择“所有作业”以查看工作区中已提交的所有作业。
现在显示的是默认仪表板视图,其中作业列表合并在左侧栏中,右侧是仪表板内容。
如果选择一个特定试验,则会自动进入仪表板视图。
作业列表视图
左侧栏是作业列表的折叠视图。 可单击搜索栏旁边的相应图标来筛选、添加和固定列。
固定列以后,可以简化列表视图以只显示固定的列。 还可更改作业列表的宽度以查看更多或更少内容。
对于扫描作业和 AutoML 作业,可使用位于相应作业显示名称旁边的“最佳”标签来轻松识别最佳试用版和最佳模型。 这将简化这些作业之间的比较。
章节
仪表板由多个部分组成,这些部分可用于组织不同磁贴和信息。
默认情况下,可在“自定义指标”部分找到所有记录的训练指标,在“资源指标”部分找到资源使用情况。
可执行以下操作:
- 将鼠标悬停在该部分名称上时,通过单击铅笔图标来更新该部分名称。
- 上下移动各个部分以及删除不再需要的部分。
- 隐藏/显示某部分的磁贴,并对这些磁贴进行排序。
磁贴
磁贴是各种形式的内容(如折线图、条形图、散点图和 Markdown),可添加到某部分以生成仪表板。
默认情况下,“自定义指标”和“资源指标”部分将为每个指标生成图表磁贴。
要轻松找到你最关心的指标的磁贴,可使用搜索栏根据你记录的指标名称搜索特定磁贴。
更改作业颜色
默认情况下,系统会从系统调色板为仪表板中可视化的每个作业分配一种颜色。
你可继续使用分配的颜色,也可利用颜色选取器轻松更改图表中显示的作业的颜色。
要打开颜色选取器,请选择作业旁边的彩色圆点,然后通过调色板、RGB 或十六进制代码更改颜色。
可视化作业
选择眼睛图标在仪表板视图中显示或隐藏作业,并将范围缩小到对你最重要的结果。 这样可以灵活地维护作业列表并浏览不同的作业组进行可视化。
要将列表缩减为只显示仪表板中可视化的作业,请单击顶部的眼睛图标并选择“只显示可视化内容”。
要重置并开始选择一组新的作业进行可视化,可单击顶部的眼睛,选择“关闭可视化”以删除仪表板中显示的所有作业。 然后继续选择一组新的作业。
添加图表
如果要绘制一组指标或特定样式,请创建自定义图表以添加到仪表板视图。 Azure 机器学习工作室支持将折线图、条形图、散点图和平行坐标图添加到视图中。
编辑图表
在仪表板视图中通过全局图表编辑器添加数据平滑处理、忽略离群值并更改所有图表的 x 轴。
也可对单个图表执行这些操作,具体方法是选择铅笔图标,根据自己的偏好自定义特定图表。 还可分别编辑折线图的折线类型和散点图的标记的样式。
使用比较磁贴比较训练作业
在此比较表中并排比较可视化作业之间的已记录指标、参数和标记。 默认情况下,系统会设置基线,以便轻松查看各个作业的指标值之间的差异。
通过将鼠标悬停在显示名称上并单击“基线”图标来更改基线。 只显示差异将减少表中的行,最终只显示具有不同值的行,这样可以轻松发现哪些因素促成了结果。
监视各个作业的资源
向下滚动到“资源指标”部分以查看各个作业的资源使用情况。 此视图以 30 天滚动的方式提供有关作业资源的见解。
注意
此视图仅支持由 Azure 机器学习管理的计算。 运行时间少于 5 分钟的作业将没有足够的数据来填充此视图。
添加 Markdown 磁贴
向仪表板视图添加 Markdown 磁贴以汇总见解、添加注释、做笔记等。 如果你共享此视图,这是为你自己和团队提供额外上下文和参考资料的好方法。
创建和保存自定义视图
对作业列表和仪表板应用更改后,将所有这些自定义项另存为“自定义视图”,以便轻松返回使用。 选择“视图选项”>“另存为新视图”以保存自定义视图。
具有工作区权限的用户可以编辑或查看自定义视图。 此外,还可以通过选择“共享视图”,与团队成员共享自定义视图以增强协作。
注意
无法保存对“默认视图”所做的更改,但可将这些更改保存到自己的自定义视图中。 通过“视图选项”管理视图,以新建视图、编辑现有视图、重命名视图或删除视图。
后续步骤
- 若要了解如何组织并跟踪训练作业,请参阅组织并跟踪培训作业。
- 若要了解如何记录试验的指标,请参阅在训练作业期间记录指标。
- 若要了解如何监视 Azure 机器学习中的资源和日志,请参阅监视 Azure 机器学习。