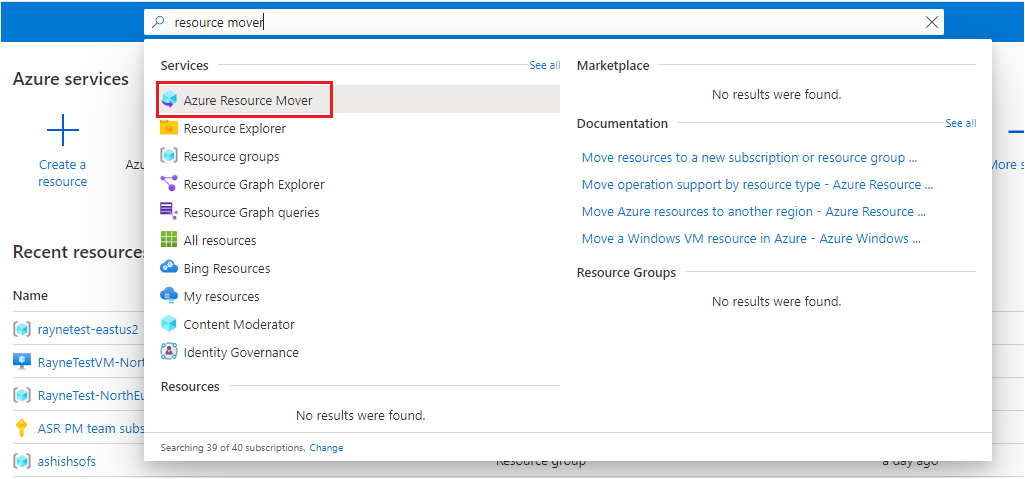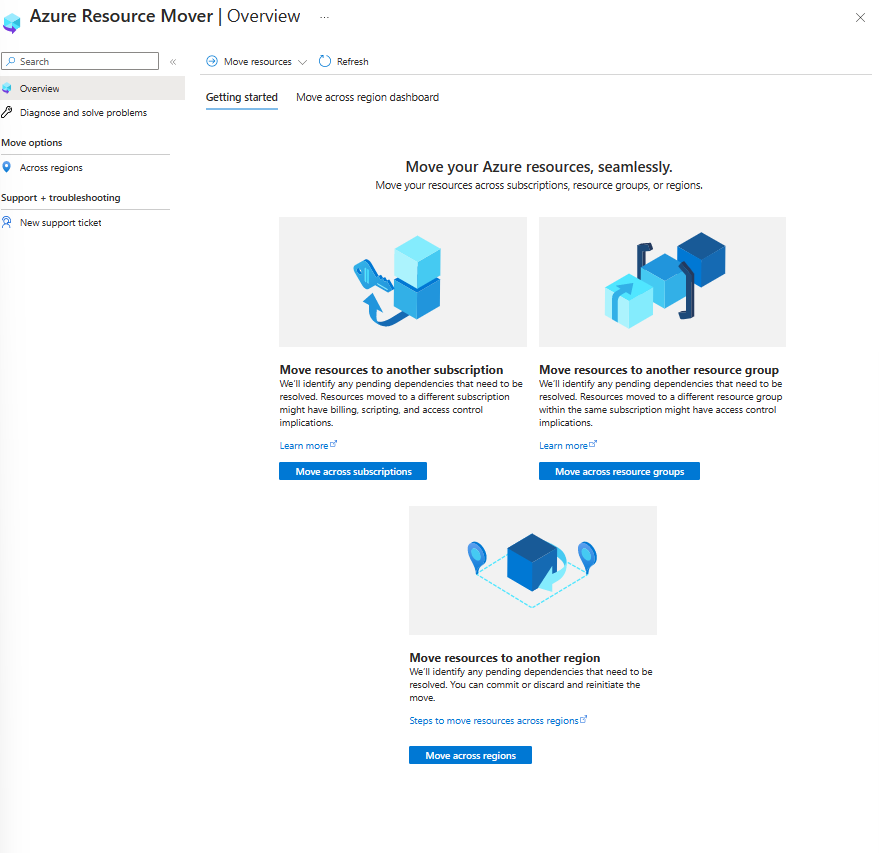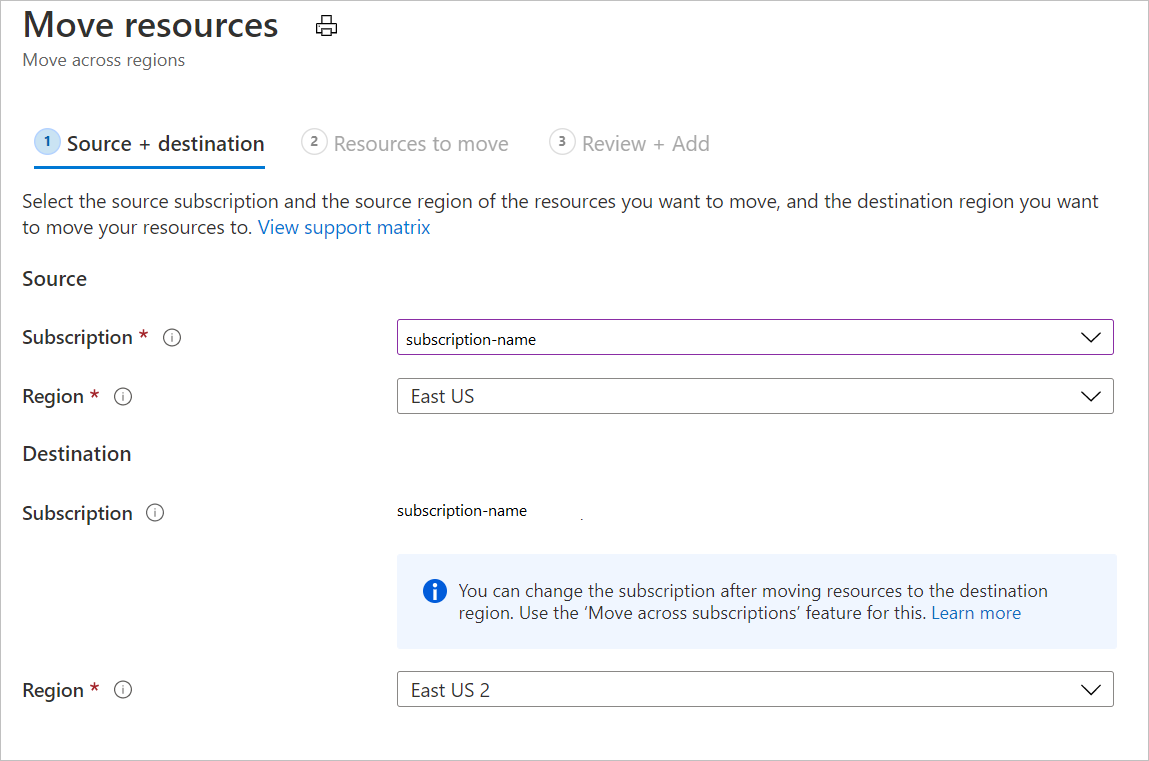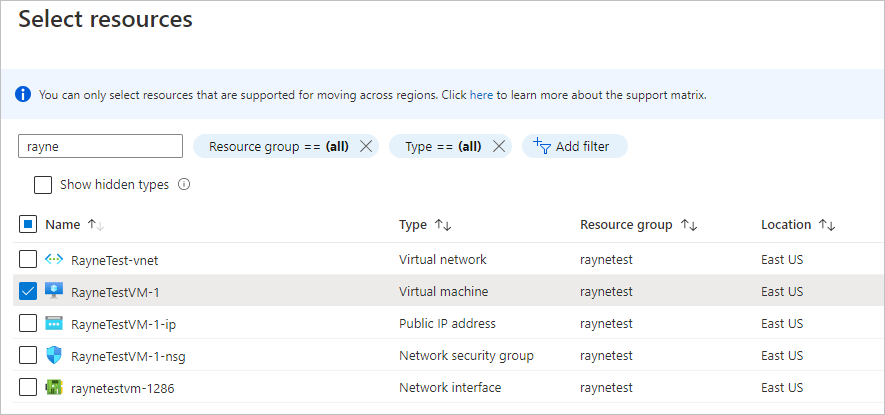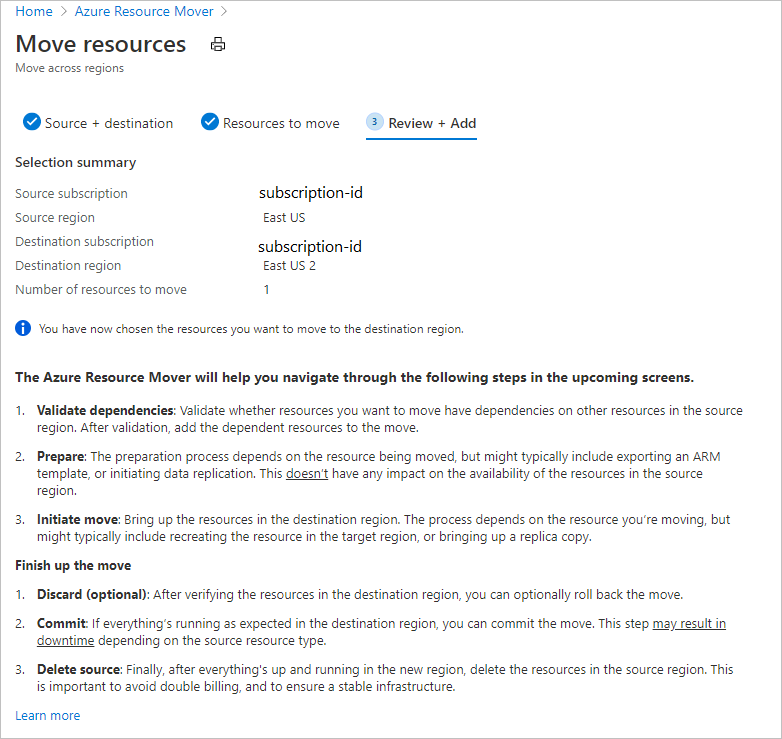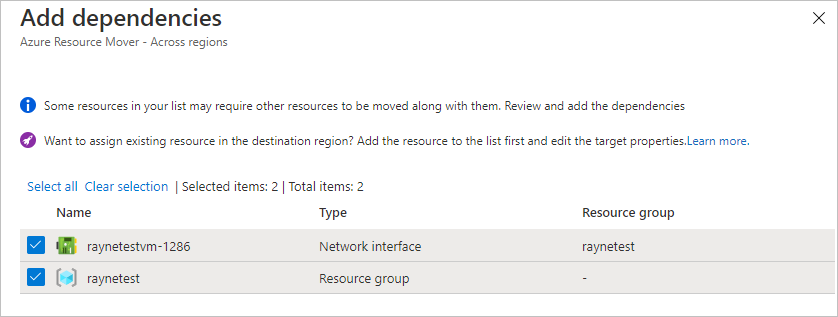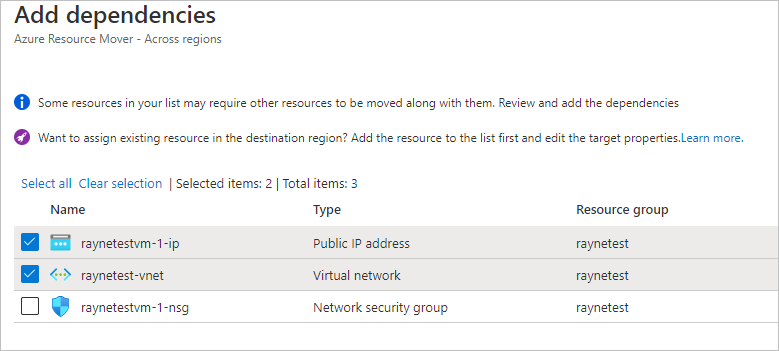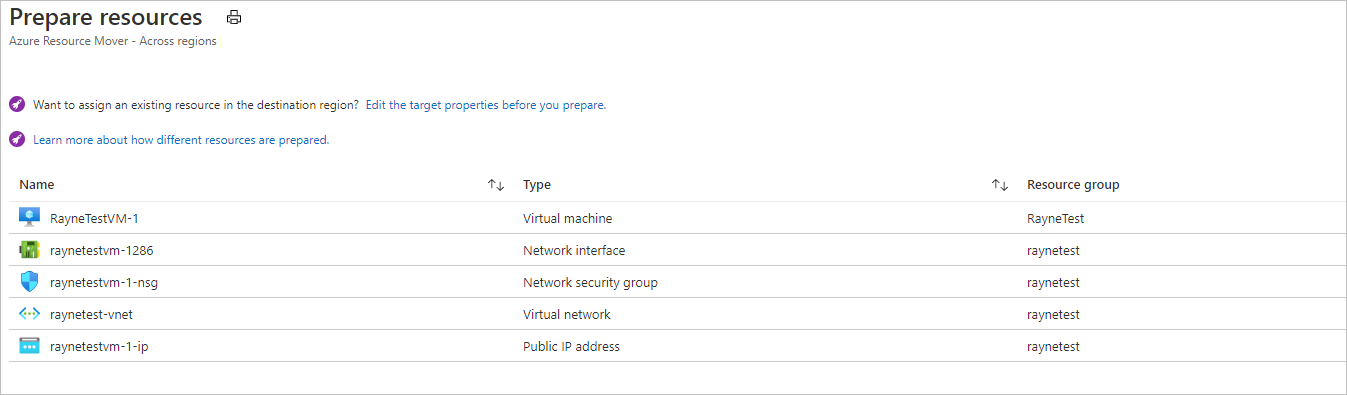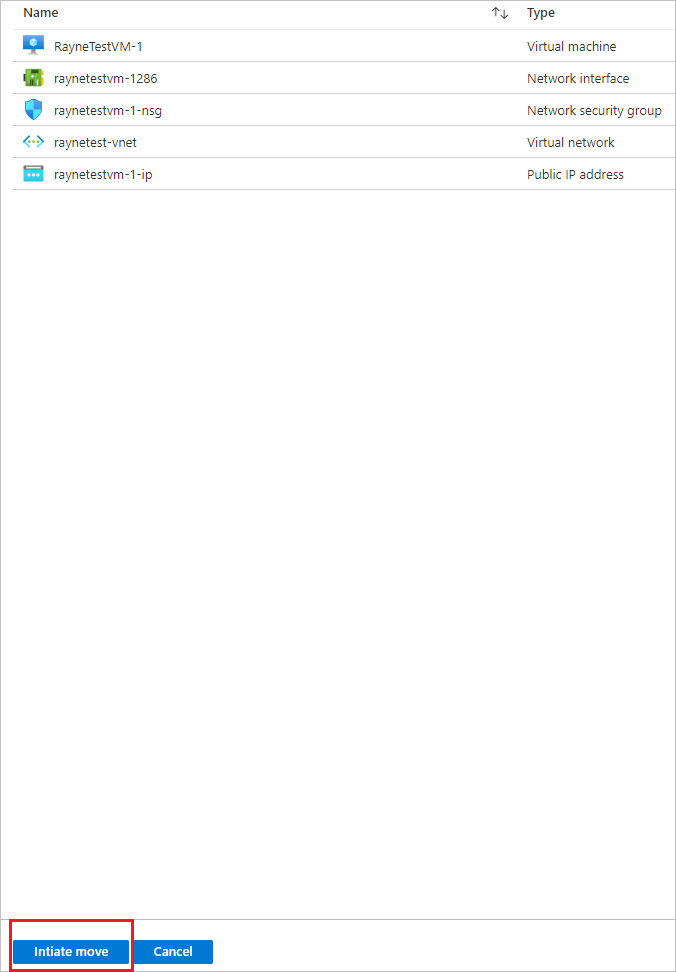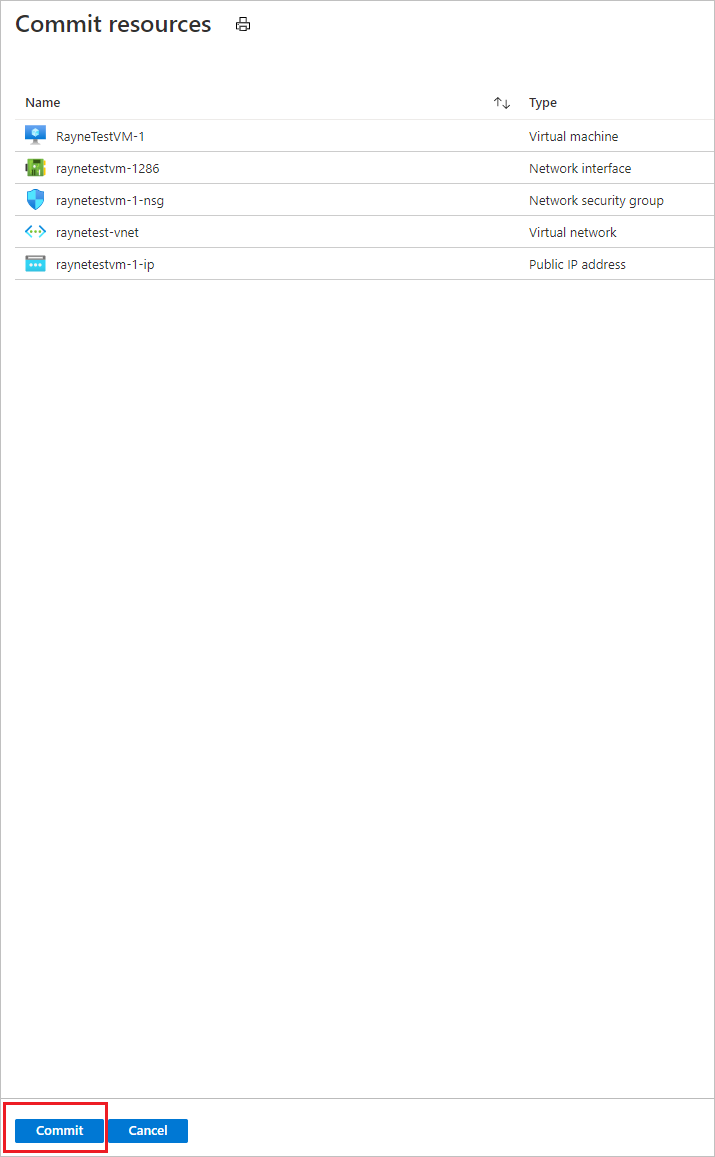本教程介绍如何使用 Azure 资源转移器将 Azure VM 和相关的网络/存储资源移到另一 Azure 区域。
Azure 资源移动器(ARM)可帮助在 Azure 区域之间移动 Azure 资源。 你可能出于多种原因需要将资源移到另一区域。 例如,利用新的 Azure 区域,部署仅在特定区域中可用的功能或服务,满足内部策略和监管要求,或者满足容量规划要求。
注意
现在可以一次尝试使用 Azure 资源移动器在 Azure 订阅和区域之间移动 Azure 资源。 可以使用此功能来组织资源或简化计费机制。
在本教程中,你将了解如何执行以下操作:
- 使用 ARM 将 Azure VM 移到另一个订阅和区域。
- 将与 VM 关联的资源移到另一个订阅和区域。
注意
教程显示尝试方案的最快路径,并尽可能使用默认选项。
先决条件
在开始之前,请先验证是否具备以下条件:
| 要求 | 说明 |
|---|---|
| 资源移动器支持 | 查看支持的区域和其他常见问题。 |
| 订阅权限 | 请检查你对包含待移动资源的订阅是否拥有“所有者”访问权限 为什么需要“所有者”访问权限? 首次为 Azure 订阅中的特定源和目标对添加资源时,资源转移器将创建受订阅信任的系统分配的托管标识(以前称为托管服务标识 [MSI])。 若要创建标识,并为其分配所需的角色(来源订阅中的参与者或用户访问管理员),用于添加资源的帐户需要对订阅的“所有者”权限。 详细了解 Azure 角色。 |
| VM 支持 | - 检查要移动的 VM 是否受支持。 - 验证受支持的 Windows VM。 - 验证受支持的 Linux VM 和内核版本。 - 查看支持的计算、存储和网络设置。 |
| 目标订阅 | 目标区域中的订阅需要足够的配额来创建要在目标区域中移动的资源。 如果没有配额,请请求上调限额。 |
| 目标区域费用 | 验证与要将 VM 移动到的目标区域关联的定价和费用。 请使用定价计算器来帮助你。 |
准备 VM
登录到 Azure 门户,准备虚拟机的迁移,并按照以下步骤执行:
在检查 VM 是否满足要求后,请确保已打开要移动的 VM。 所有需要在目标区域中可用的 VM 磁盘都必须在 VM 中附加并初始化。
确保 VM 有最新的受信任的根证书和经过更新的证书吊销列表 (CRL)。 为此,请按以下步骤操作:
- 在 Windows VM 上,安装最新的 Windows 更新。
- 在 Linux VM 上,遵循分发服务器指南,让计算机具有最新的证书和 CRL。
允许来自 VM 的出站连接:
选择资源
请注意,将显示所选源区域中资源组内所有受支持的资源类型。 不显示已添加的用于跨区域移动的资源。 将资源移动到与源区域相同的订阅中的目标区域。 如果要更改订阅,可以在移动资源后进行更改。
若要选择要移动的资源,请执行以下步骤:
在 Azure 门户中,搜索“资源转移器”。 在“服务”下,选择“Azure 资源转移器”。
在 “概述 ”窗格中,选择“ 开始” 并单击“ 跨区域移动”。
在“移动资源”“源 + 目标”选项卡中,执行以下操作:
- 选择源订阅和区域。
- 在“目标”下,选择要将 VM 移动到其中的区域。
- 选择“下一页”。
在“移动资源”“要移动的资源”选项卡中,执行以下操作:
选择“选择资源”选项。
在“选择资源”中,选择 VM。 只能添加支持移动的资源。
选择“完成”。
选择“下一页”。
在“查看”中,检查源设置和目标设置。
选择“继续”,开始添加资源。
成功完成添加过程后,请在“通知”窗格中选择“已添加要移动的资源”。
选择通知后,查看“跨区域”页上的资源。
注意
- 添加的资源处于“准备挂起”状态。
- VM 的资源组会自动添加。
- 如果要从移动集合中删除资源,所用的方法取决于你在移动过程中的进度。 了解详细信息。
解决依赖项问题
若要在移动之前解决依赖项问题,请执行以下步骤:
添加资源时,会在后台自动验证依赖项。 如果仍然看到“验证依赖项”选项,请选择它以手动触发验证。
如果找到依赖项,请选择“添加依赖项”来添加它们。
在“添加依赖项”中,保留默认的“显示所有依赖项”选项。
- “显示所有依赖项”会遍历某个资源的所有直接和间接依赖项。 例如,对于某个 VM,该选项会显示 NIC、虚拟网络、网络安全组 (NSG) 等等。
- “只显示第一级依赖项”只会显示直接依赖项。 例如,对于某个 VM,该选项会显示 NIC,而不会显示虚拟网络。
选择需要添加的依赖资源,然后选择“添加依赖项”。 可在通知中监视进度。
添加依赖项后,会在后台进行验证。 如果看到“验证依赖项”按钮,请选择它以触发手动验证。
注意
资源组的默认名称遵循 <sourceRGName-targetRegion> 约定。 如果要使用现有的资源组名称,可以在“编辑”部分找到选择目标资源组的选项。

准备要移动的资源
现在,源资源组已移动,你可以准备移动其他处于“准备挂起”状态的资源。
若要移动处于“准备挂起”状态的资源,请执行以下步骤:
在“跨区域”窗格上,验证资源现在是否处于“准备挂起”状态且没有任何问题。 如果不是,请再次验证并解决所有未解决的问题。
如果要在开始移动之前编辑目标设置,请在资源的“目标配置”列中选择链接,然后编辑设置。 如果编辑目标 VM 设置,则目标 VM 大小不应小于源 VM 大小。
现在,源资源组已移动,你可以准备移动其他资源。
注意
启动移动
准备好资源后,现在可以启动移动。 若要启动移动,请执行以下步骤:
注意
提交或放弃移动
初始移动后,你可以决定是提交移动,还是放弃它。
- 放弃:如果要测试,并且不想实际移动源资源,则可能需要放弃移动。 放弃移动会将资源返回到“启动移动挂起”状态。
- 提交:提交即完成移动到目标区域的操作。 提交后,源资源将处于“删除源挂起”状态,你可以决定是否要删除它。
放弃移动
你可以按如下所示放弃移动:
在“跨区域”窗格上,选择状态为“提交移动挂起”的资源,然后选择“放弃移动”。
在“放弃移动”窗格上,选择“放弃”。
跟踪通知栏中的移动进度。
注意
放弃资源后,VM 处于“启动移动挂起”状态。
提交移动
如果要完成移动过程,请提交移动。 若要提交移动,请执行以下步骤:
在移动后配置设置
可以在完成移动过程后配置以下设置:
- 不会自动从 VM 卸载移动服务。 手动卸载它,或者如果你计划再次移动服务器,则保留它。
- 移动后,修改 Azure 基于角色的访问控制 (Azure RBAC) 规则。
提交后删除源资源
移动后,可以选择删除源区域中的资源。 若要在提交后删除源资源,请执行以下操作:
注意
有几种资源(例如,密钥保管库和 SQL Server 服务器)是无法从门户中删除的,必须从资源属性页中删除。
在“跨区域”窗格上,选择要删除的源资源的名称。
选择“删除资源”。
删除为移动创建的其他资源
移动后,可以手动删除移动集合和创建的 Site Recovery 资源。
在删除为移动创建的额外资源之前,请注意:
- 默认情况下,移动集合处于隐藏状态。 若要查看它,你必须打开隐藏的资源。
- 缓存存储有一个锁,在删除缓存存储之前必须先删除该锁。
若要删除为移动创建的额外资源,请执行以下步骤:
找到资源组
RegionMoveRG-<sourceregion>-<target-region>中的资源。查看是否已移动或删除源区域中的所有 VM 和其他源资源。 这可确保没有挂起的资源使用它们。
删除资源:
- 移动集合名称为
movecollection-<sourceregion>-<target-region>。 - 缓存存储账户名称为
resmovecache<guid> - 保管库名称为
ResourceMove-<sourceregion>-<target-region>-GUID。
- 移动集合名称为
后续步骤
详细了解如何将 Azure SQL 数据库和弹性池移到另一区域。