Azure AI 搜索可以将操作日志和服务指标发送到 Azure 存储帐户,然后你可以在 Power BI 中可视化这些日志和指标。 本文介绍了相关步骤以及如何使用 Power BI 模板应用来可视化数据。 该模板涵盖有关查询、索引、操作和服务指标的信息。
注意
Power BI 模板当前使用的是以前的产品名称,即 Azure 认知搜索。 下一次模板刷新时会更新名称。
设置日志记录并安装模板
为搜索服务启用指标和资源日志记录:
- 创建或标识可以将日志存档到其中的现有 Azure 存储帐户。
- 在 Azure 门户中导航到你的搜索服务。
- 在“监视”下,选择“诊断设置”。
- 选择“添加诊断设置”。
- 选中“存档到存储帐户”,提供你的存储帐户信息,并选中“OperationLogs”和“AllMetrics”。
- 选择“保存”。
启用日志记录后,当你使用搜索服务时会生成日志和指标。 记录的事件最长可能需要在一个小时后才会显示在 Azure 存储中。 可以在 insights-logs-operationlogs 容器中查找操作,在 insights-metrics-pt1m 容器中查找指标。 请在你的存储帐户中检查这些容器,以确保要可视化的数据存在。
在 Power BI 应用市场中找到 Power BI 应用模板,并将其安装到新工作区或现有工作区中。 该模板名为“Azure 认知搜索: 分析日志和指标”。
安装该模板后,请从 Power BI 的应用列表中选择它。
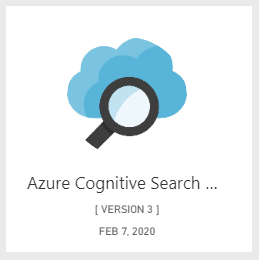
选择“连接数据”。
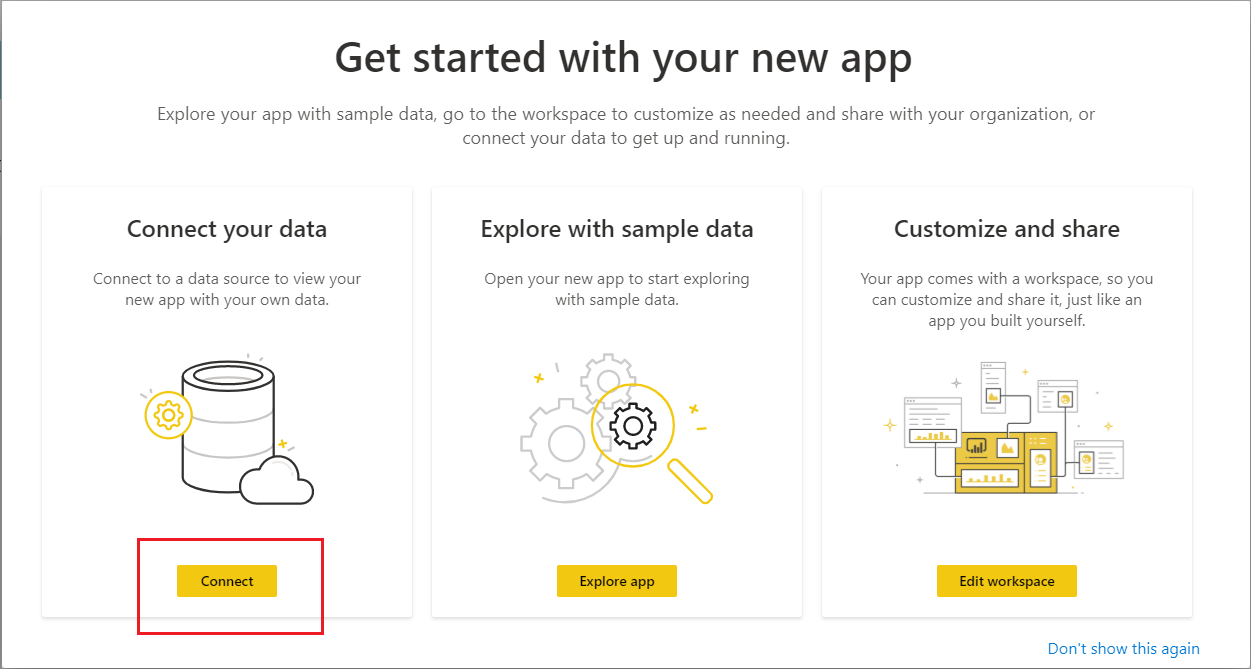
提供包含你的日志和指标的存储帐户的名称。 默认情况下,该应用将查看过去 10 天的数据,但你可以使用“天数”参数更改此值。

选择“密钥”作为身份验证方法,并提供你的存储帐户密钥。 选择“无”或“私用”作为隐私级别。 选择“登录”开始加载过程。
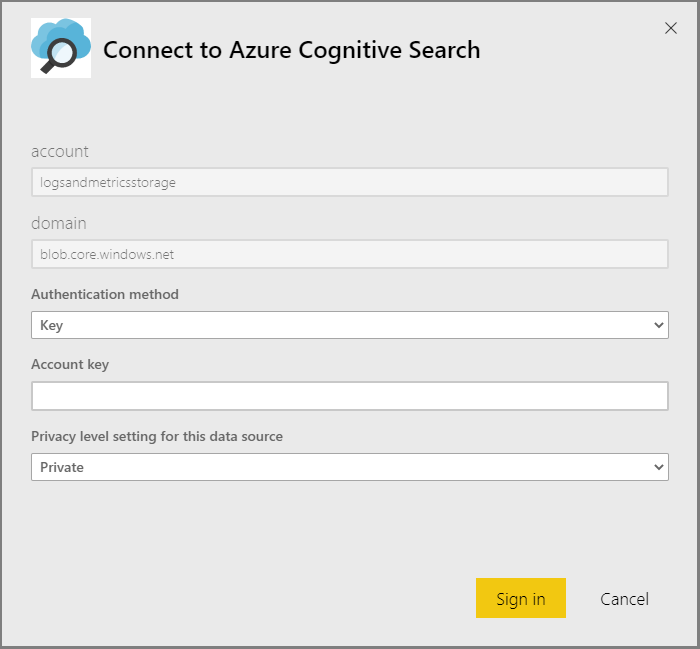
等待数据刷新。 这可能需要一些时间,具体取决于你的数据量。 你可以根据下面的指示器查看数据是否仍在刷新。

选择“Azure 认知搜索报表”以查看报表。

打开报表后请刷新页面,使其在打开时显示你的数据。
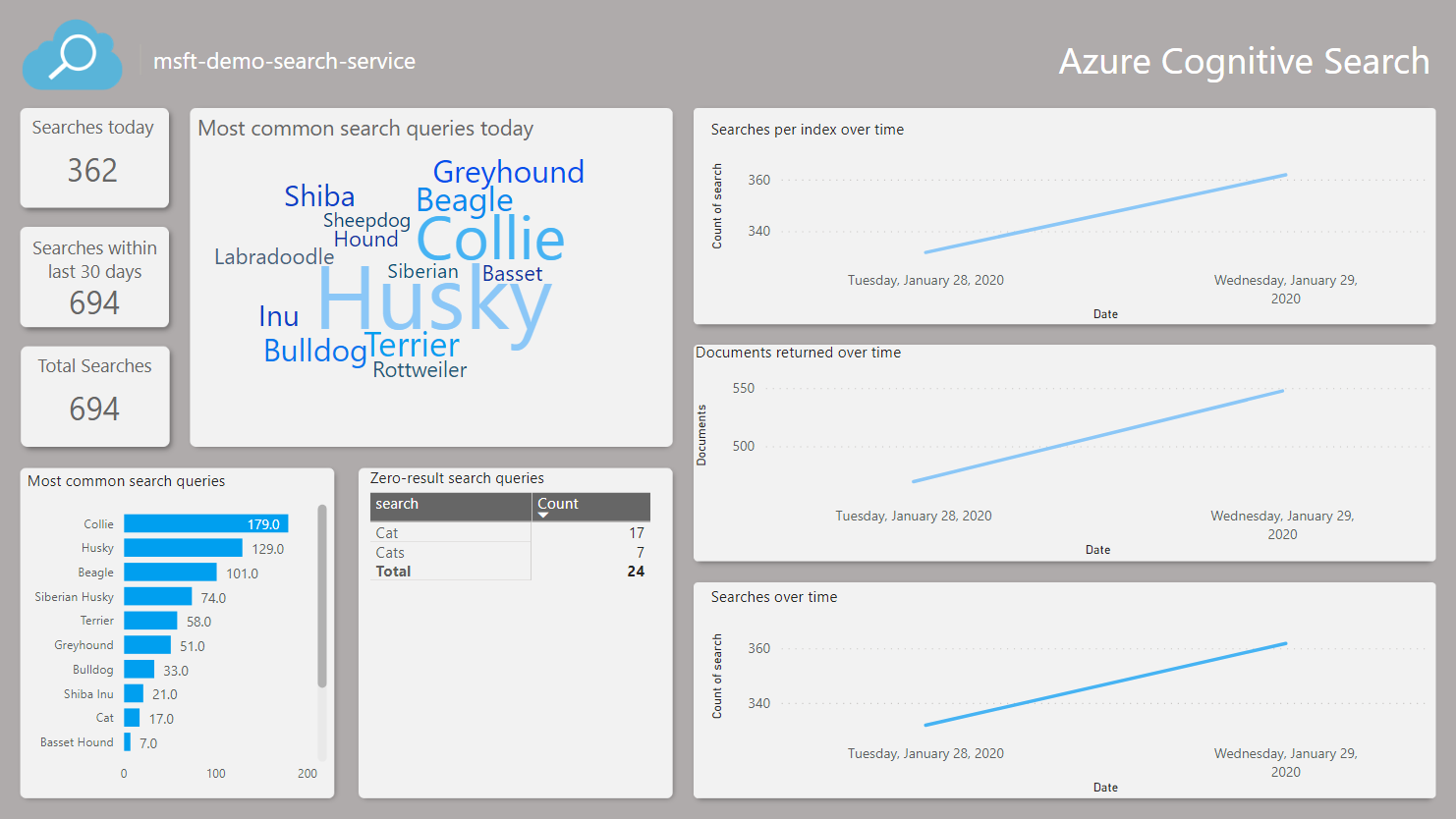
修改应用参数
如果要可视化其他存储帐户中的数据或更改要查询的数据天数,请按照以下步骤更改“天数”和“StorageAccount”参数。
导航到你的 Power BI 应用,找到你的搜索应用,然后选择“编辑”操作转到工作区。
从“数据集”选项中选择“设置”。
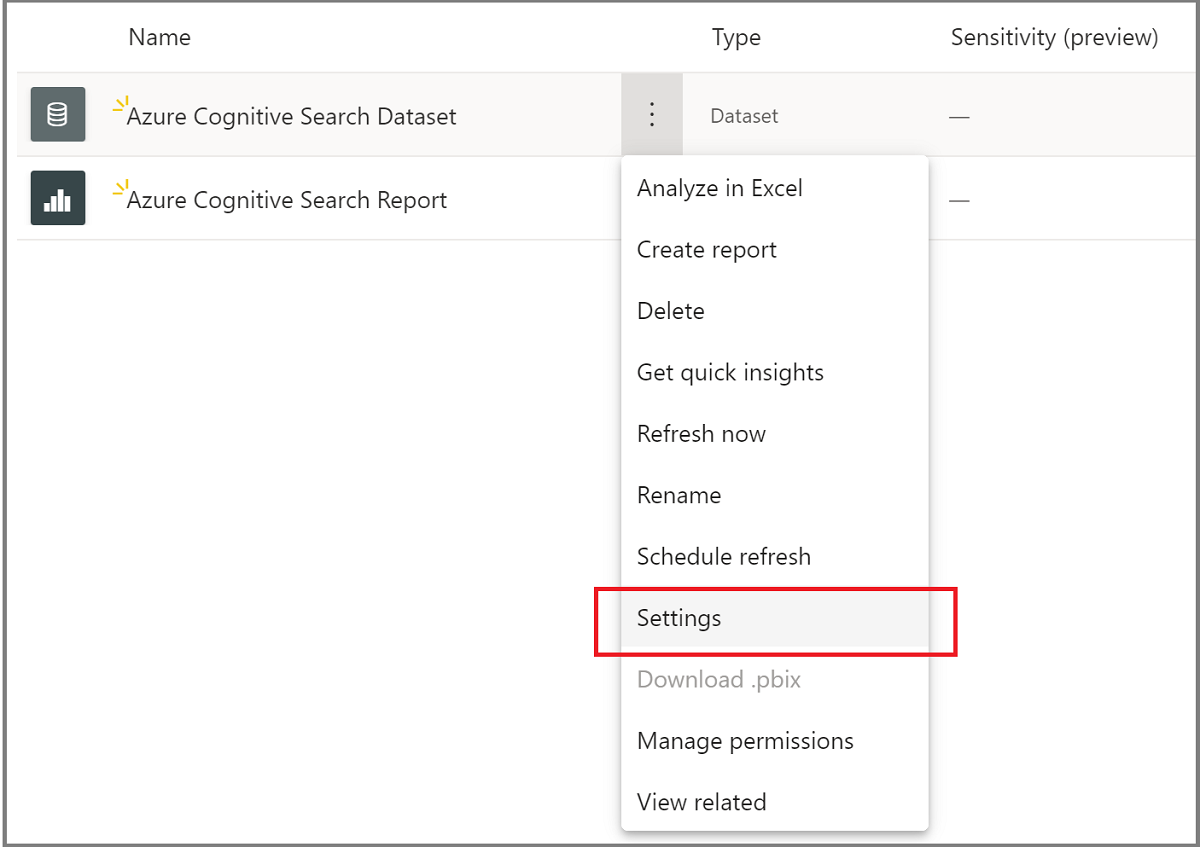
在“数据集”选项卡中,更改参数值并选择“应用”。 如果连接出现问题,请在同一页面上更新数据源凭据。
导航回工作区,并从“数据集”选项中选择“立即刷新”。
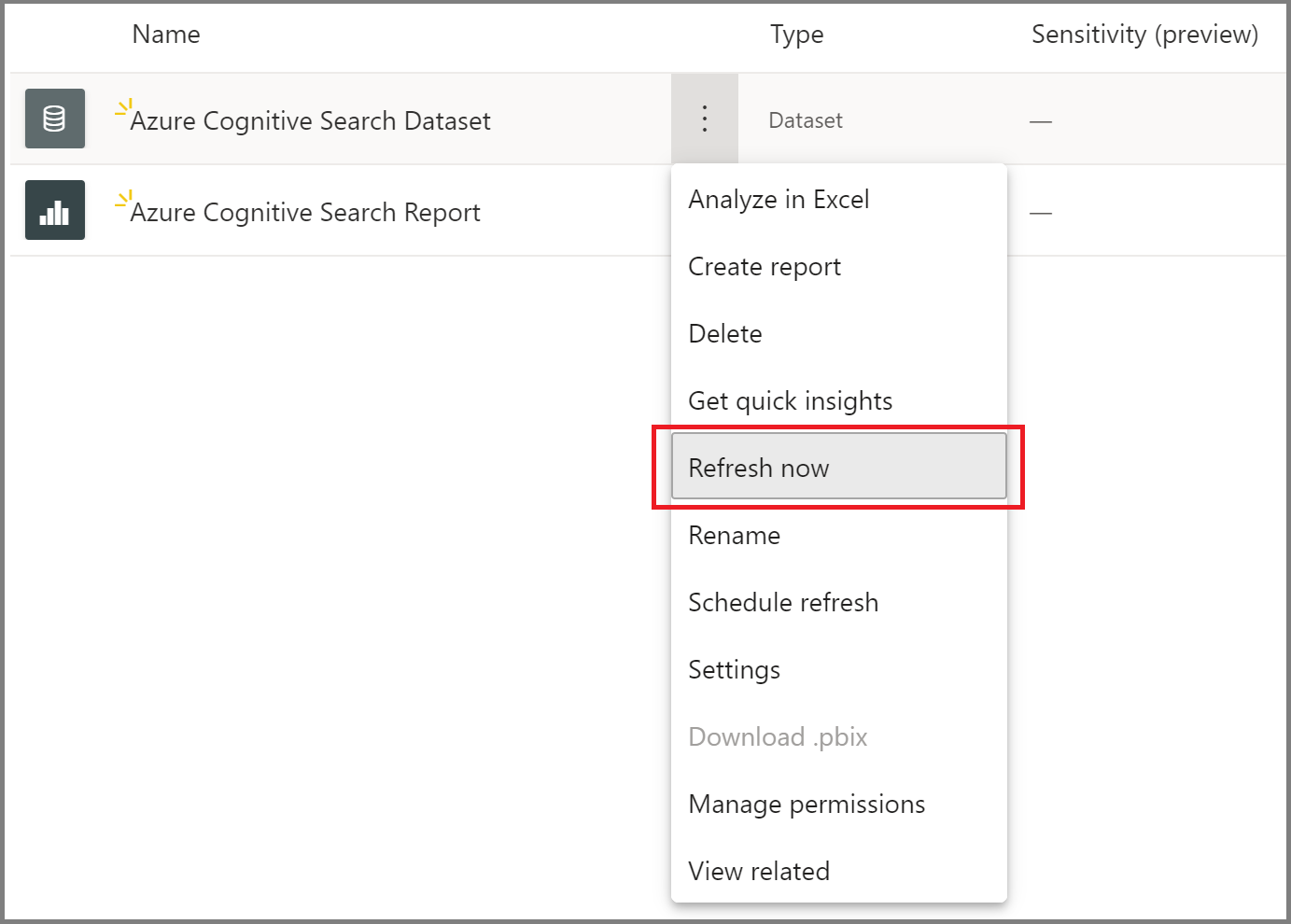
打开报表以查看更新后的数据。 你可能还需要刷新报表以查看最新数据。
故障排除报告问题
如果未看到你的数据,请尝试执行以下故障排除步骤:
打开报表并刷新页面以确保查看最新数据。 报表中有一个用于刷新数据的选项。 请选择此选项以获取最新数据。
确保你提供的存储帐户名称和访问密钥是正确的。 存储帐户名称应当对应于配置了搜索服务日志的帐户。
确认你的存储帐户包含容器“insights-logs-operationlogs”和“insights-metrics-pt1m”,并且每个容器都有数据。 日志和指标将位于多层文件夹中。
查看数据集是否仍在刷新。 上面的步骤 8 中显示了刷新状态指示器。 如果页面仍在刷新,请等待刷新完成,然后再打开并刷新报表。