本文介绍如何逐步将 Log Analytics 代理作为虚拟机规模集扩展添加到群集并将其连接到现有的 Azure Log Analytics 工作区。 这可收集关于容器、应用程序和性能监视的诊断数据。 通过将其作为扩展添加到虚拟机规模集资源,Azure 资源管理器可确保它安装在每个节点上,即使在缩放群集时也是如此。
注意
本文假定已设置了 Azure Log Analytics 工作区。 如果尚未设置,请转到设置 Azure Monitor 日志。
通过 Azure CLI 添加代理扩展
将 Log Analytics 代理添加到群集的最佳方法是使用 Azure CLI 提供的虚拟机规模集 API。 如果尚未设置 Azure CLI,请转到 Azure 门户并打开 Azure CLI。
请求本地 Shell 之后,请确保在资源所在的相同订阅中工作。 请使用
az account show进行检查,并确保“名称”值与群集订阅的值匹配。在门户中,导航到 Log Analytics 工作区所在的资源组。 选择日志分析资源(资源类型为 Log Analytics 工作区)。 进入资源概述页后,选择左侧菜单中“设置”部分下面的“高级设置”。
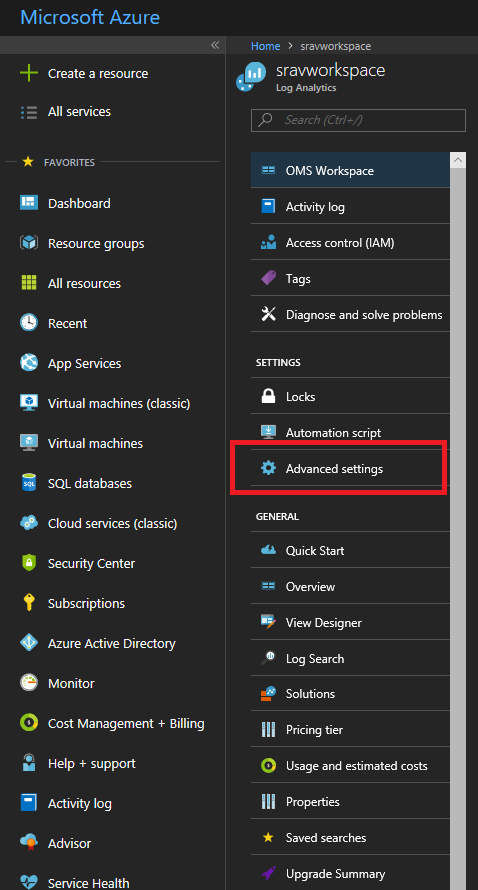
若要建立 Windows 群集,请选择“Windows 服务器”;若要创建 Linux 群集,请选择“Linux 服务器”。 此页面显示
workspace ID和workspace key(在门户中列为主密钥)。 在下一步骤中需要使用这两个值。运行以下命令使用
vmss extension setAPI 将 Log Analytics 代理安装到群集中:对于 Windows 群集:
az vmss extension set --name MicrosoftMonitoringAgent --publisher Microsoft.EnterpriseCloud.Monitoring --resource-group <nameOfResourceGroup> --vmss-name <nameOfNodeType> --settings "{'workspaceId':'<Log AnalyticsworkspaceId>'}" --protected-settings "{'workspaceKey':'<Log AnalyticsworkspaceKey>'}"对于 Linux 群集:
az vmss extension set --name OmsAgentForLinux --publisher Microsoft.EnterpriseCloud.Monitoring --resource-group <nameOfResourceGroup> --vmss-name <nameOfNodeType> --settings "{'workspaceId':'<Log AnalyticsworkspaceId>'}" --protected-settings "{'workspaceKey':'<Log AnalyticsworkspaceKey>'}"以下示例展示如何将 Log Analytics 代理添加到 Windows 群集。
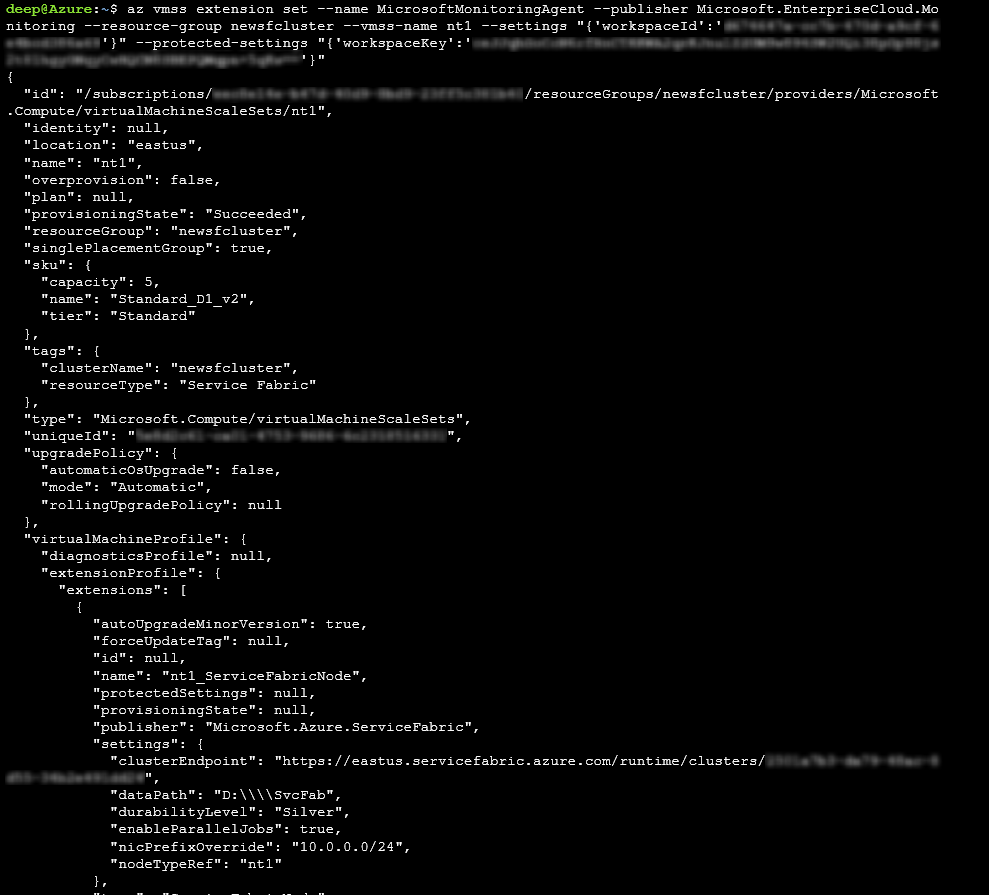
15 分钟内即可将代理成功添加到节点上。 可使用
az vmss extension listAPI 验证是否已添加代理:az vmss extension list --resource-group <nameOfResourceGroup> --vmss-name <nameOfNodeType>
通过资源管理器模板添加代理
部署 Azure Log Analytics 工作区并将代理添加到每个节点的示例资源管理器模板可用于 Windows 或 Linux。
可下载和修改此模板以部署最适合需求的群集。
查看性能计数器
添加 Log Analytics 代理后,请转到 Log Analytics 门户,选择要收集的性能计数器。
在 Azure 门户中,转到在其中创建 Service Fabric 分析解决方案的资源组。 选择 ServiceFabric<nameOfLog AnalyticsWorkspace> 。
选择“Log Analytics”。
选择高级设置。
选择“数据”,然后选择“Windows 或 Linux 性能计数器”。 此时会显示一个可以选择的默认计数器列表,此外还可以设置收集间隔。 还可以添加要收集的其他性能计数器。 此参考文章中介绍了正确的格式。
选择“保存”,然后选择“确定”。
关闭“高级设置”边栏选项卡。
在“常规”标题下,选择“工作区摘要”。
你将看到每个已启用的解决方案的图形磁贴,包括 Service Fabric 的磁贴。 选择“Service Fabric”图形转到 Service Fabric 分析解决方案。
你将看到几个磁贴,以及有关操作通道和 Reliable Services 事件的图形。 选定计数器的流入数据图形表示形式显示在“节点指标”下。
选择“容器指标”图形可查看更多详细信息。 还可以使用 Kusto 查询语言,像查询群集事件一样查询性能计数器数据,以及基于节点、性能计数器名称和值进行筛选。
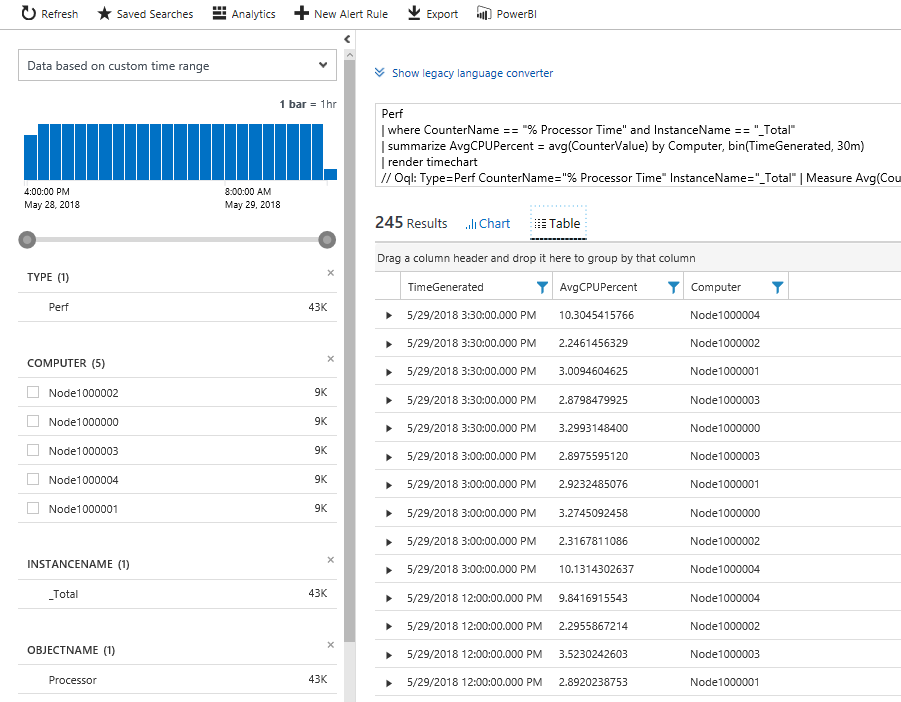
后续步骤
- 收集相关性能计数器。 若要配置 Log Analytics 代理以收集特定性能计数器,请查看配置数据源。
- 配置 Azure Monitor 日志,以便设置有助于检测和诊断的自动警报
- 作为替代方法,可以通过 Azure 诊断扩展收集性能计数器并将其发送到 Application Insights