本文概述了可用于监视虚拟机上的代码改动模式的各种工具。 通过使用适当的工具,可轻松精准地找出导致大量改动的应用程序,然后可对该应用程序执行进一步的操作。
对于 Azure 虚拟机(Windows 或 Linux)
如果计算机托管在 Azure 中,并且使用托管或非托管磁盘进行存储,则可通过跟踪磁盘指标轻松跟踪性能。 这样,你能够密切监视并根据应用程序使用模式选择适当的磁盘。 你还可用它来创建警报、诊断和生成自动化。 了解详细信息。
使用 Azure Site Recovery 保护计算机后,可使用 Azure Monitor 日志和 Log Analytics 监视计算机。 了解详细信息。
还有一些特定于操作系统的工具可供使用。
对于 Windows 计算机
如果有一台运行 Windows 操作系统的计算机(无论是否在本地),则有其他一些工具可供使用。
除了在任务管理器上检查磁盘使用情况之外,还始终可参考资源监视器和性能监视器 。 Windows 计算机上已存在这些工具。
资源监视器
资源监视器实时显示硬件和软件资源使用情况的相关信息。 若要在 Windows 计算机上运行资源监视器,请执行以下步骤 -
按 Win + R,然后键入“resmon”。
resmon(即资源监视器)窗口打开后,请切换到“磁盘”选项卡。它提供以下视图 -

必须连续监视此选项卡一段时间,才能获得清晰的图像。 在上面的示例中,我们发现 wmiprv.exe 改动量大。
一旦识别出导致计算机改动量大的应用程序,就可采取必要的措施来解决与这些应用程序相关的改动。
性能监视器
性能监视器会监视计算机上的各种活动,例如 CPU 或内存使用情况。 若要在 Windows 计算机上运行性能监视器,请执行以下步骤 -
按 Win + R,然后键入“perfmon”。
perfmon(即性能监视器)窗口打开后,将提供以下视图 -
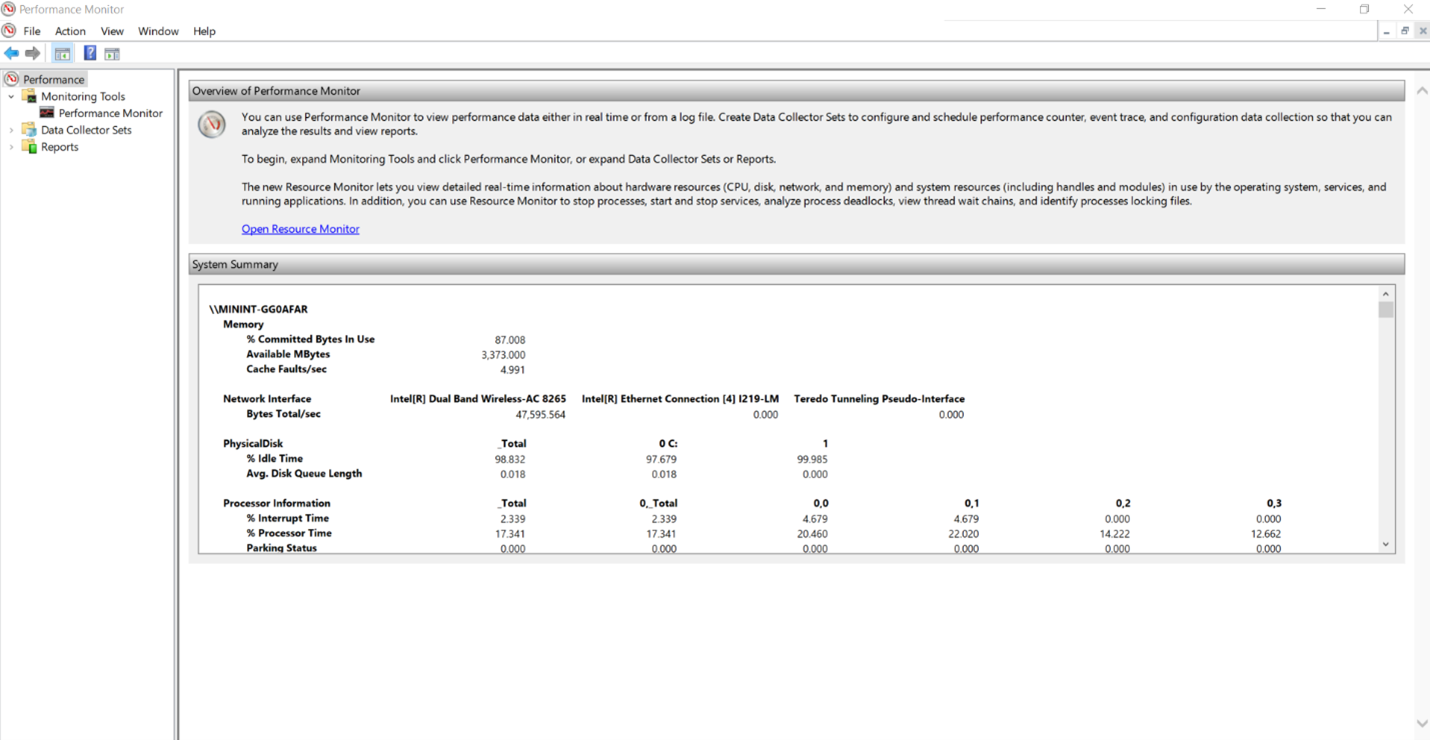
展开右侧的“监视工具”文件夹,然后单击“性能监视器”。 这将打开以下视图,让你了解当前性能的实时信息 -
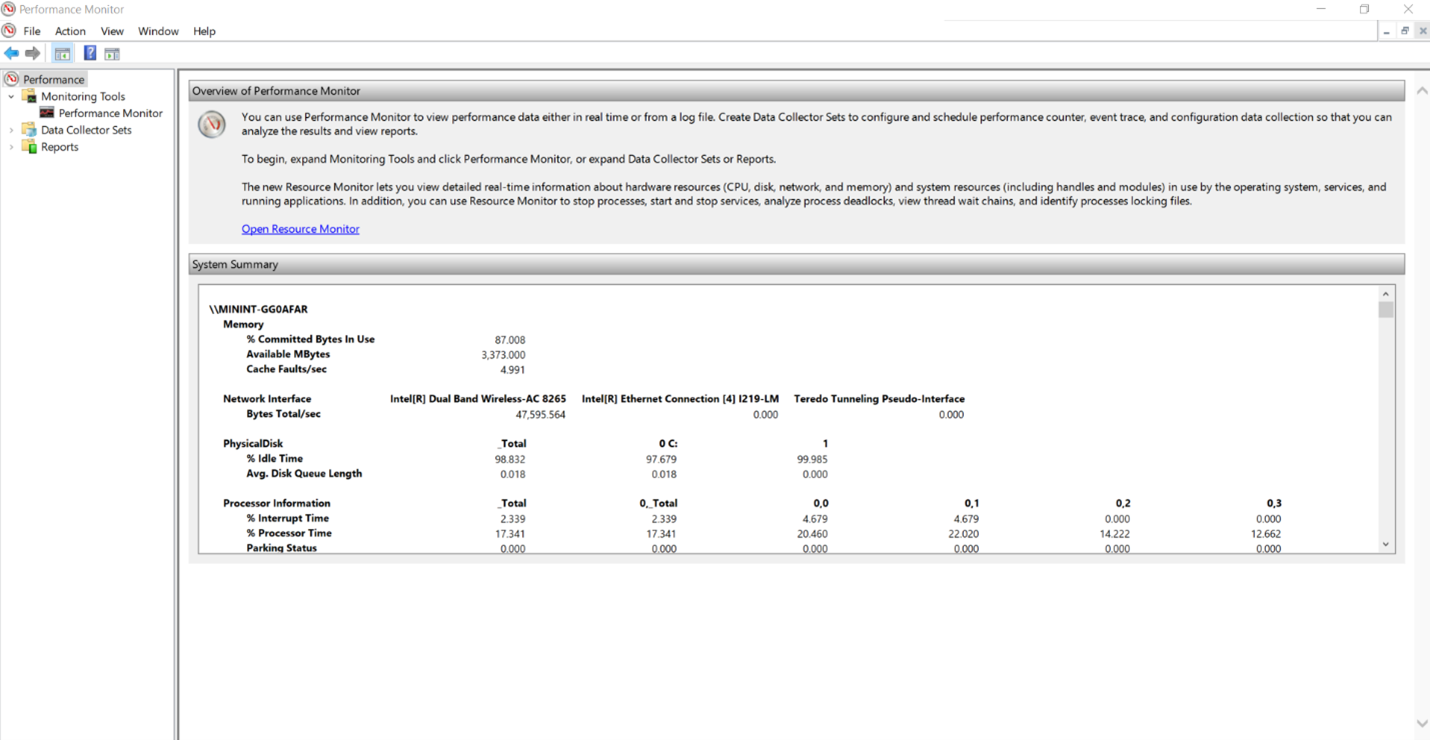
该图当前仅监视一个监视器,即“处理器时间百分比”,如该图正下方的表格所示。 可单击工具顶部的“+”符号,添加更多要监视的项。
下面直观显示了在向其添加更多计数器后性能监视器的外观 -
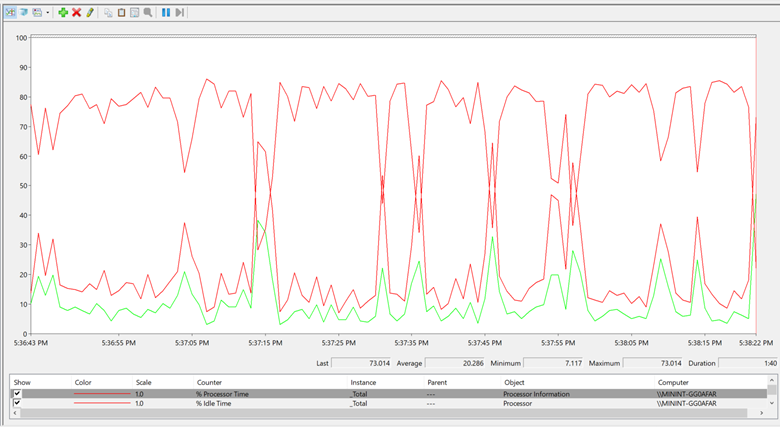
在此处详细了解性能监视器。
对于 Linux 计算机
如果有一台运行 Linux 操作系统的计算机(无论是否在本地),则可使用其他一些工具来监视改动模式。
Iotop
最常用的工具之一是 iotop。 它是用于显示实时磁盘活动的实用工具。 它可列出正在执行 I/O 的进程及其正在使用的磁盘带宽。
打开命令提示符并运行命令 iotop。
IoStat
IoStat 是一款简单的工具,用于收集和显示系统输入和输出存储设备统计信息。 此工具通常用于跟踪存储设备性能问题,包括设备、本地磁盘和远程磁盘。
打开命令提示符并运行命令 iostat。
后续步骤
了解如何使用 Azure Monitor 进行监视。