本文介绍如何使用 Azure Site Recovery 服务(新式)启用本地物理服务器的复制,以便能够灾难恢复到 Azure。
有关如何在 Azure Site Recovery 经典版中设置灾难恢复的信息,请参阅教程。
这是本系列的第二个教程,演示如何安排本地物理服务器到 Azure 的灾难恢复。 在上一篇教程中,我们已准备 Azure Site Recovery 复制设备,以便能够灾难恢复到 Azure。
本教程介绍如何为物理服务器启用复制。
入门
物理服务器到 Azure 的复制包括以下过程:
准备基础结构 - 设置 Azure Site Recovery 复制设备
在本地环境中设置 Azure Site Recovery 复制设备,用于传输移动代理通信。
将物理服务器的详细信息添加到设备
可以在首次执行设备注册或注册完成时添加要保护的物理服务器的详细信息。 若要将物理服务器详细信息添加到设备,请执行以下步骤:
添加 vCenter 详细信息后,展开“提供物理服务器详细信息”以添加计划保护的物理服务器的详细信息。
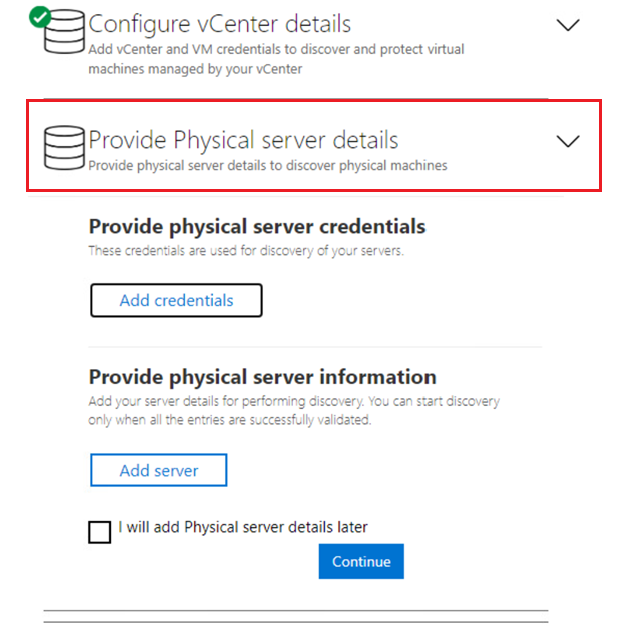
选择“添加凭据”以添加计划保护的计算机的凭据。 添加所有详细信息,例如操作系统、凭据的易记名称、用户名和密码。 系统会加密用户帐户详细信息并将其存储在计算机本地。
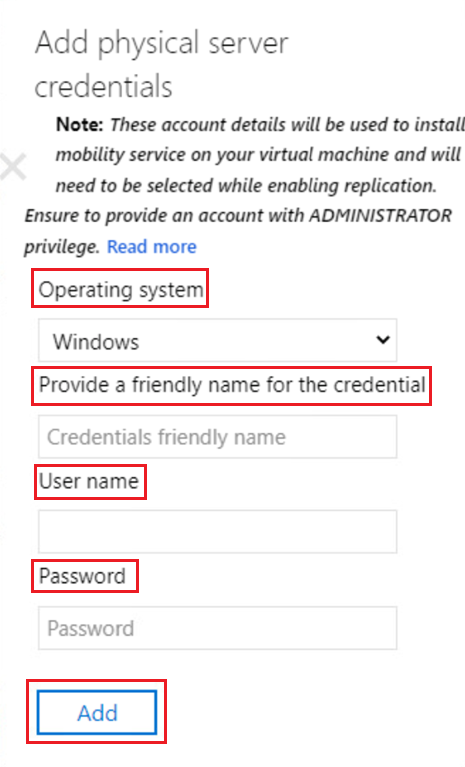
选择 添加 。
选择“添加服务器”以添加物理服务器详细信息。 提供计算机的 IP 地址,选择计算机的凭据,然后选择“添加”。
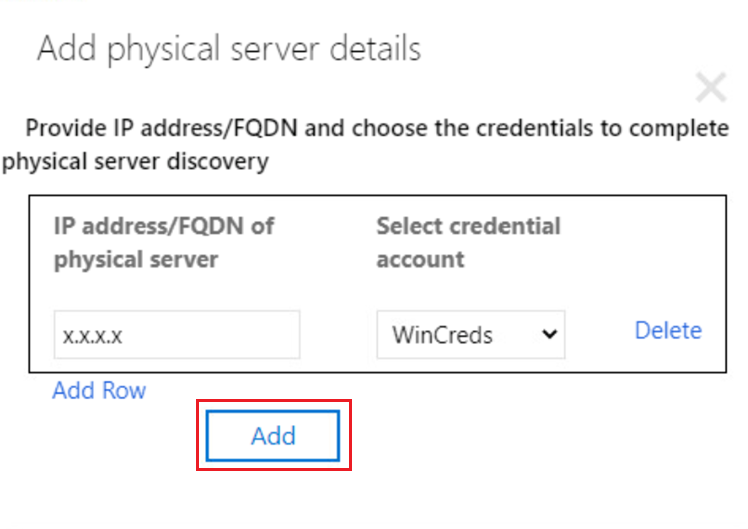
这会将物理服务器详细信息添加到设备,并且可以使用任何处于正常或警告状态的设备在这些计算机上启用复制。
若要在物理服务器上执行无凭据保护,必须手动安装移动服务并启用复制。 了解详细信息。
为物理服务器启用复制。
将 Azure Site Recovery 复制设备添加到保管库后,保护计算机。
确保满足存储和网络的先决条件。
请按照下列步骤启用复制:
在“入门”下,选择“Site Recovery”。
在“VMware”下,选择“启用复制”,然后将计算机类型选择为“物理计算机”(如果要保护物理计算机)。 列出注册到保管库的各种设备发现的所有计算机。
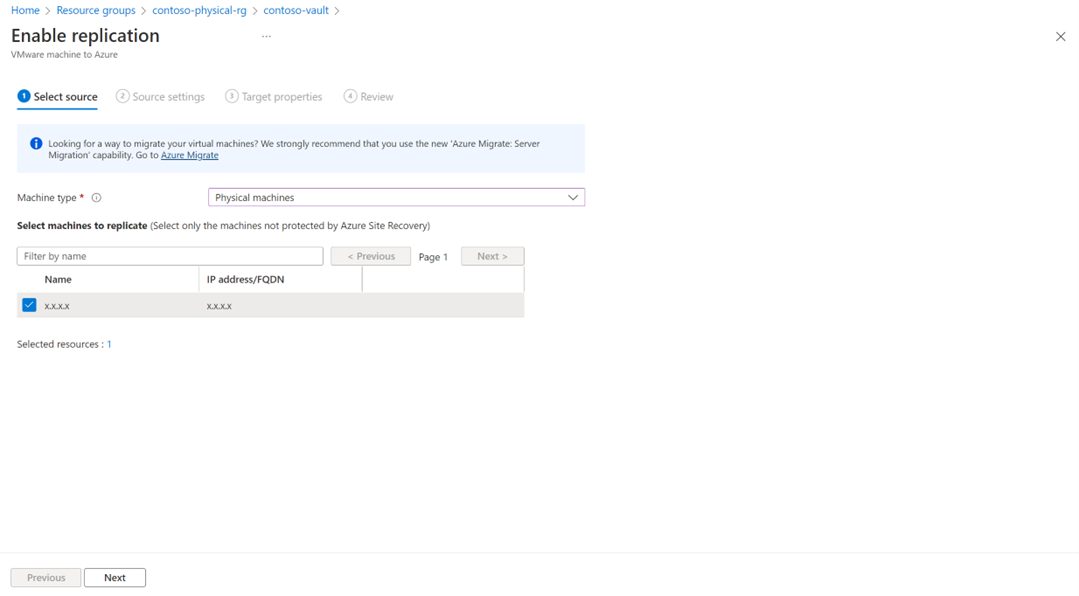
搜索源计算机名称以保护它并查看所选计算机。 若要查看,请选择“所选源”。
选择所需的计算机并选择“下一步”。 此时会打开源设置页。
选择复制设备和计算机凭据。 这些凭据将用于通过设备在计算机上推送移动代理,以完成 Azure Site Recovery 的启用。 确保选择准确的凭据。
备注
- 对于 Linux OS,请确保提供根凭据。
- 对于 Windows OS,请添加具有管理员权限的用户帐户。
- 这些凭据将用于在启用复制操作期间将安装移动服务推送到源计算机上。
- 系统可能会要求你为将要创建的虚拟机提供名称。
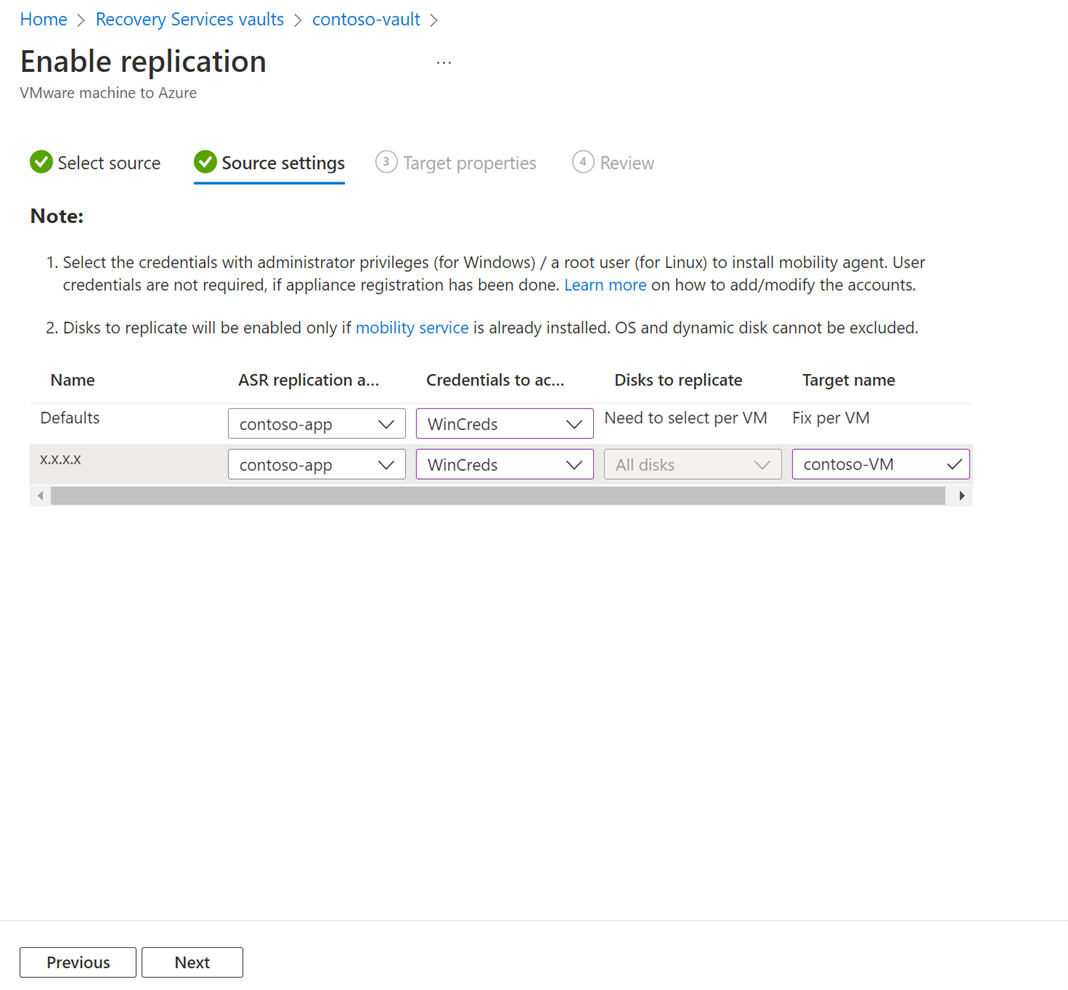
选择“下一步”并提供目标区域属性。
默认选择保管库订阅和保管库资源组。 你可以选择想选的订阅和资源组。 将来执行故障转移时,源计算机会被部署到此订阅和资源组中。
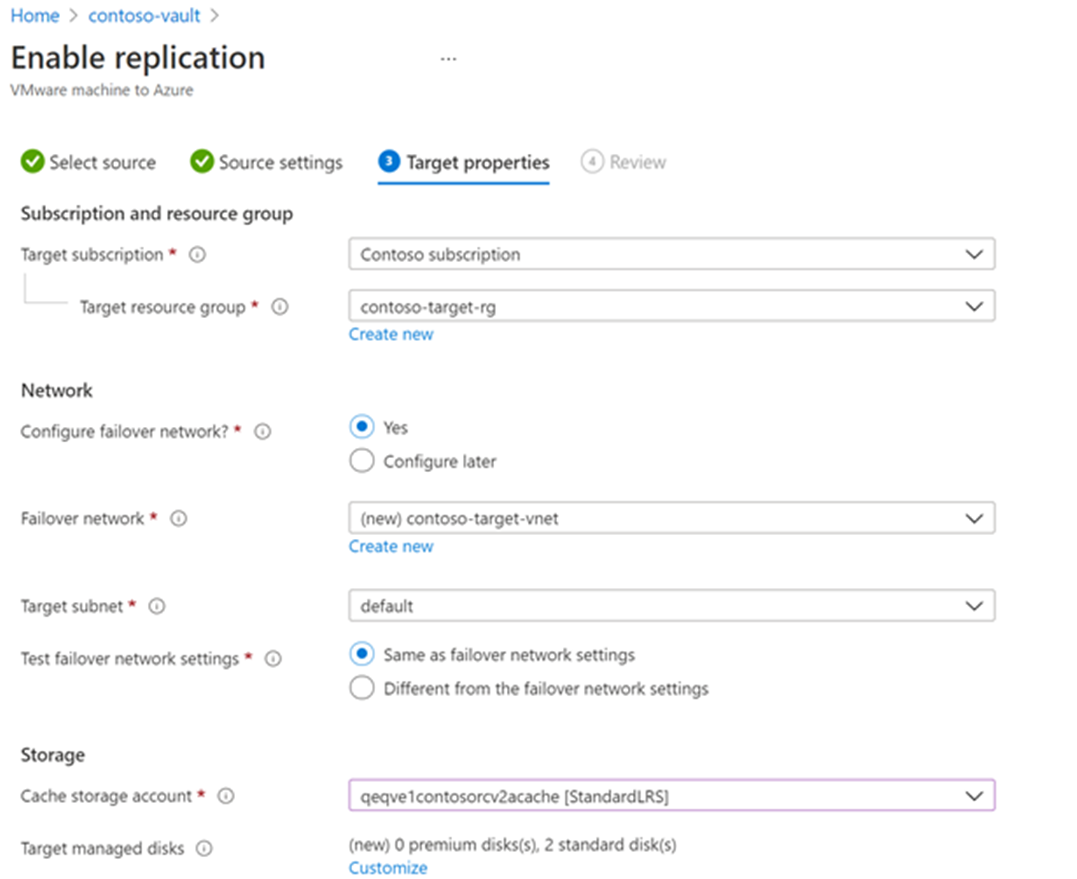
你可以选择一个现有的 Azure 网络或新建一个目标网络,以供在故障转移期间使用。
如果选择“新建”,则重定向到“创建虚拟网络”边栏选项卡。 提供地址空间和子网详细信息。 系统将在上一步所选的目标订阅和目标资源组中创建此网络。
提供测试故障转移网络详细信息。
备注
请确保测试故障转移网络与故障转移网络有所不同。 这可确保在实际灾难发生时,可随时使用故障转移网络。
选择存储。
缓存存储帐户:选择缓存存储帐户,Azure Site Recovery 将该帐户用于暂存,也就是在将更改写入托管磁盘之前缓存和存储日志。
默认情况下,Azure Site Recovery 将创建一个新的 LRS v1 类型的存储帐户,用于在保管库中首次启用复制操作。 对于后续操作,将重复使用相同的缓存存储帐户。
托管磁盘
默认情况下,在 Azure 中创建的是标准 HDD 托管磁盘。 选择“自定义”以自定义托管磁盘的类型。 根据业务需求选择磁盘类型。 确保根据源计算机磁盘的 IOPS 选择适当的磁盘类型。 有关定价信息,请参阅托管磁盘定价。
注意
如果在启用复制之前手动安装了移动服务,则可以在磁盘级别更改托管磁盘的类型。 否则,在计算机级别默认选择一种托管磁盘类型
根据需要创建新的复制策略。
默认复制策略将在三天内在保管库下创建。 默认情况下禁用恢复点保留和应用一致恢复点。 可以创建新的复制策略,或者根据 RPO 要求修改现有策略。
- 选择“新建”,并输入“名称”。
- 输入一个介于 0 到 15 的值作为保留期(以天为单位)。
- 请根据需要启用应用一致性频率,并按业务需求输入“应用一致性快照频率(小时)”的值。
- 选择“确定”来保存策略。
使用该策略保护所选源计算机。
选择复制策略,然后选择“下一步”。 查看源和目标属性,然后选择“启用复制”以启动操作。
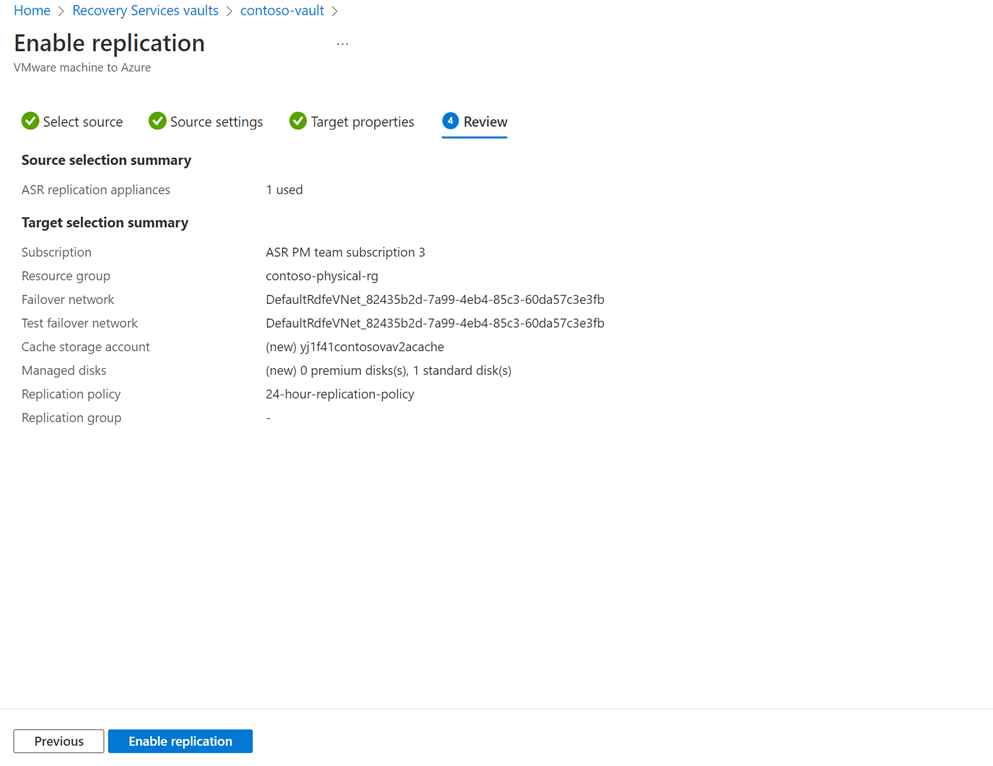
创建了一个作业来启用所选计算机的复制。 若要跟踪进度,请导航到恢复服务保管库中的 Site Recovery 作业。