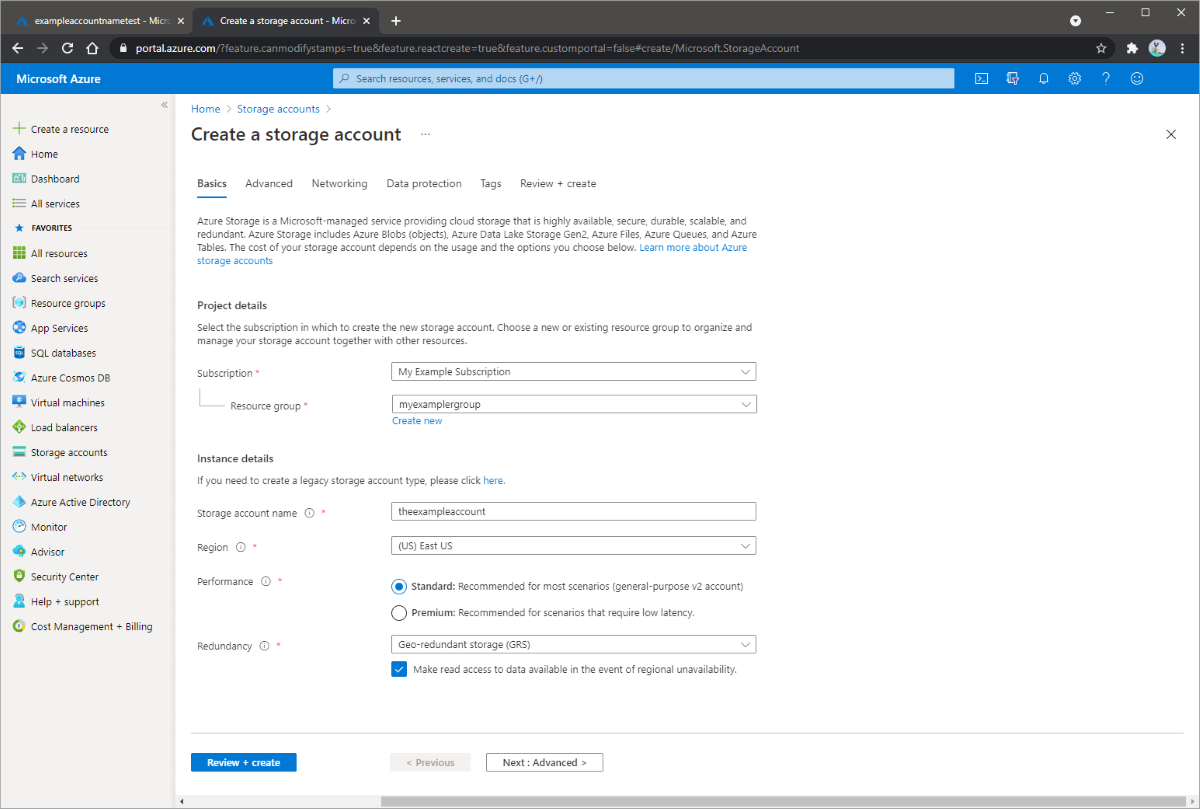本文演示 Azure 文件同步扩展 Windows Server 存储容量的基本步骤。虽然本教程讲述充当 Azure 虚拟机 (VM) 的 Windows Server,但通常你会为本地服务器执行此过程。 若要了解如何在自己的环境中部署 Azure 文件同步,可参阅部署 Azure 文件同步一文。
- 部署存储同步服务
- 准备 Windows Server,用于 Azure 文件同步
- 安装 Azure 文件同步代理
- 将 Windows Server 注册到存储同步服务
- 创建同步组和云终结点
- 创建服务器终结点
如果没有 Azure 订阅,可在开始前创建一个试用帐户。
登录 Azure 门户。
就本教程来说,需先执行以下操作,然后才能部署 Azure 文件同步:
- 创建 Azure 存储帐户和文件共享
- 设置 Windows Server VM
- 准备用于 Azure 文件同步的 Windows Server VM
请在本地计算机上创建名为 FilesToSync 的新文件夹,并添加名为 mytestdoc.txt 的文本文件。 在本教程后面需将该文件上传到文件共享。
若要在 Azure 门户中创建常规用途 v2 存储帐户,请执行以下步骤:
- 在“Azure 服务”下,选择“存储帐户” 。
- 在“存储帐户”页上,选择“+ 创建”。
- 在“基本信息”边栏选项卡中,选择要在其中创建存储帐户的订阅。
- 在“资源组”字段中,选择所需的资源组或创建新的资源组。 有关 Azure 资源组的详细信息,请参阅 Azure 资源管理器概述。
- 然后,输入存储帐户的名称。 所选名称在 Azure 中必须唯一。 该名称的长度还必须介于 3 到 24 个字符之间,且只能包含数字和小写字母。
- 选择存储帐户的区域或使用默认区域。
- 选择性能层。 默认层为“标准”。
- 指定将如何复制存储帐户。 默认的冗余选项是异地冗余存储 (GRS)。 要详细了解可用的复制选项,请参阅 Azure 存储冗余。
- “高级”、“网络”、“数据保护”和“标签”边栏选项卡上提供了其他选项 。 若要使用 Azure Data Lake Storage,请选择“高级”边栏选项卡,然后将“分层命名空间”设置为“启用” 。 有关详细信息,请参阅 Azure Data Lake Storage Gen2 简介。
- 选择“查看+创建”可查看存储帐户设置并创建帐户。
- 选择“创建” 。
下图显示了新存储帐户的“基本信息”边栏选项卡上的设置:
部署 Azure 存储帐户后,请按照以下步骤创建文件共享。
在 Azure 门户中,选择“转到资源”。
在左侧菜单中,选择“数据存储”>“文件共享”。
选择“+ 文件共享”。
将新文件共享命名为 afsfileshare,将层保留设置为“事务优化”,然后选择“创建”。 本教程只需要 5 TiB 空间。
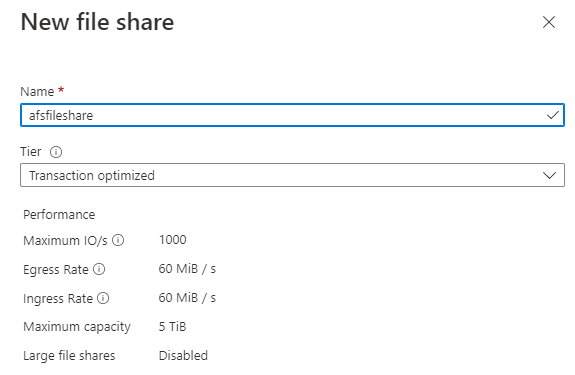
选择新文件共享。 在文件共享位置选择“上传”。

在本地计算机上浏览到在其中创建了 .txt 文件的“FilesToSync”文件夹,选择“mytestdoc.txt”,然后选择“上传”。
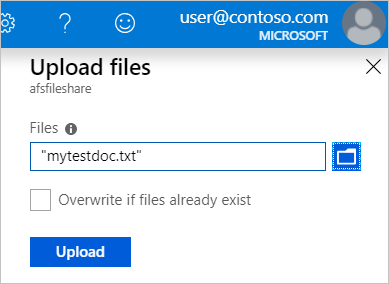
目前已创建存储帐户和包含一个文件的文件共享。 接下来部署 Azure VM,其中的 Windows Server 2019 Datacenter 代表本教程中的本地服务器。
在 Azure 门户中选择“主页”,然后在“Azure 服务”下选择“+ 创建资源”。
在“热门 Azure 服务”下,选择“虚拟机”>“创建”。
在“项目详细信息”下,选择你的订阅以及为本教程创建的资源组。
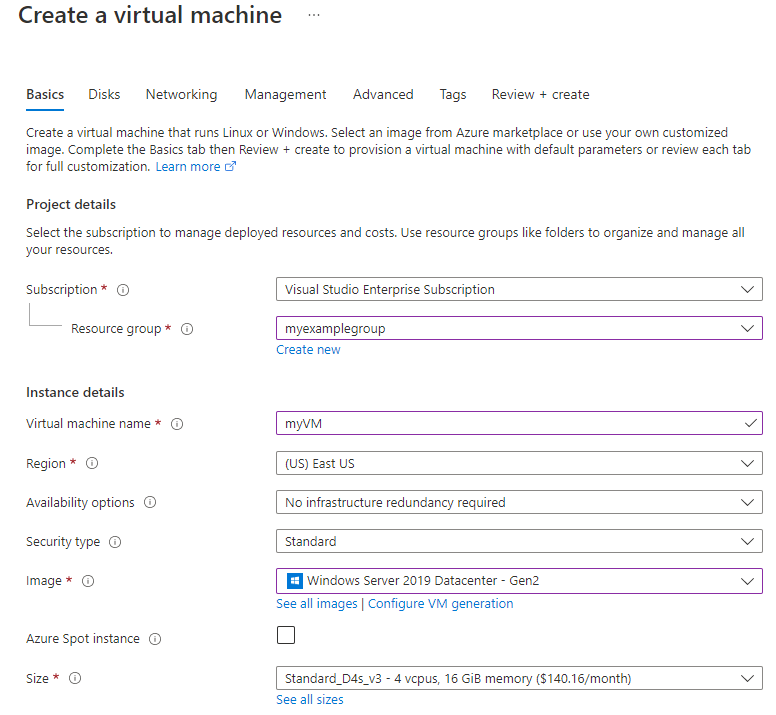
在“实例详细信息”下提供一个 VM 名称 。 例如,使用 myVM 作为名称。
请不要更改“区域”、“可用性选项”和“安全类型”的默认设置。
在“映像”下,选择“Windows Server 2019 Datacenter - Gen2”。 将“大小”设置保留为默认值。
在“管理员帐户”下,提供 VM 的“用户名”和“密码”。 用户名长度必须介于 1 到 20 个字符之间,并且不能包含特殊字符 \/""[]:|<>+=;,?*@& 或以“.”结尾密码长度必须介于 12 到 123 个字符之间,并且必须包含 3 个以下字符: 1 个小写字符、1 个大写字符、1 个数字和 1 个特殊字符。
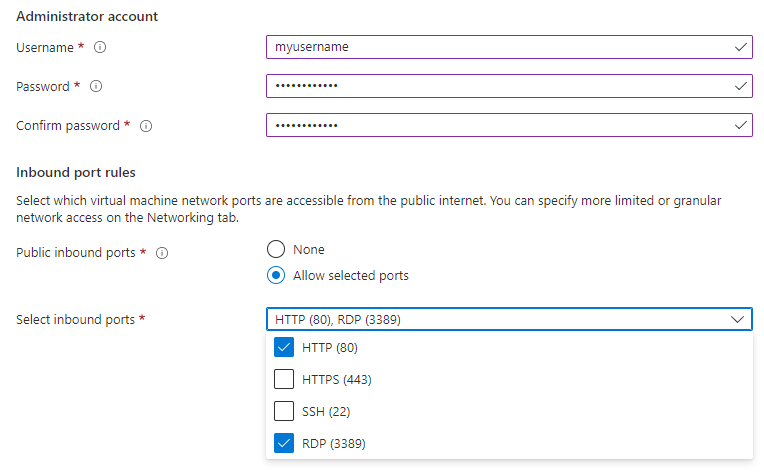
在“入站端口规则”下,选择“允许所选端口”,然后从下拉菜单中选择“RDP (3389)”和“HTTP (80)”。
在创建 VM 之前,需创建数据磁盘。
在页面底部,选择“下一步: 磁盘”。

在“磁盘”选项卡的“磁盘选项”下,保留默认设置。
在“数据磁盘”下,选择“创建并附加新磁盘”。
使用默认设置,但“大小”除外,对于本教程,可以通过选择“更改大小”将大小更改为“4 GiB”。
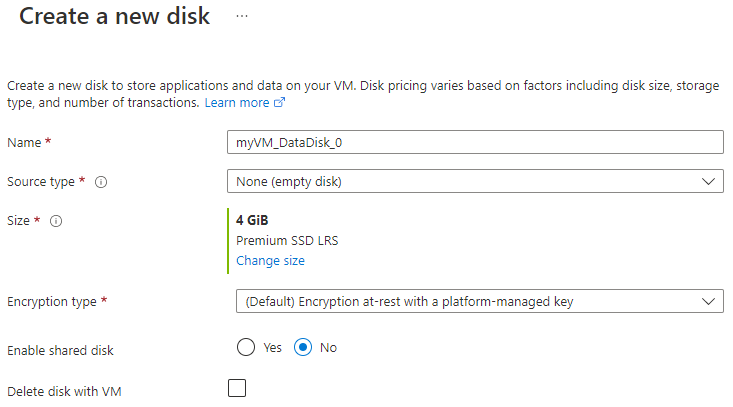
选择“确定”。
选择“查看 + 创建”。
选择“创建” 。
可以选择“通知”图标,观察部署进度。 创建新的 VM 可能需要数分钟才能完成。
VM 部署完成以后,请选择“转到资源”。
目前已创建一个新虚拟机并附加一个数据磁盘。 接下来,请连接到 VM。
在 Azure 门户中,选择 VM 属性页上的“连接”>“RDP”。
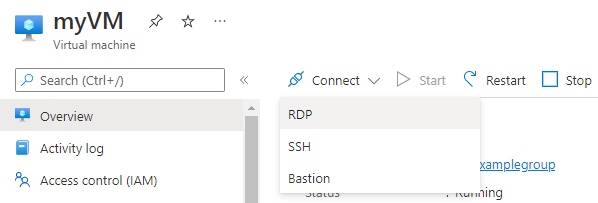
在“连接”页上保留默认选项,即使用“公共 IP 地址”通过端口 3389 进行连接。 选择“下载 RDP 文件”。
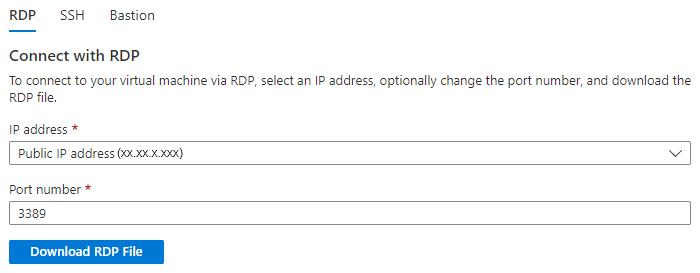
打开下载的 RDP 文件,然后在出现提示时选择“连接”。 你可能会看到一条警告指出“无法识别此远程连接的发布者”。 请忽略该警告,单击“连接”。
在要求输入凭据的“Windows 安全性”窗口中,依次选择“更多选项”、“使用其他帐户”。 在“电子邮件地址”字段中输入“localhost\username”,输入为 VM 创建的密码,然后选择“确定”。
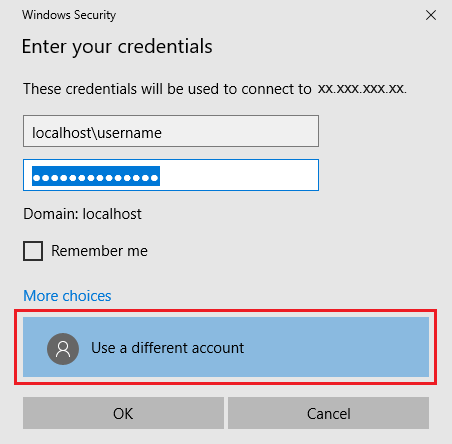
在登录过程中可能会看到证书警告,指出无法验证远程计算机的标识。 选择“是”或“继续”以创建连接。
对于 Windows Server 2019 Datacenter VM,请禁用“Internet Explorer 增强的安全配置”。 只有在进行初始的服务器注册时,此步骤才是必要步骤。 可在注册服务器后重新启用。
在 Windows Server 2019 Datacenter VM 中,服务器管理器会自动打开。 如果服务器管理器在默认情况下没有打开,请在“开始”菜单中搜索它。
在“服务器管理器” 中,选择“本地服务器” 。
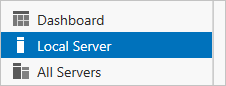
在“属性”窗格中,找到“IE 增强的安全配置”条目并单击“打开”。
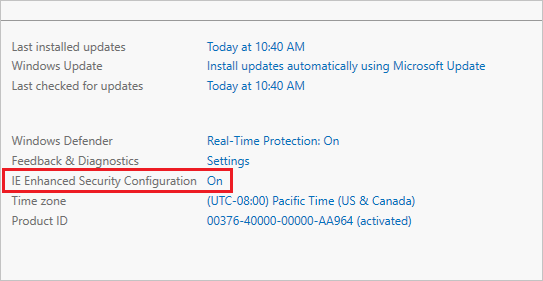
在“Internet Explorer 增强的安全配置”对话框中,为“管理员”和“用户”选择“关闭”,然后选择“确定”。
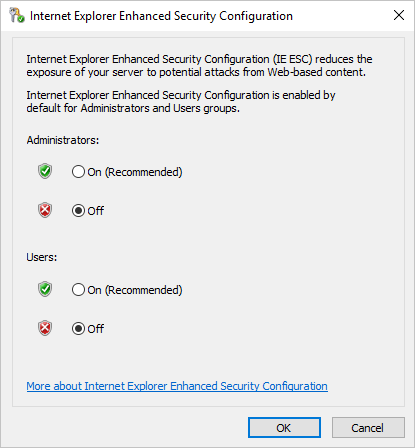
现在可以将数据磁盘添加到 VM。
仍在 Windows Server 2019 Datacenter VM 中,选择“文件和存储服务”>“卷”>“磁盘”。
右键单击名为“Msft 虚拟磁盘”的 4 GiB 磁盘,然后选择“新建卷”。
完成向导。 使用默认设置并记下分配的驱动器号。
选择“创建” 。
选择“关闭” 。
目前已将磁盘联机并创建一个卷。 在 Windows Server VM 中打开文件资源管理器,确认存在最近添加的数据磁盘。
在 VM 的文件资源管理器中展开“此电脑”,然后打开新驱动器 。 在此示例中,它是 F: 驱动器。
右键单击并选择“新建” > “文件夹”。 将文件夹命名为 FilesToSync。
打开 FilesToSync 文件夹。
右键单击并选择“新建” > “文本文档”。 将文本文件命名为 MyTestFile。
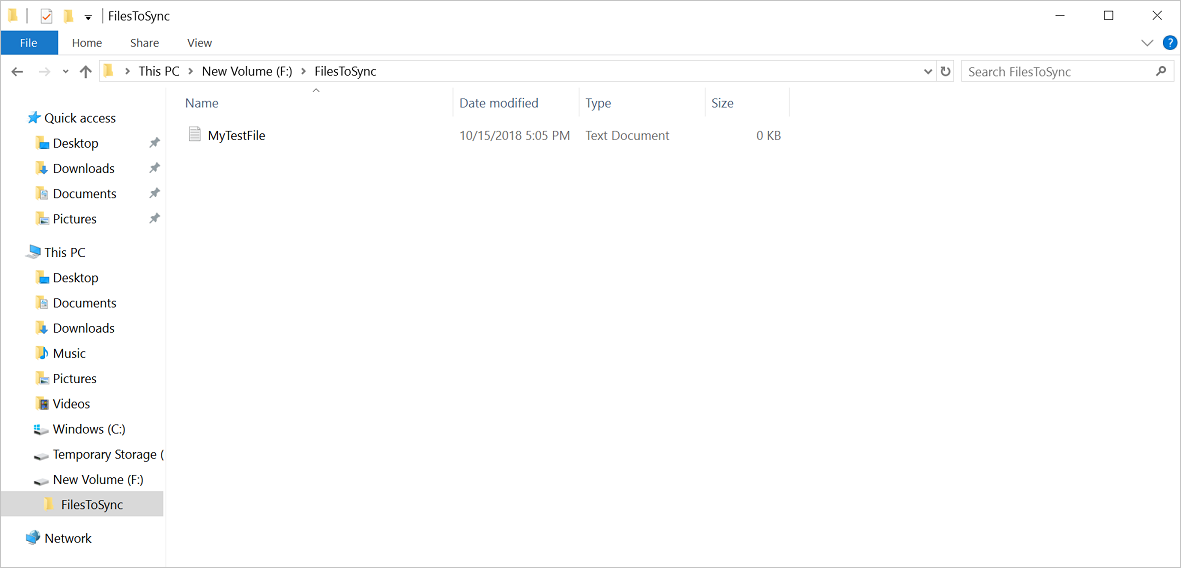
关闭文件资源管理器和服务器管理器。
接下来,在 Windows Server VM 中的服务器上安装 Azure PowerShell 模块。 Az 模块是 Azure PowerShell cmdlet 的汇总模块。 安装它时,系统会下载所有可用的 Azure 资源管理器模块并使其 cmdlet 可供使用。
在 VM 中,打开权限提升的 PowerShell 窗口(以管理员身份运行)。
运行以下命令:
Install-Module -Name Az备注
如果使用的 NuGet 版本低于 2.8.5.201,系统会提示下载并安装最新版本的 NuGet。
默认情况下,PowerShell 库未配置为 PowerShellGet 的受信任存储库。 首次使用 PSGallery 时会看到以下提示:
Untrusted repository You are installing the modules from an untrusted repository. If you trust this repository, change its InstallationPolicy value by running the Set-PSRepository cmdlet. Are you sure you want to install the modules from 'PSGallery'? [Y] Yes [A] Yes to All [N] No [L] No to All [S] Suspend [?] Help (default is "N"):回答“是”或“全部确认”,可继续进行安装。
此时,你已设置本教程的环境。 关闭 PowerShell 窗口。 可以部署存储同步服务了。
若要部署 Azure 文件同步,请首先将一个“存储同步服务”资源置于所选订阅的资源组中。 存储同步服务从其订阅和资源组继承访问权限。
在 Azure 门户中选择“创建资源” ,然后搜索“Azure 文件同步” 。
在搜索结果中,选择“Azure 文件同步” 。
选择“创建”,打开“部署 Azure 文件同步”选项卡。
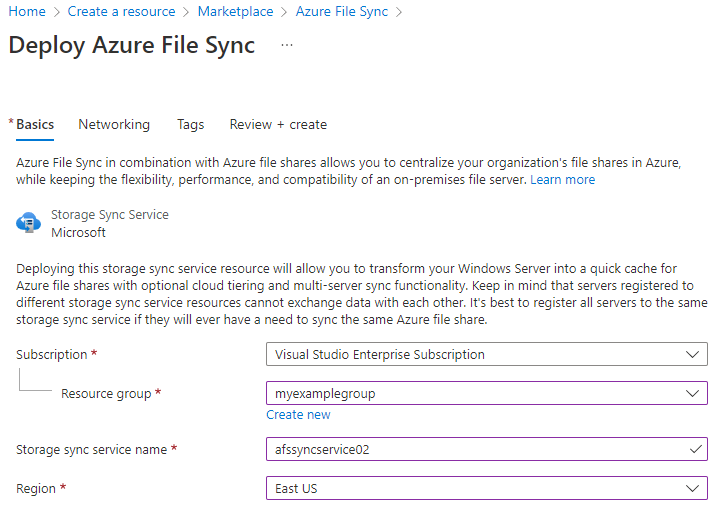
在打开的窗格中,输入以下信息:
值 描述 名称 存储同步服务的唯一名称(按订阅)。
就本教程来说,请使用 afssyncservice02。订阅 用于本教程的 Azure 订阅。 资源组 包含存储同步服务的资源组。
对于本教程,请使用“myexamplegroup”。位置 中国北部 2 完成后,选择“查看 + 创建”,然后选择“创建”以部署存储同步服务。 部署该服务需要几分钟时间。
部署完成后,选择“转到资源”。
Azure 文件同步代理是一个可下载包,可实现 Windows 服务器与 Azure 文件共享的同步。
在 Windows Server 2019 Datacenter VM 中,打开 Internet Explorer。
重要
你可能会看到一条警告,询问是否打开“Internet Explorer 增强的安全配置”。 在下一步骤中完成服务器注册之前,请不要重新打开此设置。
访问 Microsoft 下载中心。 向下滚动到“Azure 文件同步代理”部分并选择“下载”。

选中“StorageSyncAgent_WS2019.msi”对应的复选框,然后选择“下一步”。
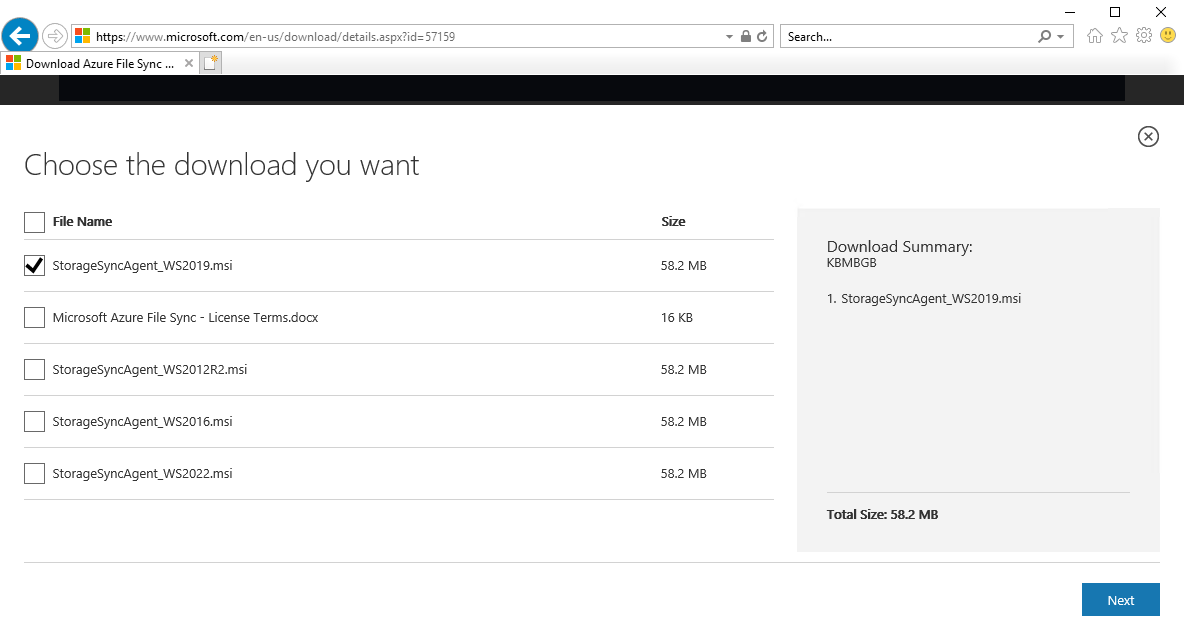
选择“允许一次”>“运行”。
完成“存储同步代理设置向导”中的每个步骤并接受默认设置。
选择“安装” 。
选择“完成” 。
你已在 Windows Server VM 上部署 Azure 同步服务并安装代理。 现在需将 VM 注册到存储同步服务。
向存储同步服务注册 Windows Server 可在服务器(或群集)与存储同步服务之间建立信任关系。 一个服务器只能注册到一个存储同步服务。 它可以与存储同步服务所关联的其他服务器和 Azure 文件共享同步。
服务器注册 UI 会在 Azure 文件同步代理安装后自动打开。 如果没有,可以从其文件位置手动将其打开:C:\Program Files\Azure\StorageSyncAgent\ServerRegistration.exe.
服务器注册 UI 在 VM 中打开后,请选择“登录”。
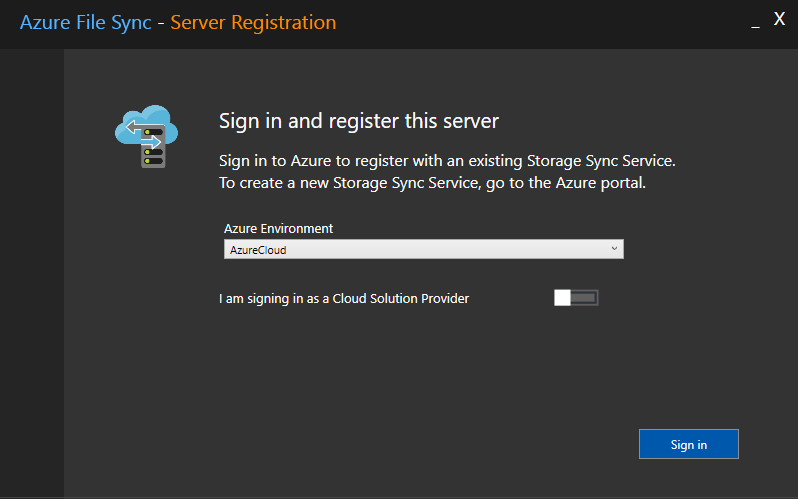
使用 Azure 帐户凭据登录。
提供以下信息:
值 说明 Azure 订阅 包含本教程的存储同步服务的订阅。 资源组 包含存储同步服务的资源组。 对于本教程,请使用“myexamplegroup”。 存储同步服务 存储同步服务的名称。 就本教程来说,请使用 afssyncservice02。 选择“注册”,完成服务器注册。
在注册过程中,系统会提示进行其他登录。 登录并选择“下一步”。
选择“确定” 。
同步组定义一组文件的同步拓扑。 同步组中必须包含一个表示 Azure 文件共享的云终结点。 此外,同步组必须包含一个或多个服务器终结点。 服务器终结点表示已注册的服务器上的路径。 若要创建同步组,请执行以下操作:
在 Azure 门户中,从部署的存储同步服务中选择“+ 同步组”。
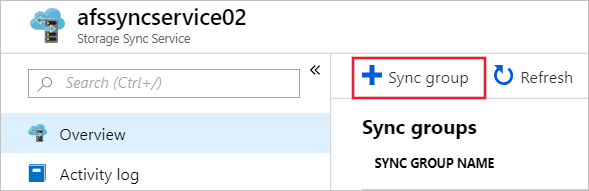
输入以下信息,创建具有云终结点的同步组:
值 说明 同步组名称 此名称在存储同步服务内必须是唯一的,但可以是符合逻辑的任何名称。 订阅 在其中部署了本教程的存储同步服务的订阅。 存储帐户 选择“选择存储帐户”。 在显示的窗格中,选择包含创建的 Azure 文件共享的存储帐户。 Azure 文件共享 创建的 Azure 文件共享的名称。 选择“创建” 。
如果选择同步组,则可看到现在有一个云终结点。
服务器终结点表示已注册的服务器上的特定位置。 例如,服务器卷上的文件夹。 若要添加服务器终结点,请执行以下操作:
选择新创建的同步组,然后选择“添加服务器终结点” 。
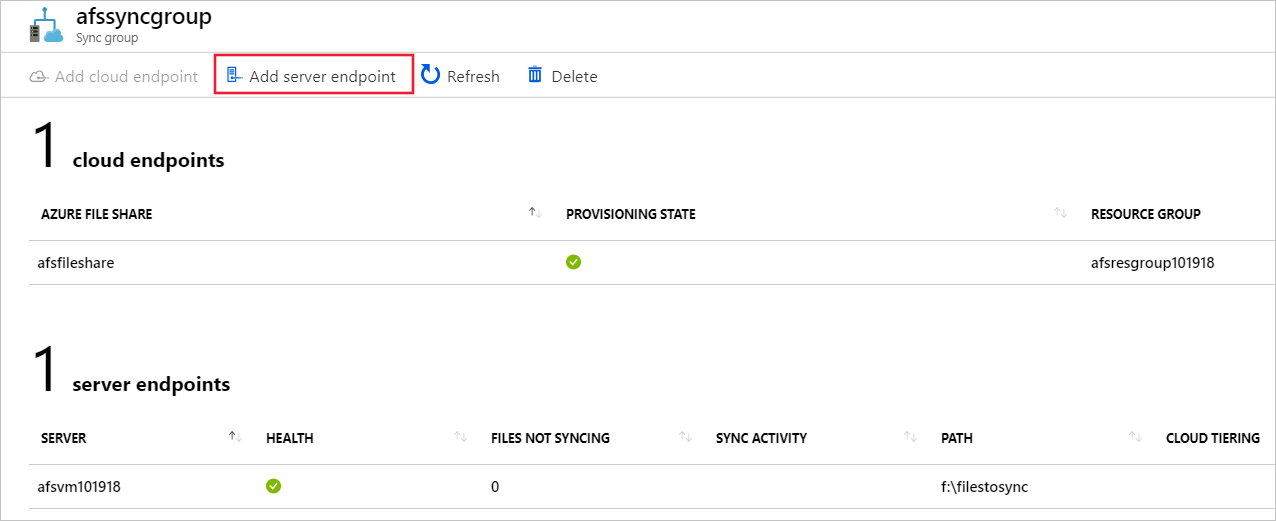
在“添加服务器终结点”窗格上,输入以下信息,创建服务器终结点 :
值 说明 已注册的服务器 创建的服务器的名称。 例如 myVM。 路径 创建的驱动器的 Windows Server 路径。 例如 f:\filestosync。 云分层 在本教程中,保留为禁用状态。 卷可用空间 在本教程中,保留为空白。 选择“创建” 。
现在,文件在 Azure 文件共享和 Windows Server 之间同步。
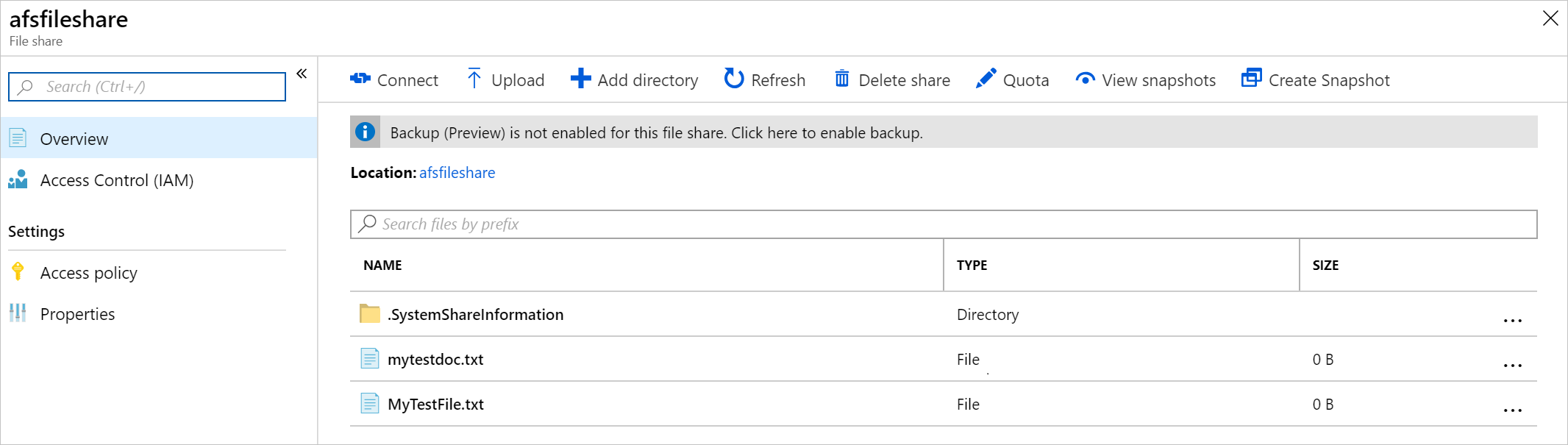
如果要清理在本教程中创建的资源,请先从存储同步服务中删除终结点。 然后,从存储同步服务中取消注册服务器,删除同步组并删除存储同步服务。
完成后,删除资源组。 删除资源组时会删除该资源组中部署的存储帐户、Azure 文件共享和其他所有资源。
如果存储帐户上存在锁,则需要先将其移除。 导航到存储帐户,然后选择“设置”>“锁”。 如果列出了任何锁,请将其删除。
你可能还需要删除 Azure 备份恢复服务保管库,然后才能删除资源组。
- 选择“主页”,然后选择“资源组”。
- 选择要删除的资源组。
- 选择“删除资源组”。 此时会打开一个窗口,其中显示有关将要与资源组一起删除的资源的警告。
- 输入资源组的名称,然后选择“删除”。
本教程介绍了使用 Azure 文件同步扩展 Windows Server 存储容量的基本步骤。若要更详尽地了解如何针对 Azure 文件同步部署进行规划,请参阅: