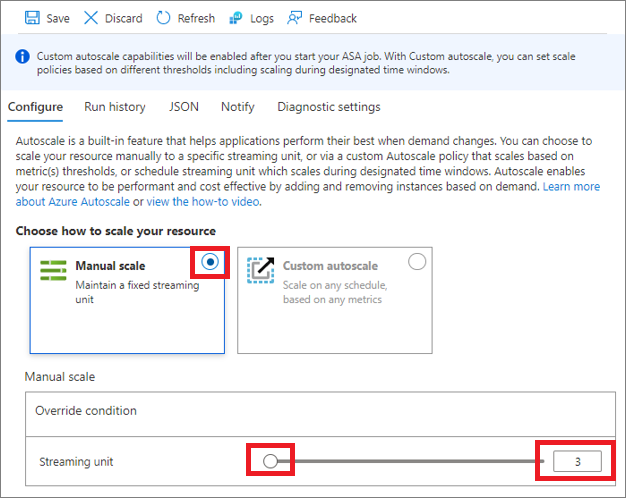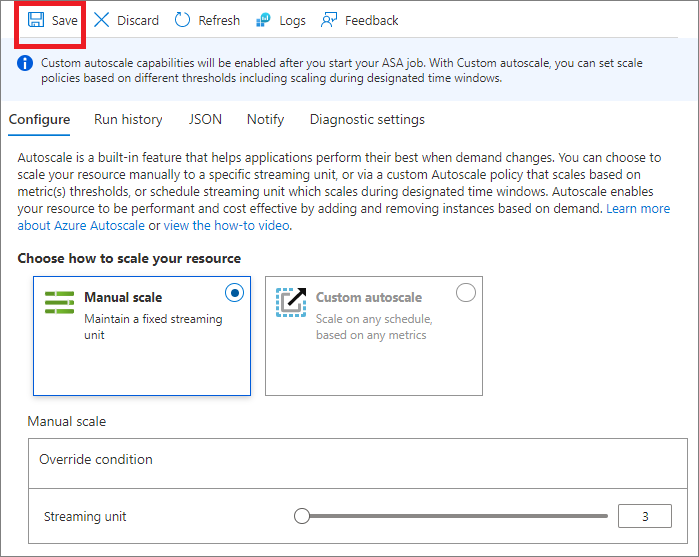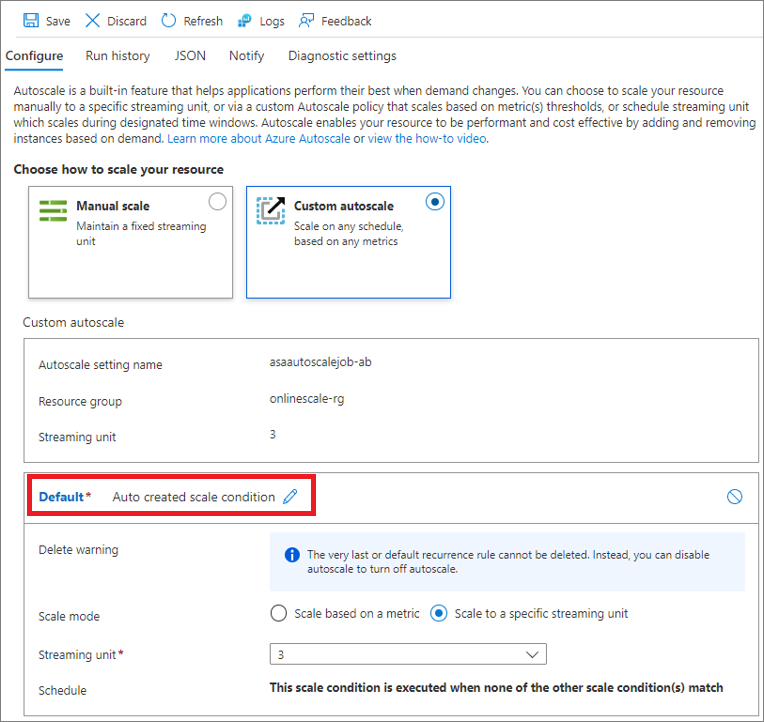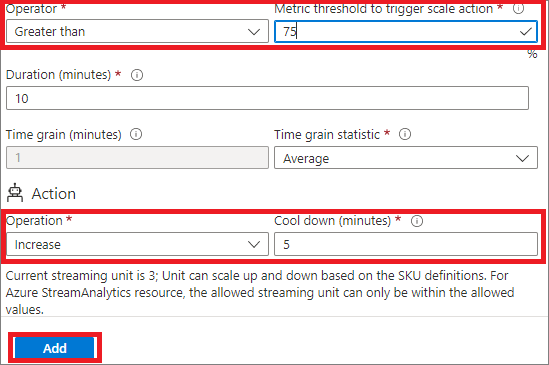流单元 (SU) 表示为执行流分析作业而分配的计算资源。 SU 数量越多,分配给作业的 CPU 和内存资源就越多。 流分析提供两种类型的缩放,这两种缩放可让你运行正确数量的流单元 (SU) 以处理作业负载。
本文介绍如何在 Azure 门户中为流分析作业使用这些不同的缩放方法。
由流分析支持的两种缩放类型是“手动缩放”和“自定义自动缩放”。
手动缩放:可让你为作业维护和调整固定数量的流单元。
自定义自动缩放:可让你为作业指定流单元数上限和下限,以基于规则定义进行动态调整。 自定义自动缩放会检查预配置的规则集。 然后,它决定添加 SU 以处理负载增加情况,或在计算资源处于空闲状态时减少 SU 的数量。 有关 Azure Monitor 中自动缩放的详细信息,请参阅 Azure 中的自动缩放概述。
注意
虽然无论作业的状态如何,你都可以使用手动缩放,但只有在作业处于 running 状态时才能启用自定义自动缩放。
自定义自动缩放规则的示例包括:
- 如果过去 2 分钟内作业的平均 SU 利用率百分比超过 75%,则增加流单元数。
- 如果过去 15 分钟内作业的平均 SU 利用率百分比低于 30%,则减少流单元数。
- 在营业时间内使用较多的流单元,在下班时间内使用较少的流单元。
自动缩放限制
所有流分析作业均可在 1/3、2/3 和 1 SU V2 之间自动缩放。 超过 1 SU V2 的自动缩放要求作业具有并行或易并行拓扑。 使用不超过 1 个流单元创建的并行作业可以根据分区数自动缩放到该作业的最大 SU 值。
缩放流分析作业
首先,按照这些步骤导航到 Azure 流分析作业的“缩放”页。
- 登录到 Azure 门户
- 在资源列表中,找到要缩放的流分析作业,然后将其打开。
- 在作业页中的“配置”标题下,选择“缩放”。
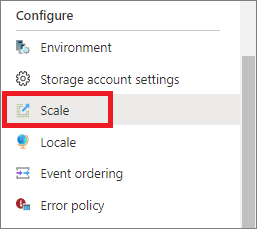
- 在“配置”下,你将看到两个缩放选项:“手动缩放”和“自定义自动缩放”。
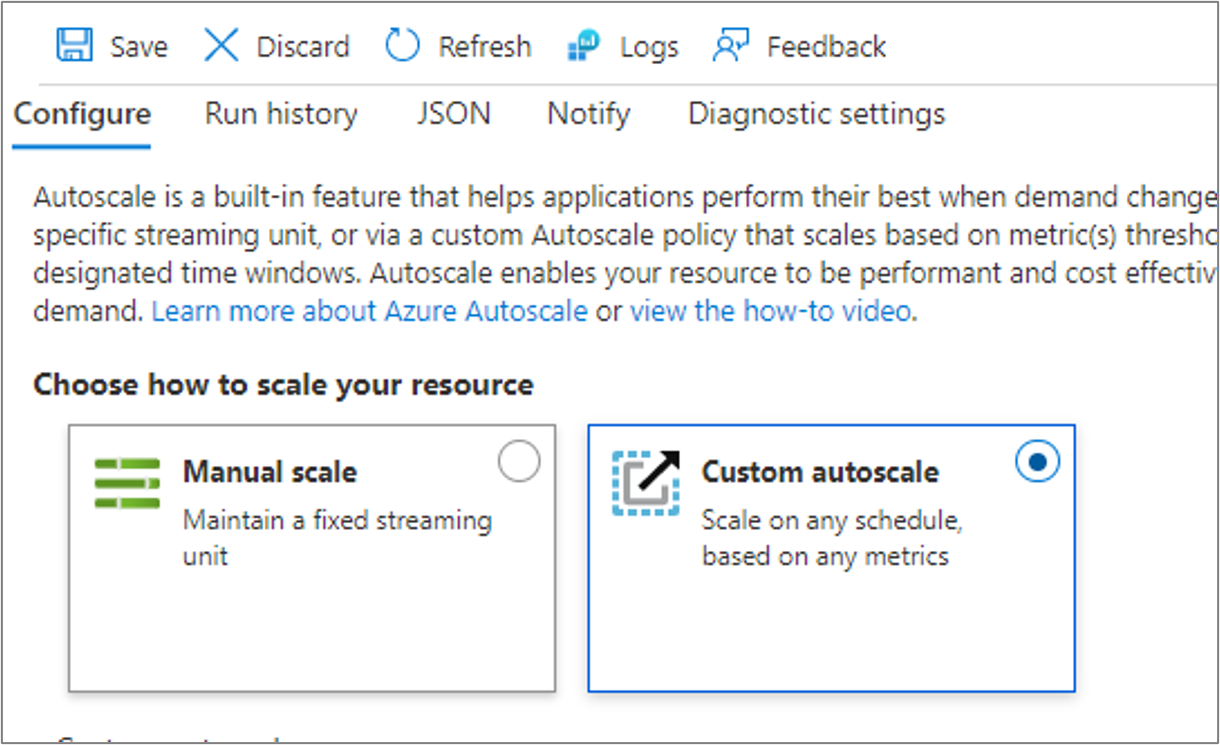
手动缩放
此设置让你可以为作业设置固定的流单元数。 请注意,当创建作业时,SU 的默认数量为 1。
手动缩放作业
自定义自动缩放 - 默认条件
可以使用条件配置流单元的自动缩放。 当其他缩放条件都不匹配时,将执行“默认”缩放条件。 因此,必须为作业选择“默认”条件。 可以为“默认”条件选择一个名称,也可以将其保留为预先填充的 Auto created scale condition。
通过选择以下缩放模式之一来设置“默认”条件:
- 基于指标的缩放(例如 CPU 或内存使用率)
- 缩放到特定的流单元数
注意
不能在“默认”条件下设置“计划”。 只有在其他计划条件都不满足时才执行“默认”条件。
基于指标缩放
以下过程显示如何添加条件以在 SU(内存)使用率大于 75% 时自动增加流单元数(横向扩展), 或者当 SU 使用率低于 25% 时如何减少流单元数(横向缩减)。 从小数单元(1/3 和 2/3)增量到一个完整流单元 (1 SU V2)。 同样,从 1 减量到 2/3,再到 1/3。
- 在“缩放”页上,选择“自定义自动缩放”。
- 在页面的“默认”部分,指定默认条件的“名称” 。 选择“铅笔”符号来编辑该文本。
- 为“缩放模式”选择“基于指标缩放” 。
- 选择“+ 添加规则”。

- 在“缩放规则”页上执行以下步骤:
- 再次选择“+ 添加规则”,然后在“缩放规则”页上执行以下步骤:
- 从“指标名称”下拉列表中选择指标。 在本例中,该指标为“SU 利用率百分比”。
- 选择运算符和阈值。 在此示例中,运算符为“小于”,“触发缩放操作的指标阈值”为“25” 。
- 在“操作”部分中选择“操作” 。 在此示例中,操作设置为“减少”。
- 然后选择“添加”。
- 如果在此示例中总体 SU 使用率低于 25%,则自动缩放功能将减少命名空间的流单元。
- 设置最大和最小及默认的流单元数。 最小和最大的流单元数表示作业的缩放限制。 默认值用于缩放失败的极少数情况。 建议将默认值设置为作业当前运行的 SU 数。
- 选择“保存”。
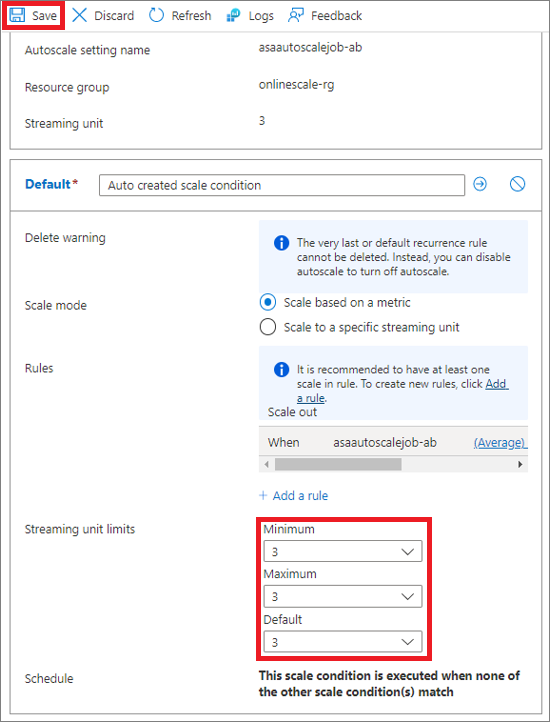
注意
回摆是指导致一系列相反缩放事件的循环状态。 当一个缩放事件触发相反的缩放事件时,就会发生回摆。 请参阅这篇文章,了解自动缩放中的回摆以及如何避免这种情况。
缩放到特定的流单元数
请执行以下步骤,将该规则配置为缩放作业以使用特定数量的流单元。 同样,如果其他任何缩放条件都不匹配,则会应用默认条件。
- 在“缩放”页上,选择“自定义自动缩放”。
- 在页面的“默认”部分,指定默认条件的“名称” 。
- 为“缩放模式”选择“缩放到特定流单元数”。
- 对于“流单元”,选择默认流单元数。
自定义自动缩放 - 添加更多缩放条件
上一部分说明了如何为自动缩放设置添加默认条件。 该部分说明如何将更多条件添加到自动缩放设置。 对于这些其他非默认条件,可以基于特定的一周中的某天或某个日期范围设置计划。
基于指标缩放
- 在“缩放”页上,为“选择缩放资源方式”选项选择“自定义自动缩放”。
- 选择“默认”块下的“添加缩放条件” 。
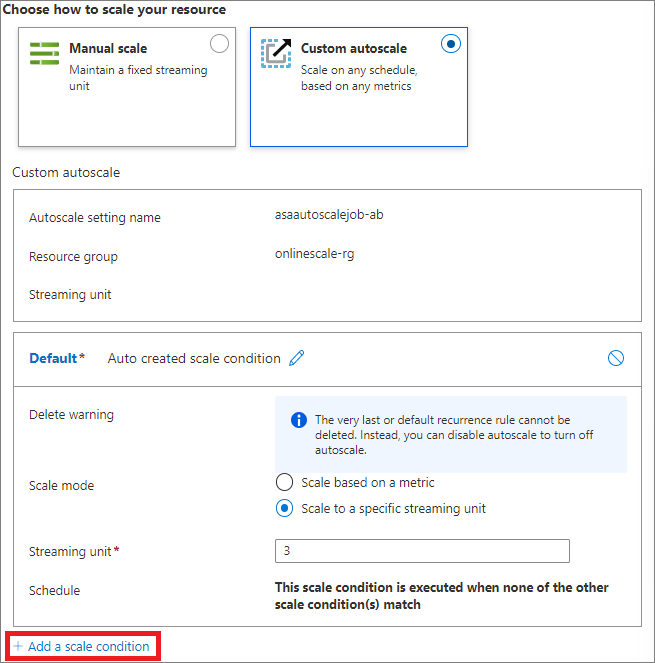
- 为条件指定名称。
- 确认已选择“基于指标的缩放”选项。
- 选择“+ 添加规则”以添加以下规则:在总体 SU 利用率百分比超过 75% 时增加流单元数。 执行前面“默认条件”部分中的步骤。
- 设置最大和最小及默认的流单元数。
- 将“计划”、“时区”、“开始日期”和“结束日期”设置为自定义条件(而不是默认条件)。 可以为条件指定开始日期和结束日期或选择一周中的“重复特定日期”(星期一、星期二等)。
- 如果选择“指定开始/结束日期”,则选择“时区”、“开始日期和时间”和“结束日期和时间”以使条件生效。
- 如果选择“重复特定日期”,则选择应用该条件的星期、时区、开始时间和结束时间。
缩放到特定的流单元数
- 在“缩放”页上,为“选择缩放资源方式”选项选择“自定义自动缩放”。
- 选择“默认”块下的“添加缩放条件” 。
- 为条件指定名称。
- 为“缩放模式”选择“缩放到特定流单元数”选项。
- 键入“流单元”数量。
- 对于“计划”,为条件指定开始日期和结束日期或选择一周中的特定日期(星期一、星期二等)和时间。
- 如果选择“指定开始/结束日期”,则选择“时区”、“开始日期和时间”和“结束日期和时间”以使条件生效。
- 如果选择“重复特定日期”,则选择应用该条件的星期、时区、开始时间和结束时间。
若要详细了解自动缩放设置的工作原理,尤其是它如何选择配置文件或条件并评估多个规则的详细信息,请参阅了解自动缩放设置。