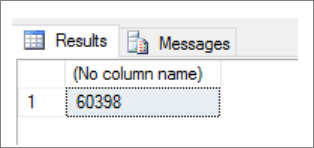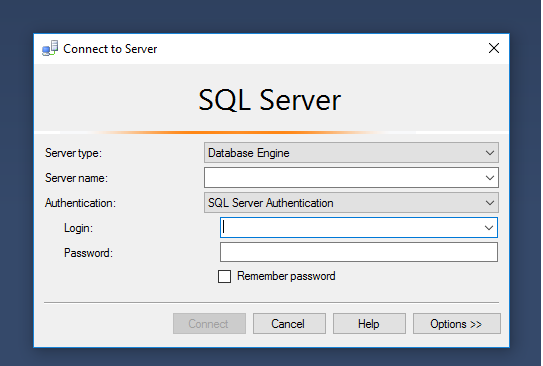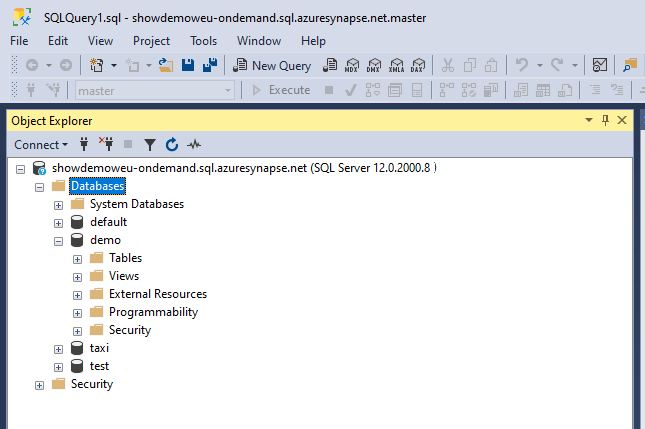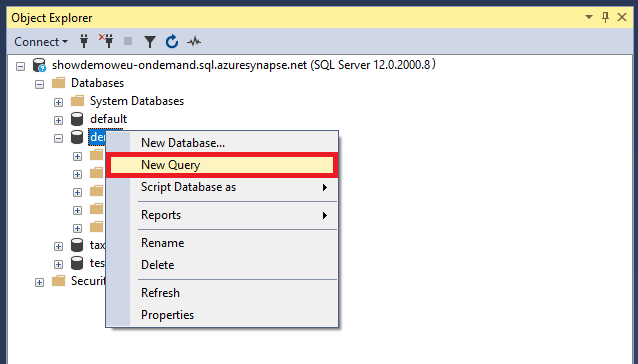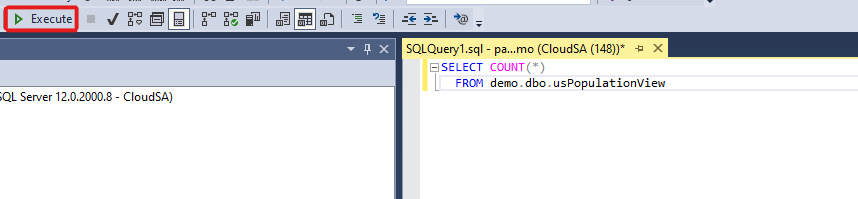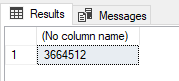可以使用 SQL Server Management Studio (SSMS) 通过无服务器 SQL 池或专用 SQL 池资源在 Azure Synapse Analytics 中连接并查询 Synapse SQL。
先决条件
- SQL Server Management Studio (SSMS)。
- 数据仓库。 若要为专用 SQL 池创建数据仓库,请参阅创建专用 SQL 池。 对于无服务器 SQL 池,在创建时已在工作区中配置了一个名为“Built-in”的数据仓库。
- 完全限定的 SQL Server 名称。 若要查找此名称,请参阅连接到 Synapse SQL。
连接到 Synapse SQL
- 专用 SQL 池
- 无服务器 SQL 池
若要使用专用 SQL 池连接到 Synapse SQL,请执行以下步骤:
打开 SQL Server Management Studio(SSMS)。
在“连接到服务器”对话框中,填写各个字段,然后选择“连接” :
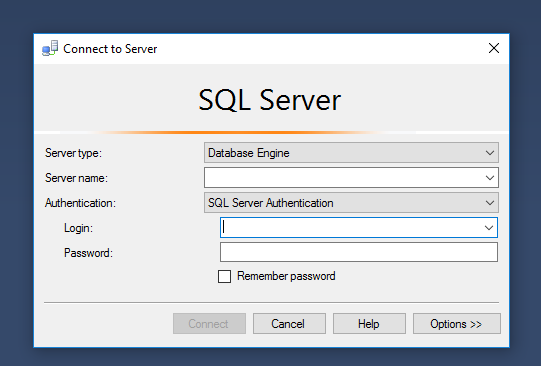
- 服务器名称:输入先前确定的服务器名称。
- 身份验证:选择一种身份验证类型,例如“SQL Server 身份验证”或“Active Directory 集成身份验证”。
- 登录名和密码:如果选择了“SQL Server 身份验证”,请输入你的用户名和密码。
在“对象资源管理器”中展开你的 Azure SQL Server。 可以查看与服务器关联的数据库,例如示例
AdventureWorksDW数据库。 可以展开数据库来查看表: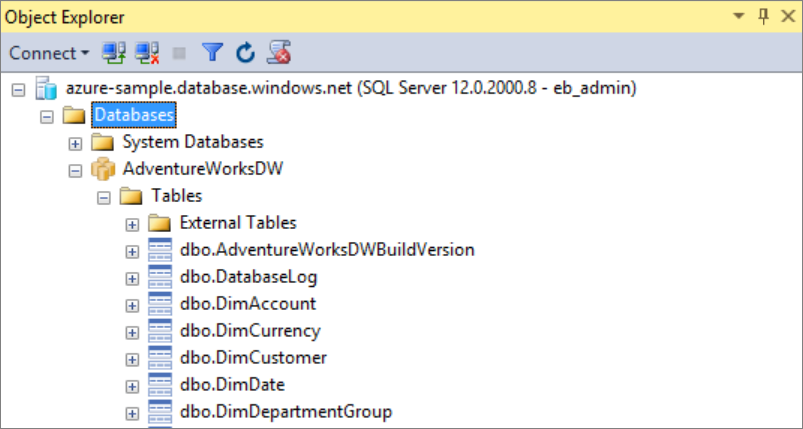
运行示例查询
- 专用 SQL 池
- 无服务器 SQL 池
建立数据库连接后,即可查询数据。
在 SQL Server 对象资源管理器中右键单击数据库。
选择“新建查询” 。 此时会打开一个新的查询窗口。
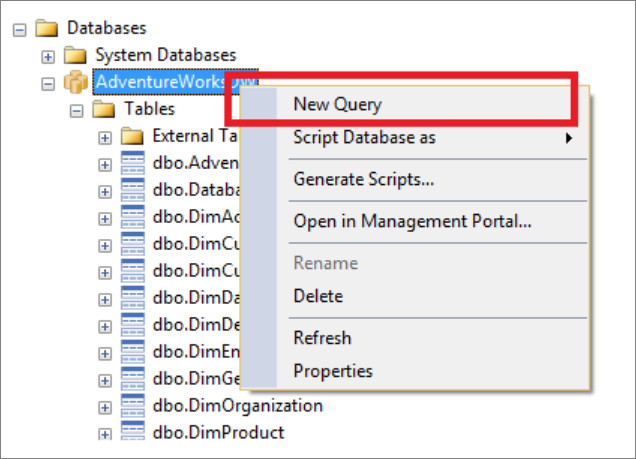
将以下 Transact-SQL (T-SQL) 查询复制到查询窗口中:
SELECT COUNT(*) FROM dbo.FactInternetSales;通过选择
Execute运行查询,也可使用以下快捷方式:F5。
查看查询结果。 在以下示例中,
FactInternetSales表包含 60,398 行。