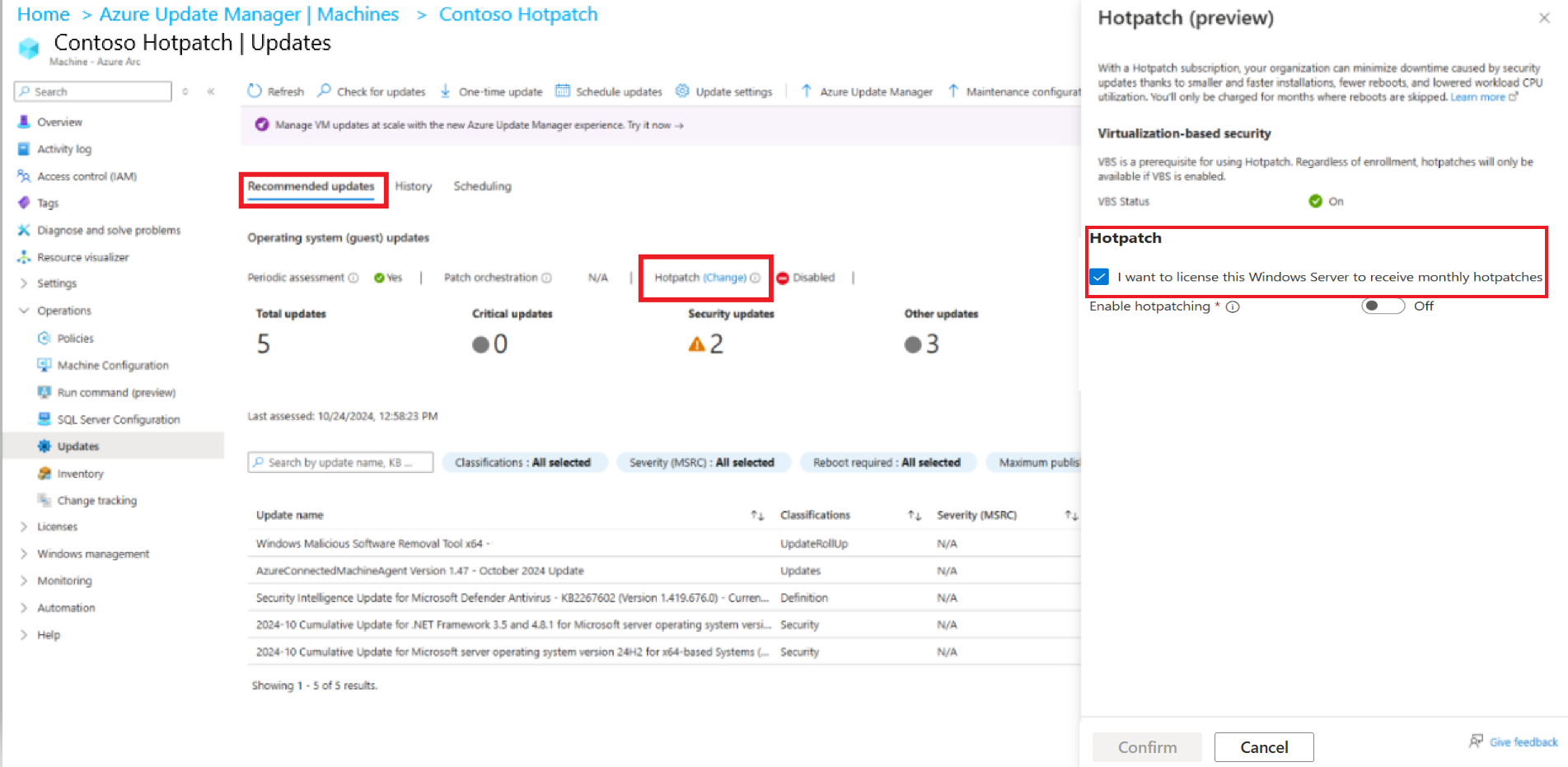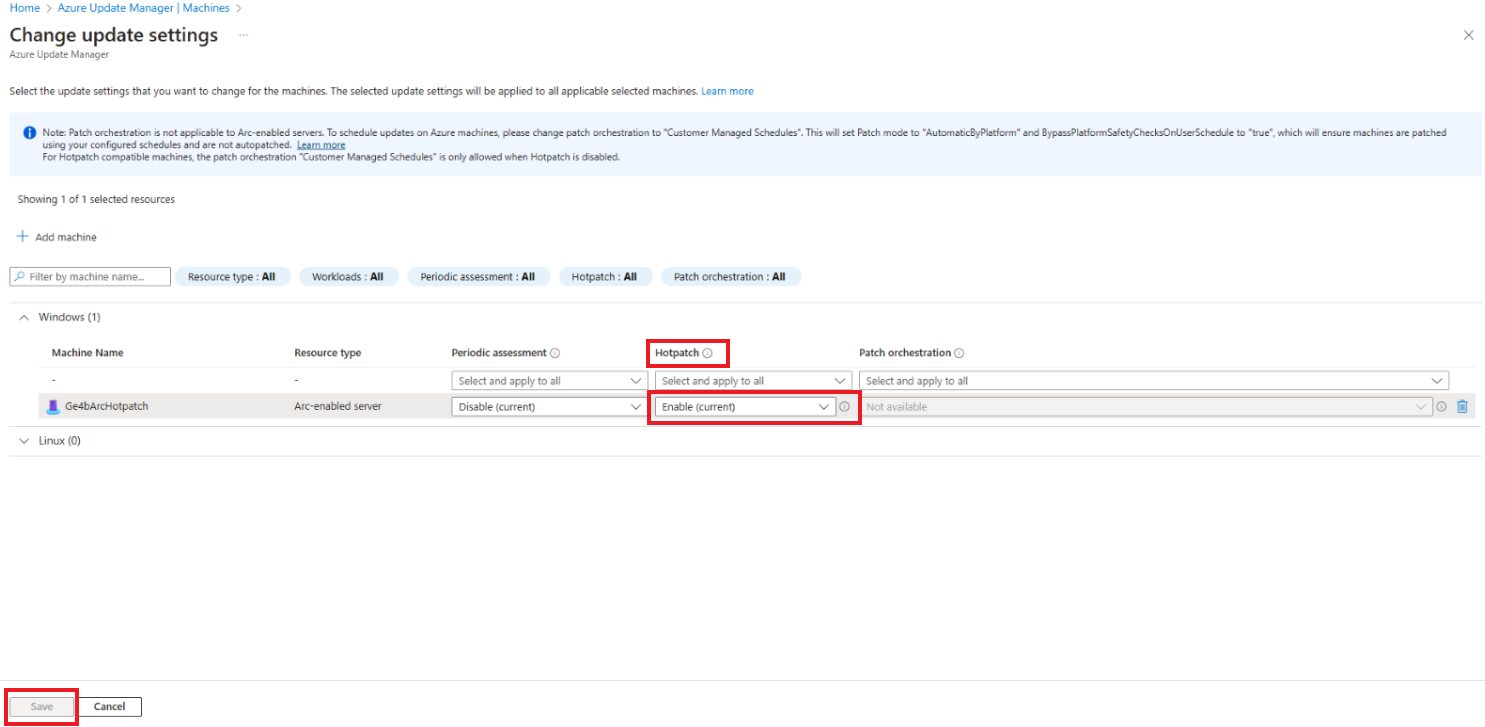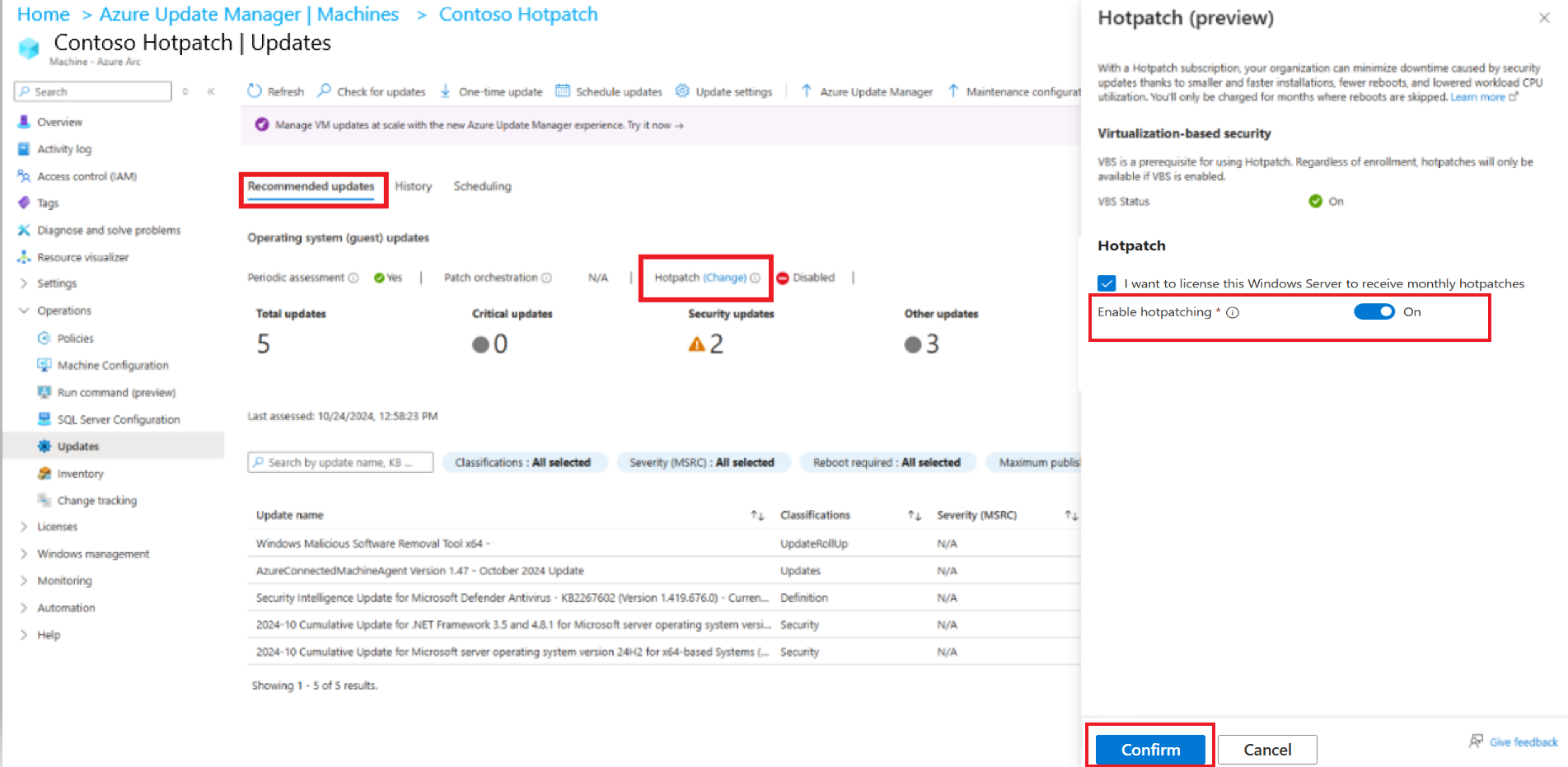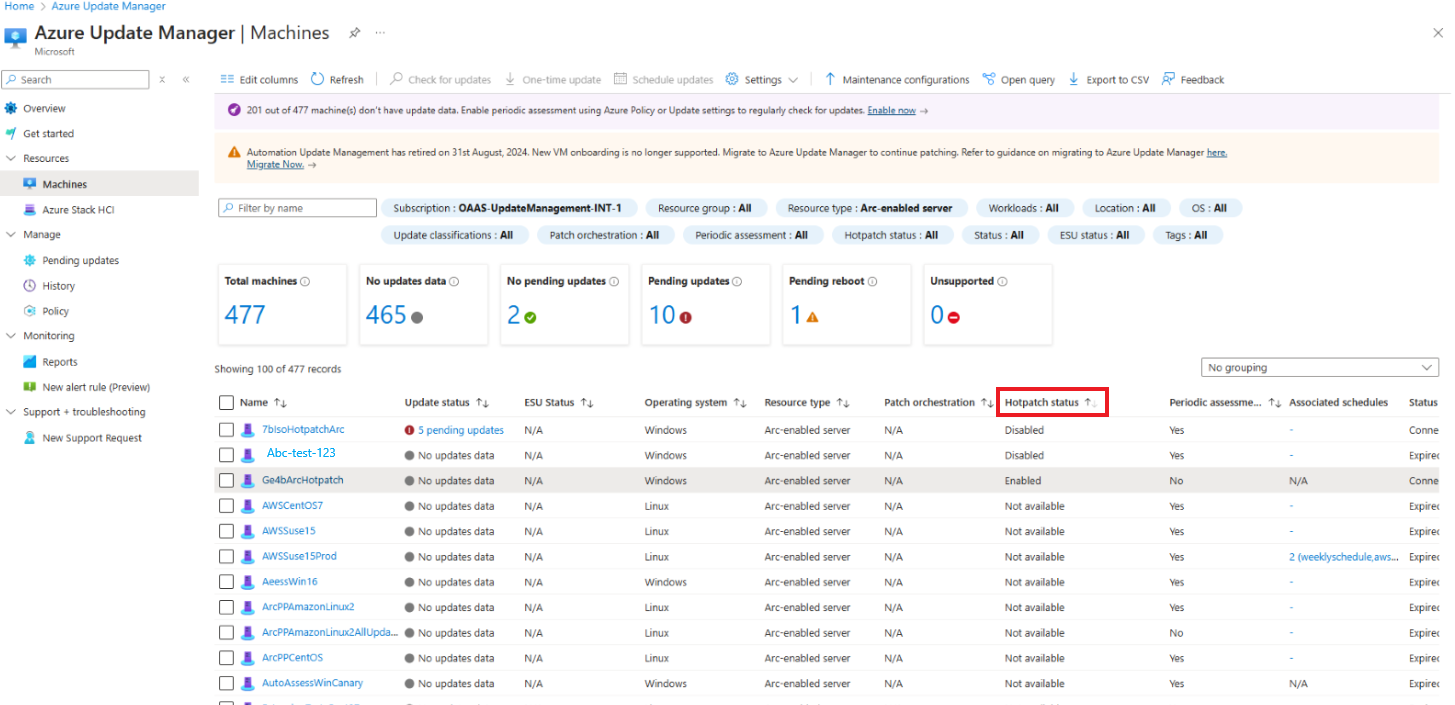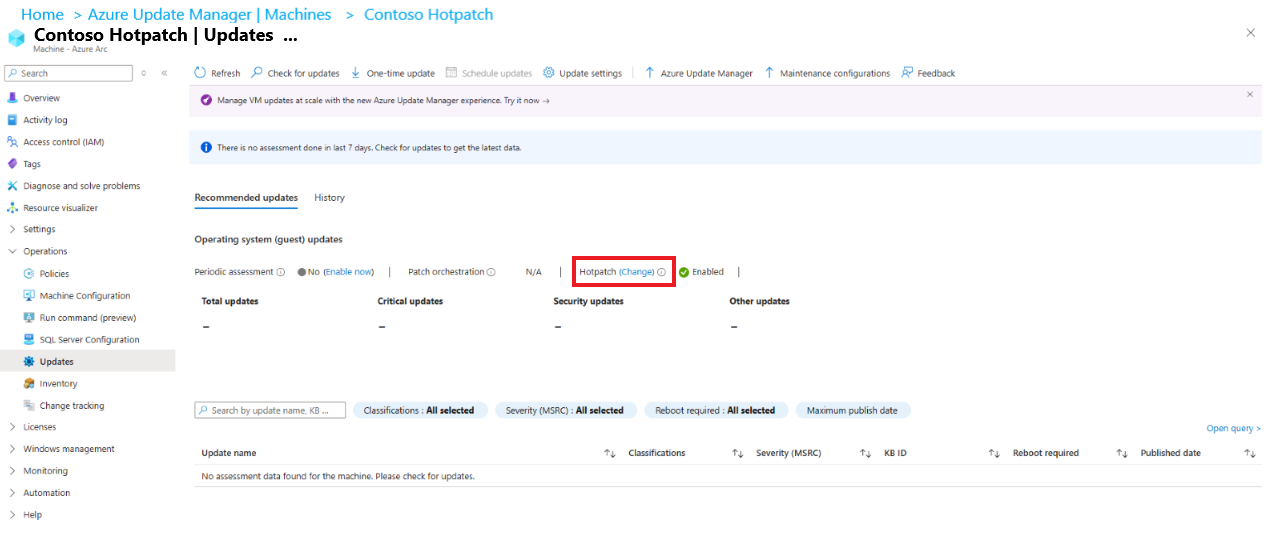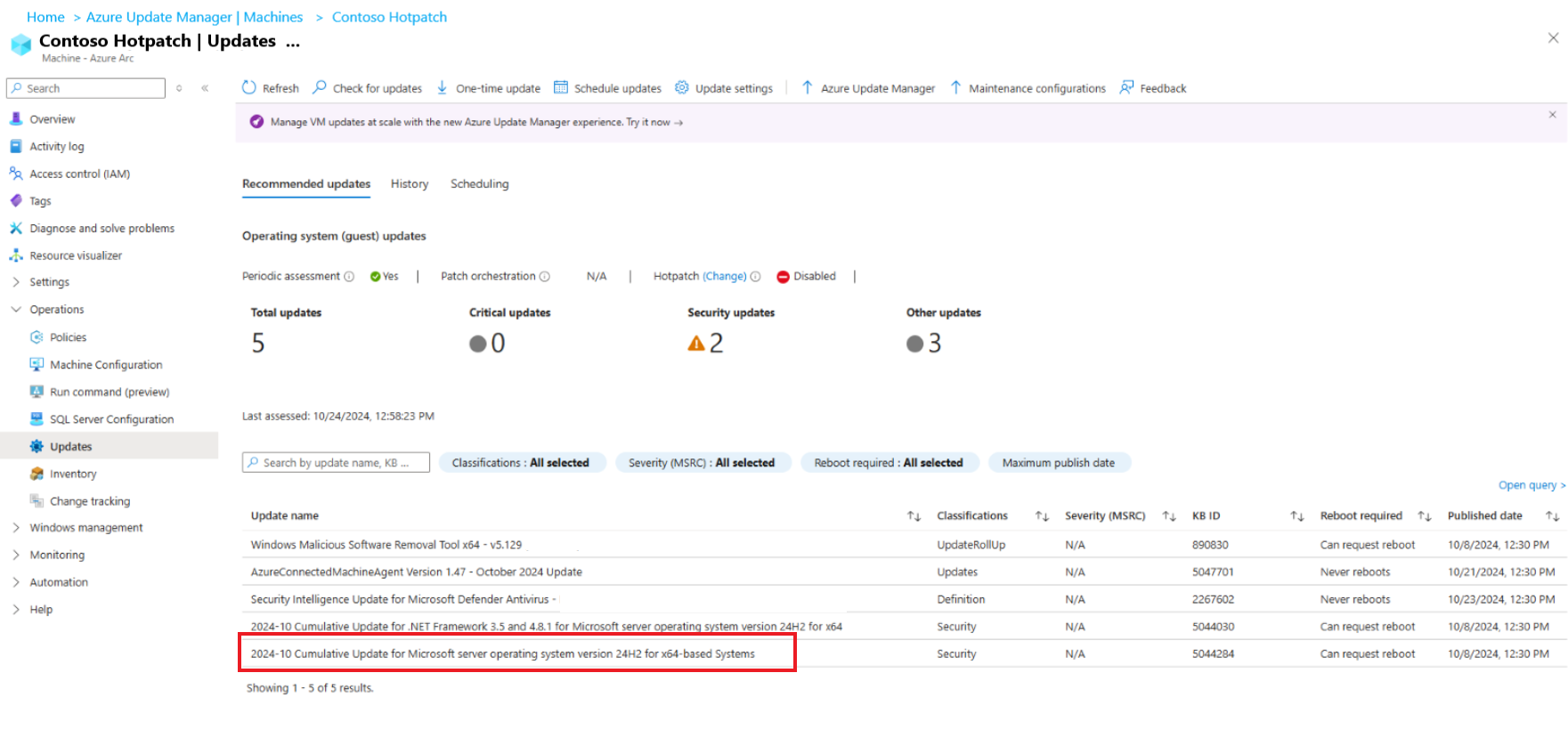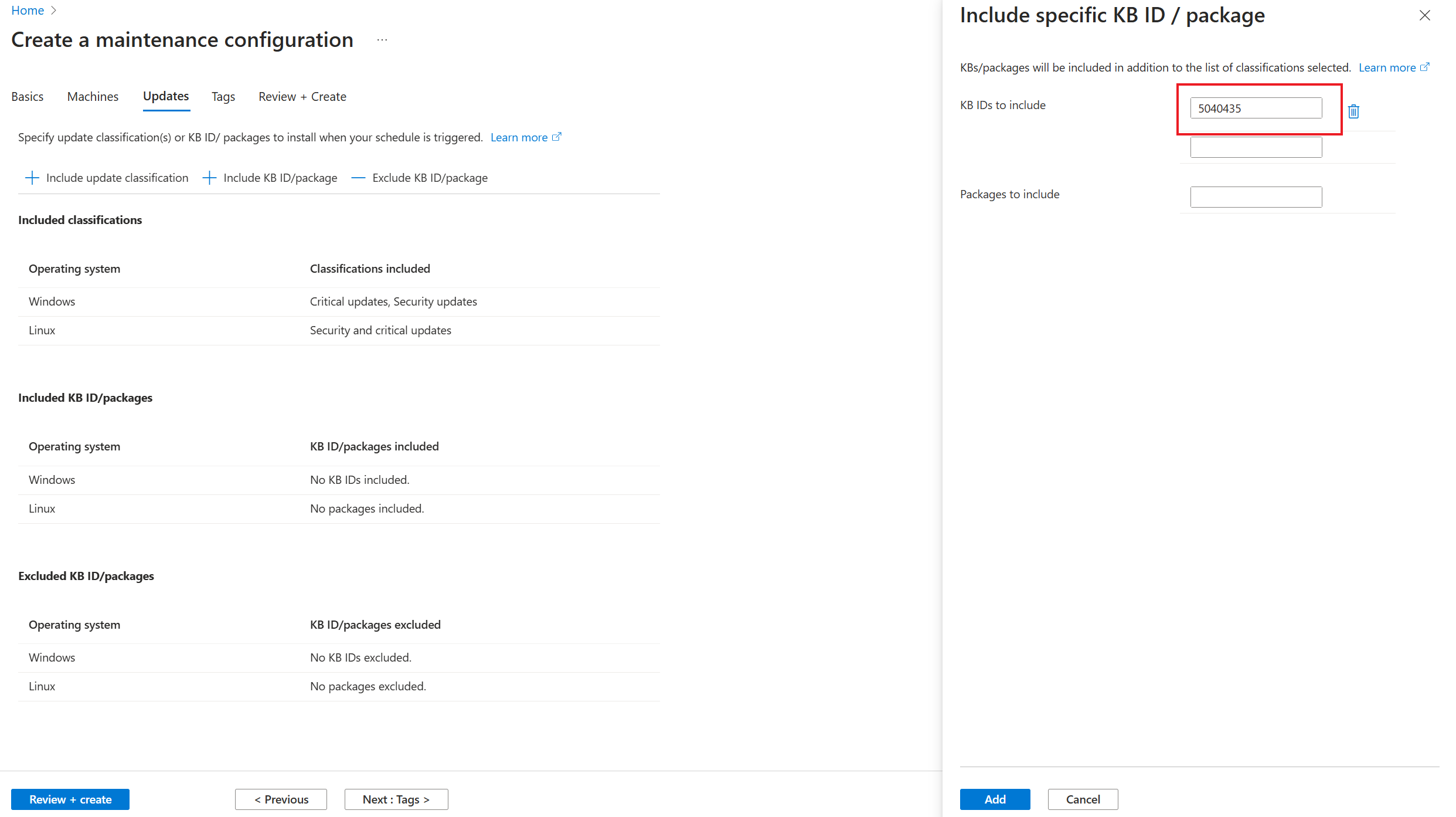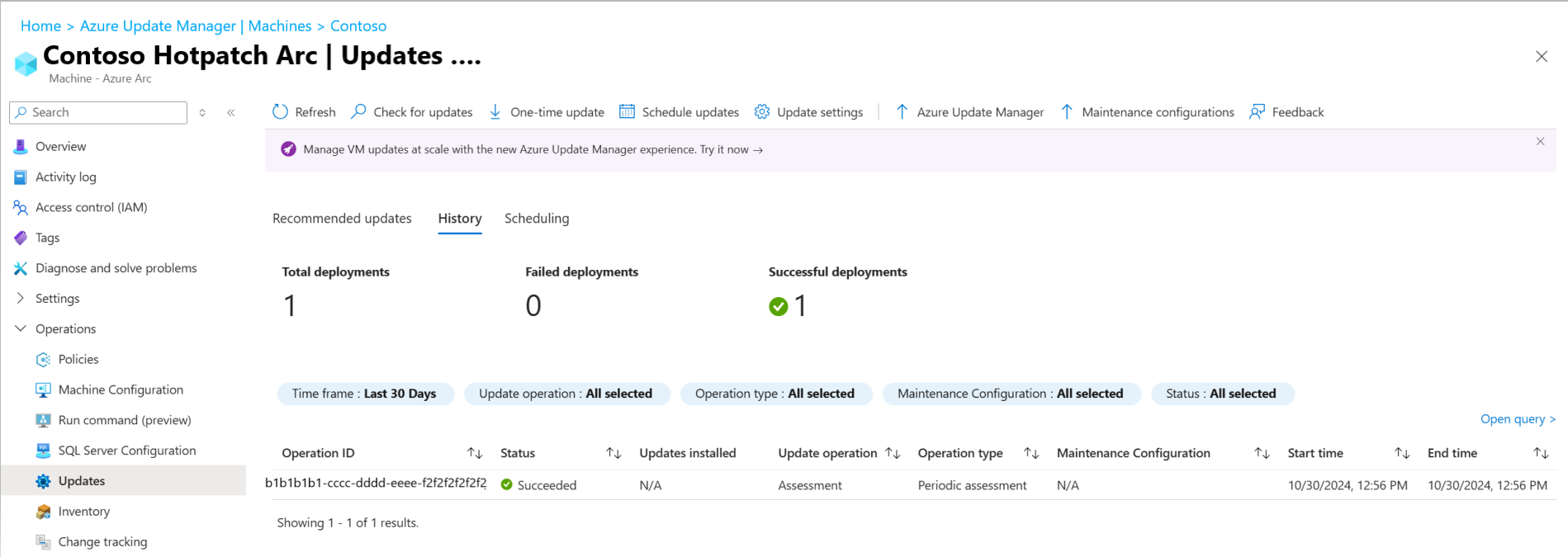适用于:✔️ Windows VM ✔️ Linux VM ✔️ 本地环境 ✔️ 已启用 Azure Arc 的服务器。
使用 Azure 更新管理器可以在 Windows Server Azure Edition 和已启用 Arc 的计算机上安装热补丁(预览版)。 有关详细信息,请参阅“虚拟机的热补丁”
本文介绍如何在已启用 Arc 的兼容计算机上安装热补丁(预览版)。 对于在可用性上没有侵入性的热补丁(预览版),你可以创建更快的计划,在补丁发布后立即更新你的服务,并减少大规模维护计算机可靠性的计划。
受支持的操作系统
- Windows Server 2025 Standard Edition
- Windows Server 2025 Datacenter Edition
先决条件
管理热补丁(预览版)
注册热补丁(预览版)许可证
若要注册热补丁(预览版)许可证,请执行以下步骤:
登录到 Azure 门户,然后转到“Azure 更新管理器”。
在“资源”下,选择“计算机”,然后选择启用了 Arc 的特定服务器。
在“推荐的更新”部分,在“热补丁”中,选择 “更改”。
在热补丁(预览版)中,选择“我想许可此 Windows Server 接收每月补丁”选项。
选择“启用热补丁” ,然后选择“确认”。
管理热补丁(预览版)更新
注册热补丁(预览版)许可证后,计算机会自动收到热补丁更新。
若要大规模启用或禁用热修补,请执行以下步骤:
登录到 Azure 门户,然后转到“Azure 更新管理器”。
在“资源”下,选择“计算机”,然后在“Azure 更新管理器 | 计算机”页面上,选择“设置”下的“更新设置”。
在“更改更新设置”页面,选择“+添加计算机”以选择要更改其更新设置的计算机。
在“选择资源”页中,选择计算机,然后选择“添加”以查看“更改更新设置”页中的计算机。
在“热补丁(预览版)”下拉列表中,选择“启用(当前)” ,然后选择“保存”。
查看热补丁(预览版)状态
若要在计算机上大规模查看热补丁(预览版)状态,请执行以下步骤:
登录到 Azure 门户,然后转到“Azure 更新管理器”。
在“资源”下,选择“计算机”,然后选择“编辑列”。
在“选择列”窗格中,选择“热补丁状态”,然后选择“保存”。
“热补丁状态”列显示在计算机网格中,并显示所有 Azure 计算机和已启用 Arc 的计算机的状态。 若要仅查看 Arc 相关的详细信息,可以将“资源类型”筛选为“已启用 Arc 的服务器”。
热补丁(预览版)状态
| Status | 含义 |
|---|---|
| 未注册 | 许可证可用,但未在此计算机上注册。 |
| 已启用 | 已注册许可证,并启用计算机以接收热补丁更新。 |
| 已取消 | 已取消计算机上的许可证。 |
| 已禁用 | 已注册许可证,但已禁止计算机接收热补丁更新。 |
| 挂起的 | 注册正在进行时的临时状态。 |
查看热补丁(预览版)更新
定期评估会自动评估可用更新,并确保检测到可用的补丁。 你可以在“推荐的更新”选项卡上查看评估结果,包括上次评估的时间。
你还可以选择使用“检查更新”选项随时触发 VM 的按需补丁评估,并在评估完成后查看结果。 在此评估结果中,可以在“需要重启”列中查看给定更新的重新启动状态。
安装热补丁(预览版)更新
若要安装,可以创建一次性更新。 你可以在它可用后立即安装,使计算机能够更快地确保安全。
使用其中任一选项,可以选择安装所有可用的更新分类,或仅安装安全更新。 你还可以通过提供单个补丁(预览版)知识库 ID 来指定用于添加或排除它们的更新。 你可以在此流中输入多个知识库 ID。
这可确保不需要重新启动的热补丁(预览版)更新按相同的计划或一次性更新计划安装,从而使补丁安装时间段可预测。
查看历史记录
你可以通过“历史记录”选项查看 VM 上的更新部署历史记录。
更新历史记录会显示过去 30 天的历史记录,以及补丁安装详细信息,例如重新启动状态。
后续步骤
- 详细了解 Azure VM 上的热修补。
- 详细了解如何在计算机上配置更新设置。
- 详细了解如何执行按需更新。