使用 Azure 更新管理器,可以借助内置策略大规模自动进行更新,并可以计划定期更新。 还可通过手动检查和安装更新进行控制。
本快速入门介绍如何在选定的 Azure 虚拟机 (VM)或本地或云环境中已启用 Azure Arc 的服务器上执行手动评估和应用更新。
先决条件
- 具有活动订阅的 Azure 帐户。 如果还没有,请注册试用版。
- 你的角色必须是 Azure VM 的所有者或参与者,以及已启用 Azure Arc 的服务器的资源管理员。
- 确保目标计算机满足 Windows Server 和 Linux 的特定操作系统要求。 有关详细信息,请参阅概述。
检查更新
登录到 Azure 门户,然后转到“Azure 更新管理器”。
选择“入门指南”“按需评估和更新”>“检查更新”>。

在“选择资源并检查更新”窗格中,有一个表格列出了特定 Azure 订阅中的所有计算机。
从列表中选择一台或多台计算机,然后选择“检查更新”以启动合规性扫描。
评估完成后,页面右上角会显示一条确认消息。
配置设置
对于报告更新的已评估计算机,可以立即配置 定期评估、 热修补和 修补业务流程 ,也可以通过定义维护时段来计划更新。
在计算机上配置设置:
在“Azure 更新管理器”|“入门指南”页的“按需评估和更新”中,选择“更新设置”。
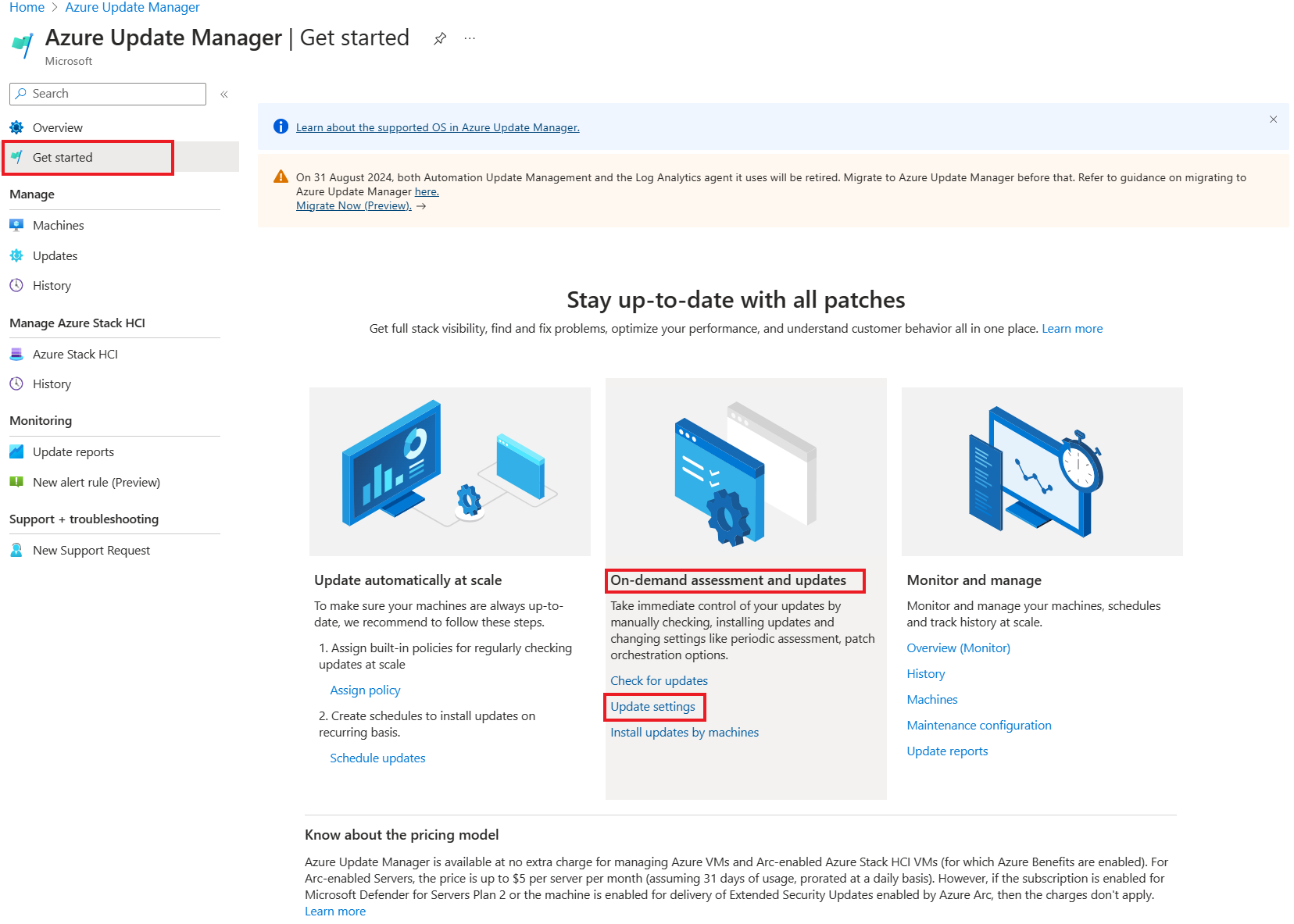
在“要更改的更新设置”页中,选择“定期评估”、“热补丁”或“补丁业务流程”以进行配置。 选择下一步。 有关详细信息,请参阅在虚拟机上配置设置。
在“审查和更改”选项卡中,验证资源选择和更新设置,然后选择“审查和更改”。
随即将出现一条通知,确认已成功应用更新设置。
安装更新
根据在所选计算机上执行的最后一次评估,现在可以选择资源和计算机来安装更新。
在“Azure 更新管理器”|“入门指南”页面的“按需评估和更新”中,选择“按计算机安装更新”。
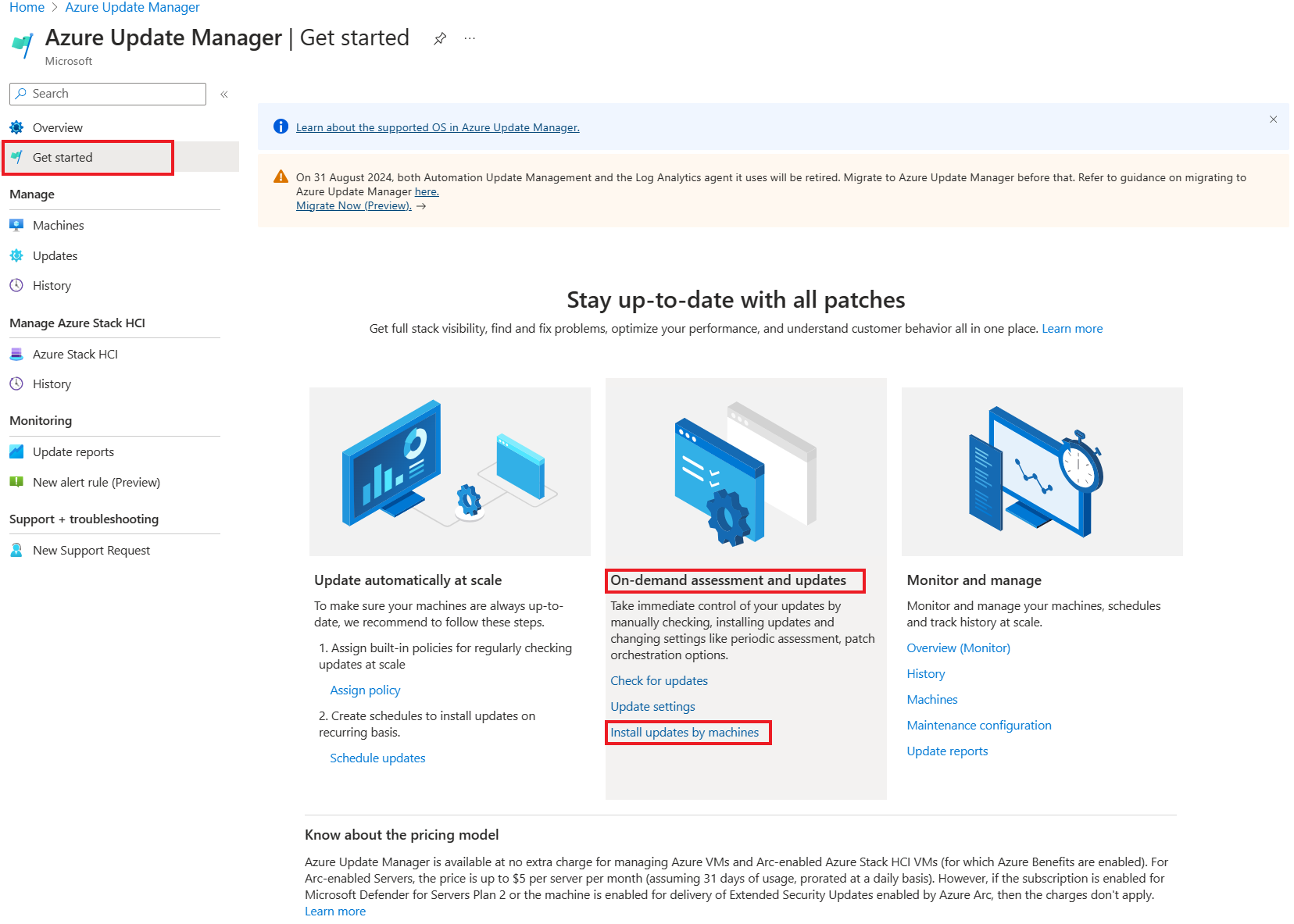
在“安装一次性更新”页面,从“计算机”选项卡的列表中选择一台或多台计算机。选择“下一页”。
在“更新”选项卡中,指定要包含在部署中的更新,然后选择“下一步”:
- 包括更新分类。
- 包括知识库 (KB) ID/包(按特定的知识库 ID 或包分类)。 对于 Windows,请参阅 Microsoft 安全响应中心 (MSRC) 了解最新信息。
- 排除你不想在该过程中安装的知识库 ID/包。 可根据最新评估和新更新发布之间的时间安装列表中没有显示的更新。
- 按最大补丁发布日期包含包括在特定日期或之前发布的更新。
在“属性”选项卡上,选择“重启”和“维护时段”(以分钟为单位)。 选择下一步。
在“查看 + 安装”选项卡中,验证更新部署选项并选择“安装”。
随即将出现一条通知,确认正在安装更新。 更新完成后,可在“更新管理器”|“历史记录”页查看结果。
后续步骤
了解如何管理多台计算机。