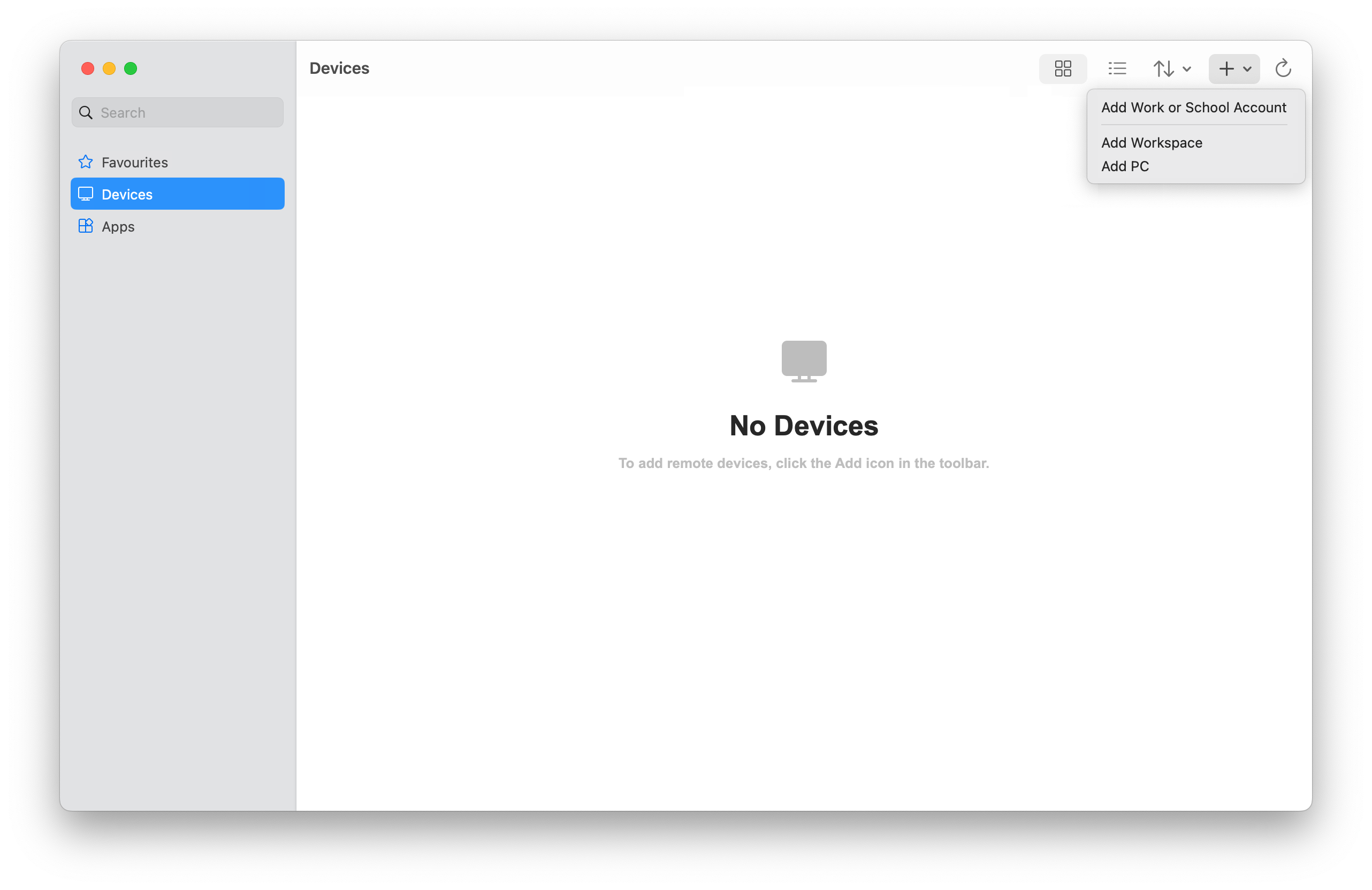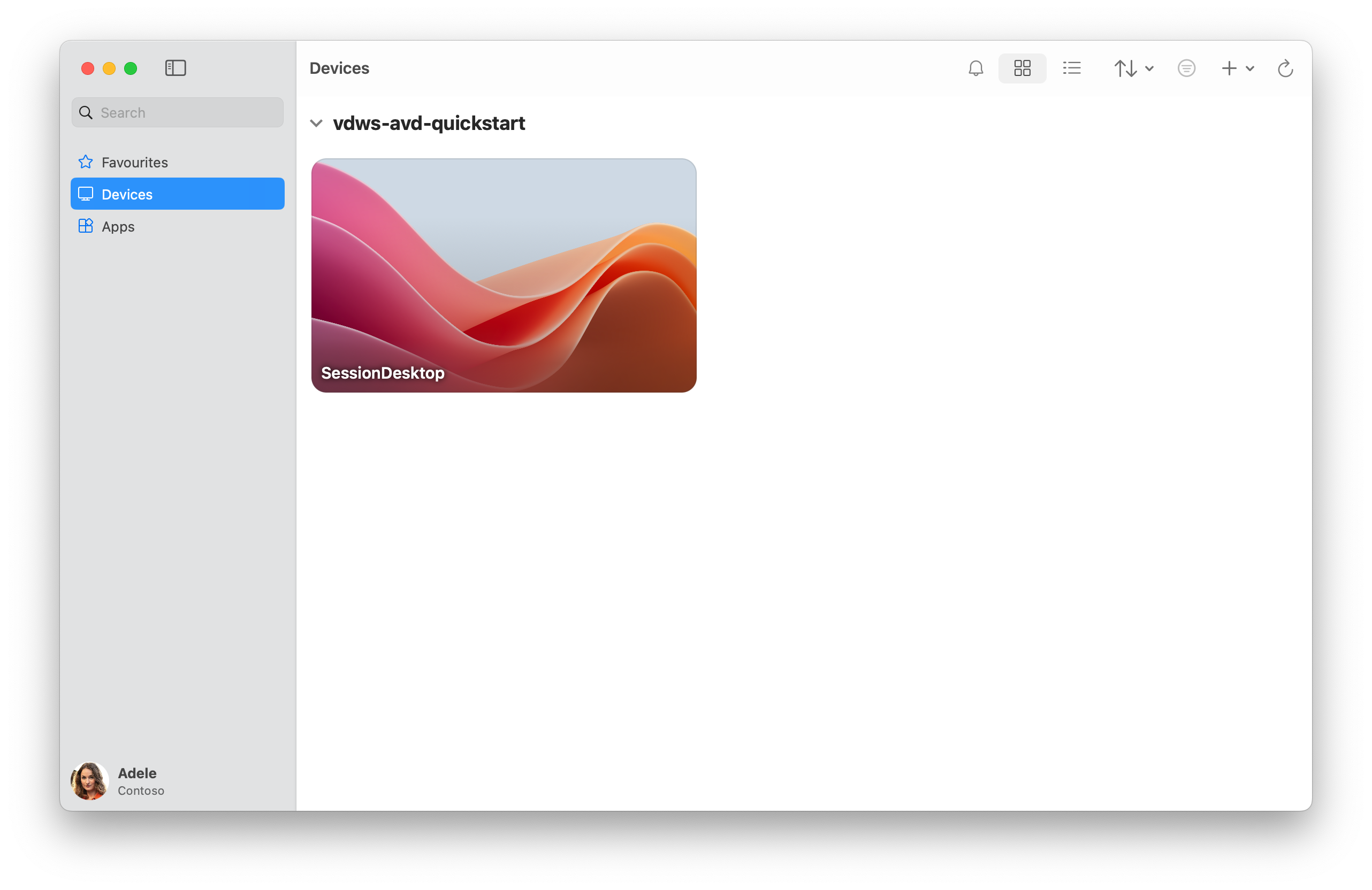在 Azure 门户中,使用“快速入门”可以快速部署示例 Azure 虚拟桌面环境。 快速入门功能允许您轻松地远程评估 Windows 11 企业版多会话,并在生产环境中部署该服务之前熟悉它。
使用快速入门时,它会部署一个由最少的资源和配置组成的小型环境。 然后,用户登录到 Windows App 并连接到完整的虚拟桌面会话。 完成部署大约需要 20 分钟。
提示
目前不支持使用适用于 Windows 和 Web 浏览器平台的 Windows 应用连接到由世纪互联运营的 Azure Microsoft。
快速入门会部署以下资源:
一个资源组。
具有 IPv4 地址空间
192.168.0.0/24且使用 Azure 提供的 DNS 服务器的虚拟网络和子网。与虚拟网络子网关联且仅包含默认规则的网络安全组。 Azure 虚拟桌面不需要入站规则。
启用了单一登录 (SSO) 的主机池。
一个会话主机,用于运行已预安装英语(美国)版 Microsoft 365 应用的 Windows 11 企业版多会话。 它是一个 Standard_D4ds_v4 大小的虚拟机(4 个 vCPU,16 GiB 内存),配置有标准 SSD 磁盘,并且已加入 Microsoft Entra ID。
一个应用程序组,用于发布会话主机上的完整桌面。
工作区。
可在本文稍后部分查看已部署资源的详细列表。
先决条件
在使用快速入门部署示例 Azure 虚拟桌面环境之前,需要:
有效的 Azure 订阅。 如果没有 Azure 订阅,请创建一个试用帐户。
一个 Azure 帐户,至少需要在订阅中分配以下基于角色的访问控制 (RBAC) 角色。
角色 DESCRIPTION 参与者 用于部署所有必需资源。 用户访问管理员 用于向你在部署期间指定的用户分配登录到远程会话的访问权限。 一个或两个你希望分配远程会话访问权限的用户帐户。 至少需要一个用户。 这些帐户必须是与你所使用的订阅属于同一个 Microsoft Entra 租户的成员,不能是来宾。 稍后可以分配其他用户。
你的订阅中可用于
Standard_D4ds_v4虚拟机的配额。 如果没有可用的配额,可以请求增加。从部署的新虚拟机进行 Internet 访问。 有关详细信息,请参阅 Azure 虚拟桌面所需的 FQDN 和终结点。
注册 Azure 虚拟桌面资源提供程序
若要部署 Azure 虚拟桌面资源,需要在 Azure 订阅上注册 Microsoft.DesktopVirtualization 资源提供程序:
登录到 Azure 门户。
选择“订阅”,然后选择你想要使用的订阅。
选择资源提供程序,然后搜索
Microsoft.DesktopVirtualization。如果状态为“未注册”,请选择 旁边的复选框,然后选择“注册”。
Microsoft.DesktopVirtualization验证
Microsoft.DesktopVirtualization的状态是否为“已注册”。
部署示例 Azure 虚拟桌面环境
以下是使用快速入门部署示例 Azure 虚拟桌面环境的方法:
转到 Azure 门户中 Azure 虚拟桌面的快速入门选项 并登录。 或者, 快速入门中心 在 交付虚拟桌面和流式传输远程应用程序中提供了 Azure 虚拟桌面选项。
选择 Azure 虚拟桌面快速入门 并查看说明,然后选择“ 创建”。
在“基本信息”选项卡上,完成以下信息:
参数 值/说明 订阅 在下拉列表中,选择要使用的订阅。 位置 选择要部署资源的 Azure 区域。 本地管理员帐户 用户名 输入要用作新会话主机的本地管理员帐户的名称。 有关详细信息,请参阅 创建 VM 时用户名要求是什么? 密码 输入要用于本地管理员帐户的密码。 有关详细信息,请参阅 创建 VM 时的密码要求是什么? 确认密码 重新输入密码。 转让 用户分配 选择“选择最多两个用户”。 在打开的窗格中,搜索并选择要分配给此桌面的用户帐户或用户组。 完成操作时选择选择。 选择“查看 + 创建”。 在 “审阅 + 创建 ”选项卡上,确保验证通过并查看部署期间要使用的信息。
选择“创建”,部署示例 Azure 虚拟桌面环境。
部署成功完成后,即可连接到桌面。
连接到桌面
部署示例 Azure 虚拟桌面环境后,可以使用 Windows 应用 连接到该环境,并使用在部署期间分配的用户帐户登录。
提示
在创建配置文件时,首次加载桌面需要更长的时间,但随后的连接将更快。
我们仅列出 macOS 的步骤。 如果你要在其他平台(例如 iPad)上使用 Windows App 进行连接,请查看我们的完整指南:开始使用 Windows App 连接到桌面和应用。
若要连接到 macOS 设备上的示例桌面,请执行以下步骤:
从 Mac App Store 下载并安装 Windows 应用。 安装 Windows 应用后,将其打开。
如果是首次使用 Windows 应用,请浏览教程以了解有关 Windows 应用的详细信息,然后选择完成或跳过。
Windows 应用将在 “设备 ”选项卡上打开。选择 加号 (+)图标,然后选择 “添加工作或学校帐户 ”,并使用你在部署期间分配的用户帐户登录。
登录后,请确保位于 “设备 ”选项卡上。
创建的桌面显示为名为 SessionDesktop 的磁贴。 双击 SessionDesktop 进行连接。
默认情况下,使用单一登录要求用户授予连接到会话主机的权限,该授权持续 30 天,随后会再次提示。 可以通过配置受信任的设备列表来隐藏此对话框。 有关详细信息,请参阅 使用 Microsoft Entra ID 为 Azure 虚拟桌面配置单一登录。
若要授予权限,请在“允许远程桌面连接”提示处选择“是”。
连接后,桌面即可使用。
已部署的资源
使用快速入门部署示例 Azure 虚拟桌面环境时,将部署以下资源,其中 <timestamp> 表示您开始部署时的日期和时间:
| 资源类型 | 名称 | 说明 |
|---|---|---|
| 资源组 | rg-avd-quickstart-<guid> |
没有。 |
| 主机池 | vdpool-avd-quickstart-<guid> |
使用 广度优先负载均衡算法,最大会话限制为 2。 |
| 应用程序组 | vdag-avd-quickstart-<guid> |
桌面应用程序组。 |
| 工作区 | vdws-avd-quickstart-<guid> |
没有。 |
| 虚拟机 | vmaqs<timestamp> |
已预安装英语(美国)版 Microsoft 365 应用的 Windows 11 企业版多会话。 Standard_D4ds_v4 大小的虚拟机。 已加入 Microsoft Entra ID。 |
| 虚拟网络 | vnet-avd-quickstart-<guid> |
IPv4 地址空间为 192.168.0.0/24。 |
| Linux | nic-avd-quickstart-<guid> |
使用 Azure 提供的 DNS 服务器。 |
| Disk | vmaqs<timestamp>_OsDisk_1_<random-string> |
高级 SSD、127 GiB、P10 性能层。 |
| 网络安全组 | nsg-avd-quickstart-<guid> |
与仅包含默认规则的虚拟网络子网关联。 |
创建资源组后,所有资源都会部署到该资源组。 所有资源名称及其配置都已预定义。
时间戳采用 yyMMddHHmm 格式。 例如,2501081128 表示 2025 年 1 月 8 日上午 11:28。
清理资源
如果要删除示例 Azure 虚拟桌面资源,可以通过停止虚拟机并删除资源组 rg-avd-quickstart-<guid> 中的资源来安全地删除这些资源。
后续步骤
部署并连接到示例 Azure 虚拟桌面环境后,可能需要执行下面一些后续步骤:
若要发布单个应用作为完整虚拟桌面的替代项,请参阅使用 RemoteApp 发布应用程序。
若要详细了解 Windows App 及其用法,请参阅 Windows App 文档。
若要了解如何利用可在生产环境中使用的更多配置选项和编程方法部署 Azure 虚拟桌面,请参阅以下文档: