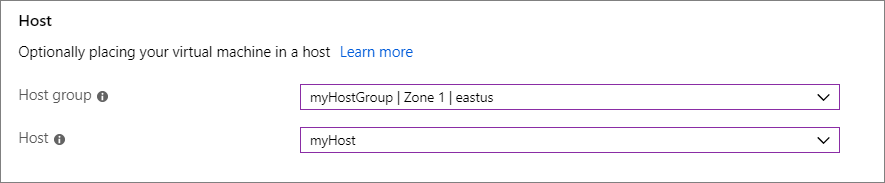适用于:✔️ Linux VM ✔️ Windows VM ✔️ 统一规模集
本文介绍如何创建用于托管虚拟机 (VM) 和规模集实例的 Azure 专用主机。
限制
- 专用主机可用的大小和硬件类型因区域而异。 请参阅主机定价页来了解详细信息。
- 并非所有 Azure VM SKU、区域和可用性区域都支持超级磁盘。有关本主题的详细信息,请参阅 Azure 超级磁盘。
- 目前专用主机不支持“超级磁盘”。
- 虚拟机规模集的容错域计数不能超过主机组的容错域计数。
- 创建专用主机时,用户无法选择加速网络等硬件功能。
- 用户无法在专用主机上创建启用了加速网络的 VM/VMSS。
创建主机组
主机组是表示专用主机集合的资源。 可在区域和可用性区域中创建主机组,并向其添加主机。 你可将下面一个或两个选项与专用主机一起使用来确保高可用性:
- 跨多个可用性区域。 在这种情况下,需要在要使用的每个区域中都有一个主机组。
- 跨多个容错域,这些域映射到物理机架。
在任一情况下,都需要为主机组提供容错域计数。 如果不希望跨组中的容错域,请使用容错域计数 1。
还可以决定使用可用性区域和容错域。
在此示例中,我们将创建使用 1 个可用性区域和 2 个容错域的主机组。
打开 Azure 门户。
选择左上角的“创建资源”。
搜索“主机组”,然后从结果中选择“主机组”。
在“主机组”页中,选择“创建”。
选择要使用的订阅,然后选择“新建”以创建新的资源组。
键入“myDedicatedHostsRG”作为“名称”,然后选择“确定”。
对于“主机组名称”,请键入“myHostGroup”。
对于“位置”,请选择“(亚太)中国北部 3”。
对于“可用性区域”,请选择“1”。
选择 2 作为“容错域计数”。
选择“自动放置”以自动为此组中的可用主机分配 VM 和规模集实例。
选择“查看 + 创建”,然后等待验证。
看到“验证通过”消息后,选择“创建”以创建主机组。
应当只需很短时间便可创建主机组。
并非所有主机 SKU 都适用于所有区域和可用性区域。 在开始预配专用主机之前,可以列出主机可用性和任何套餐限制。
az vm list-skus -l chinanorth3 -r hostGroups/hosts -o table
还可以验证 VM 系列是否支持超级磁盘。
subscription="<mySubID>"
# example value is chinanorth3
region="<myLocation>"
# example value is Standard_E64s_v3
vmSize="<myVMSize>"
az vm list-skus --resource-type virtualMachines --location $region --query "[?name=='$vmSize'].locationInfo[0].zoneDetails[0].Name" --subscription $subscription
在此示例中,我们将通过 az vm host group create 使用可用性区域和容错域创建主机组。
az vm host group create \
--name myHostGroup \
-g myDHResourceGroup \
--location chinanorth3 \
-z 3 \
--platform-fault-domain-count 2
添加 --automatic-placement true 参数,将 VM 和规模集实例自动放置在主机组中的主机上。 如需了解详情,请参阅手动放置与自动放置。
添加 --ultra-ssd-enabled true 参数,以便能够创建支持超级磁盘的 VM。
其他示例
还可以使用 az vm host group create 在可用性区域 1(无容错域)中创建主机组。
az vm host group create \
--name myAZHostGroup \
-g myDHResourceGroup \
--location chinanorth3 \
-z 1 \
--platform-fault-domain-count 1
以下代码片段通过 az vm host group create,只使用容错域创建主机组(在不支持可用性区域的区域中使用)。
az vm host group create \
--name myFDHostGroup \
-g myDHResourceGroup \
--platform-fault-domain-count 2
以下代码片段使用 az vm host group create 创建支持超级磁盘的主机组和启用 VM 的自动放置。
az vm host group create \
--name myFDHostGroup \
-g myDHResourceGroup \
-z 3 \
--ultra-ssd-enabled true \
--platform-fault-domain-count 2 \
--automatic-placement true
此示例使用 New-AzHostGroup 在区域 1 中创建具有 2 个容错域的主机组。
$rgName = "myDHResourceGroup"
$location = "ChinaNorth3"
New-AzResourceGroup -Location $location -Name $rgName
$hostGroup = New-AzHostGroup `
-Name myHostGroup `
-ResourceGroupName $rgName `
-Location $location `
-Zone 3 `
-EnableUltraSSD `
-PlatformFaultDomain 2 `
-SupportAutomaticPlacement true
添加 -SupportAutomaticPlacement true 参数,将 VM 和规模集实例自动放置在主机组中的主机上。 有关本主题的详细信息,请参阅手动放置与自动放置。
添加 -EnableUltraSSD 参数,以便能够创建支持超级磁盘的 VM。
创建专用主机
现在,在主机组中创建一个专用主机。 除了主机名称外,还需要提供主机的 SKU。 主机 SKU 捕获受支持的 VM 系列以及专用主机的硬件代系。
有关主机 SKU 和定价的详细信息,请参阅 Azure 专用主机定价。
如果为主机组设置了容错域计数,则需要为主机指定容错域。
- 选择左上角的“创建资源”。
- 搜索“专用主机”,然后从结果中选择“专用主机”。
- 在“专用主机”页中,选择“创建”。
- 选择要使用的订阅。
- 选择“myDedicatedHostsRG”作为“资源组”。
- 在“实例详细信息”中,键入“myHost”作为“名称”,并选择“(亚太)中国北部 3”作为“位置”。
- 在“硬件配置文件”中,对于“大小系列”,请选择“标准 Esv3 系列 - 类型 3”;对于“主机组”,请选择“myHostGroup”;对于“容错域”,请选择“1”。 至于其余字段,请保留默认值。
- 将“故障时自动替换主机”设置保留为“启用”,以便在发生任何主机级别故障时自动为主机提供维护修复。
- 完成后,选择“查看 + 创建”,然后等待验证。
- 看到“验证通过”消息后,选择“创建”以创建主机。
使用 az vm host create 可创建主机。 如果为主机组设置了容错域计数,则系统会要求你为主机指定容错域。
az vm host create \
--host-group myHostGroup \
-l chinanorth3 \
--name myHost \
--sku DSv3-Type3 \
--platform-fault-domain 1 \
--auto-replace true \
-g myDHResourceGroup
在此示例中,我们使用 New-AzHost 创建主机并将容错域设置为 1。
$dHost = New-AzHost `
-HostGroupName $hostGroup.Name `
-Location $location -Name myHost `
-ResourceGroupName $rgName `
-Sku DSv3-Type3 `
-AutoReplaceOnFailure True `
-PlatformFaultDomain 1
创建 VM
现在,在主机上创建 VM。
如果要创建支持超级磁盘的 VM,请确保将放置 VM 的主机组已启用超级 SSD。 确认后,在同一主机组中创建 VM。 有关将超级磁盘附加到 VM 的步骤,请参阅部署超级磁盘。
- 在 Azure 门户的左上角,选择“创建资源”。
- 在 Azure 市场资源列表上方的搜索框中,搜索并选择要使用的映像,然后选择“创建”。
- 在“基本信息”选项卡中的“项目详细信息”下,确保选择了正确的订阅,然后选择 myDedicatedHostsRG 作为“资源组” 。
- 在“实例详细信息”下,对于“虚拟机名称”,请键入“myVM”;对于“位置”,请选择“(亚太)中国北部 3”。
- 在“可用性选项”中,选择“可用性区域”,然后从下拉列表中选择 1 。
- 对于大小,选择“更改大小”。 在可用大小列表中,选择 Esv3 系列其中一个,例如“标准 E2s v3”。 可能需要清除筛选器才能查看所有可用大小。
- 根据需要完成“基本信息”选项卡上的其余字段。
- 如果要指定用于 VM 的主机,则在页面顶部,选择“高级”选项卡,然后在“主机”部分,对于“主机组”,选择“myHostGroup”,对于“主机”,选择“myHost” 。 否则,VM 将自动置于具有容量的主机上。
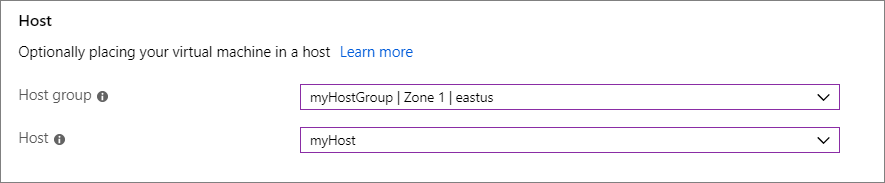
- 保留其余默认值,然后选择页面底部的“查看 + 创建”按钮。
- 显示验证通过的消息时,选择“创建”。
部署 VM 需要数分钟。
使用 az vm create 在专用主机中创建虚拟机。 如果在创建主机组时指定了可用性区域,则需要在创建虚拟机时使用同一区域。 将映像和主机名等值替换为你自己的值。 如果要创建 Windows VM,请删除 --generate-ssh-keys,以使系统提示输入密码。
az vm create \
-n myVM \
-l chinanorth3 \
--image myImage \
--host-group myHostGroup \
--admin-username azureuser \
--generate-ssh-keys \
--size Standard_D4s_v3 \
-g myDHResourceGroup \
--zone 1
若要将 VM 放置在特定主机上,请使用 --host,而不是使用 --host-group 指定主机组。
警告
如果在没有足够资源的主机上创建虚拟机,则虚拟机将创建为“失败”状态。
使用 New-AzVM 在主机上创建新 VM。对于本示例,由于主机组位于区域 1,因此需要在区域 1 中创建 VM。
New-AzVM `
-Credential $cred `
-ResourceGroupName $rgName `
-Location $location `
-Name myVM `
-HostId $dhost.Id `
-Image myImage `
-Zone 1 `
-Size Standard_D4s_v3
警告
如果在没有足够资源的主机上创建虚拟机,则虚拟机将创建为“失败”状态。
创建规模集
也可以在主机上创建规模集。
注意
目前,在由世纪互联运营的 Microsoft Azure 中创建规模集时,“高级”选项卡中没有“主机组”选项。
使用 az vmss create 部署规模集时,请使用 --host-group 指定主机组。 在此示例中,我们将部署 Linux 映像。 若要部署 Windows 映像,请替换 --image 的值并删除 --generate-ssh-keys,以使系统提示输入密码。
az vmss create \
--resource-group myResourceGroup \
--name myScaleSet \
--image myImage \
--orchestration-mode uniform \
--upgrade-policy-mode automatic \
--admin-username azureuser \
--host-group myHostGroup \
--generate-ssh-keys \
--size Standard_D4s_v3 \
-g myDHResourceGroup \
--zone 1
如果要手动选择要将规模集部署到哪个主机,请添加 --host 和主机名称。
使用 New-AzVMSS 将规模集部署到主机。 部署规模集时,需要指定主机组。
New-AzVmss `
-ResourceGroupName "myResourceGroup" `
-Location "chinaeast2" `
-VMScaleSetName "myDHScaleSet" `
-VirtualNetworkName "myVnet" `
-SubnetName "mySubnet" `
-PublicIpAddressName "myPublicIPAddress" `
-LoadBalancerName "myLoadBalancer" `
-OrchestrationMode 'Uniform' `
-UpgradePolicyMode "Automatic"`
-HostGroupId $hostGroup.Id
如果要手动选择要将规模集部署到哪个主机,请添加 --host 和主机名称。
重新分配现有 VM
可将现有多租户 VM 或专用主机 VM 重新分配到其他专用主机,但必须先停止\解除分配该 VM。 在将 VM 移动到专用主机之前,请确保 VM 配置受支持:
VM 大小必须属于专用主机所用的同一大小系列。 例如,如果专用主机是 DSv3,则 VM 大小可以是 Standard_D4s_v3,但不能是 Standard_A4_v2。
VM 需要位于专用主机所在的同一区域。
VM 不能是邻近放置组的一部分。 在将 VM 移动到专用主机之前,请先从邻近放置组中删除该 VM。 有关本主题的详细信息,请参阅将 VM 移出邻近放置组。
VM 不能位于可用性集中。
如果 VM 位于可用性区域中,则该可用性区域必须与主机组相同。 VM 和主机组的可用性区域设置必须匹配。
使用门户将 VM 迁移到专用主机。
- 打开 VM 所对应的页。
- 选择“停止”以停止/解除分配 VM。
- 在左侧菜单中选择“配置”。
- 从下拉菜单中选择主机组和主机。
- 完成操作后,在页面顶部选择“保存”。
- 将 VM 添加到主机之后,从左侧菜单中选择“概述”。
- 在页面顶部,选择“启动”以重启 VM。
使用 CLI 将现有 VM 迁移到专用主机。 必须使用 az vm deallocate 停止/解除分配 VM 才能将其分配给专用主机。
将值替换为自己的信息。
az vm deallocate -n myVM -g myResourceGroup
az vm update - n myVM -g myResourceGroup --host myHost
az vm start -n myVM -g myResourceGroup
对于自动放置的 VM,仅更新主机组。 有关本主题的详细信息,请参阅手动放置与自动放置。
将值替换为自己的信息。
az vm deallocate -n myVM -g myResourceGroup
az vm update -n myVM -g myResourceGroup --host-group myHostGroup
az vm start -n myVM -g myResourceGroup
将变量值替换为你自己的信息。
$vmRGName = "movetohost"
$vmName = "myVMtoHost"
$dhRGName = "myDHResourceGroup"
$dhGroupName = "myHostGroup"
$dhName = "myHost"
$myDH = Get-AzHost `
-HostGroupName $dhGroupName `
-ResourceGroupName $dhRGName `
-Name $dhName
$myVM = Get-AzVM `
-ResourceGroupName $vmRGName `
-Name $vmName
$myVM.Host = New-Object Microsoft.Azure.Management.Compute.Models.SubResource
$myVM.Host.Id = "$myDH.Id"
Stop-AzVM `
-ResourceGroupName $vmRGName `
-Name $vmName -Force
Update-AzVM `
-ResourceGroupName $vmRGName `
-VM $myVM -Debug
Start-AzVM `
-ResourceGroupName $vmRGName `
-Name $vmName
将 VM 从专用主机移动到多租户基础结构
可以将在专用主机上运行的 VM 移到多租户基础结构,但该 VM 必须首先停止\解除分配。
- 请确保您的订阅为以下区域中的 VM 提供足够的 vCPU 配额:
- 你的多租户 VM 将安排在专用主机所在的同一 Azure 区域和区域中
使用门户将 VM 从专用主机移动到多租户基础结构。
- 打开 VM 所对应的页。
- 选择“停止”以停止/解除分配 VM。
- 在左侧菜单中选择“配置”。
- 请选择“主机组”下拉菜单中的 None。
- 完成操作后,在页面顶部选择“保存”。
- 将 VM 重新配置为多租户 VM 后,从左侧菜单中选择“概述”。
- 在页面顶部,选择“启动”以重启 VM。
使用 CLI 将 VM 从专用主机移动到多租户基础结构。 必须使用 az vm deallocate 停止/解除分配 VM 才能将其分配并重新配置为多租户 VM。
将值替换为自己的信息。
az vm deallocate -n myVM -g myResourceGroup
az vm update -n myVM -g myResourceGroup --set host.id=None
az vm start -n myVM -g myResourceGroup
使用 PowerShell 将 VM 从专用主机移动到多租户基础结构。
将变量值替换为你自己的信息。
$vmRGName = "moveoffhost"
$vmName = "myDHVM"
$dhRGName = "myDHResourceGroup"
$dhGroupName = "myHostGroup"
$dhName = "myHost"
$myDH = Get-AzHost `
-HostGroupName $dhGroupName `
-ResourceGroupName $dhRGName `
-Name $dhName
$myVM = Get-AzVM `
-ResourceGroupName $vmRGName `
-Name $vmName
Stop-AzVM `
-ResourceGroupName $vmRGName `
-Name $vmName -Force
Update-AzVM `
-ResourceGroupName $vmRGName `
-VM $myVM `
-HostId ''
Start-AzVM `
-ResourceGroupName $vmRGName `
-Name $vmName
检查主机的状态
如需了解主机上的可用容量,可以查看状态。
- 搜索并选择主机。
- 在主机的“概述”页面中,向下滚动以查看主机仍可用的大小列表。 它看起来应该类似于:

可以使用 az vm host get-instance-view 查看主机运行状况以及仍可部署到主机的虚拟机数。
az vm host get-instance-view \
-g myDHResourceGroup \
--host-group myHostGroup \
--name myHost
输出将类似于以下示例:
{
"autoReplaceOnFailure": true,
"hostId": "6de80643-0f45-4e94-9a4c-c49d5c777b62",
"id": "/subscriptions/10101010-1010-1010-1010-101010101010/resourceGroups/myDHResourceGroup/providers/Microsoft.Compute/hostGroups/myHostGroup/hosts/myHost",
"instanceView": {
"assetId": "12345678-1234-1234-abcd-abc123456789",
"availableCapacity": {
"allocatableVms": [
{
"count": 31.0,
"vmSize": "Standard_D2s_v3"
},
{
"count": 15.0,
"vmSize": "Standard_D4s_v3"
},
{
"count": 7.0,
"vmSize": "Standard_D8s_v3"
},
{
"count": 3.0,
"vmSize": "Standard_D16s_v3"
},
{
"count": 1.0,
"vmSize": "Standard_D32-8s_v3"
},
{
"count": 1.0,
"vmSize": "Standard_D32-16s_v3"
},
{
"count": 1.0,
"vmSize": "Standard_D32s_v3"
},
{
"count": 1.0,
"vmSize": "Standard_D48s_v3"
},
{
"count": 0.0,
"vmSize": "Standard_D64-16s_v3"
},
{
"count": 0.0,
"vmSize": "Standard_D64-32s_v3"
},
{
"count": 0.0,
"vmSize": "Standard_D64s_v3"
}
]
},
"statuses": [
{
"code": "ProvisioningState/succeeded",
"displayStatus": "Provisioning succeeded",
"level": "Info",
"message": null,
"time": "2019-07-24T21:22:40.604754+00:00"
},
{
"code": "HealthState/available",
"displayStatus": "Host available",
"level": "Info",
"message": null,
"time": null
}
]
},
"licenseType": null,
"location": "chinaeast2",
"name": "myHost",
"platformFaultDomain": 1,
"provisioningState": "Succeeded",
"provisioningTime": "2019-07-24T21:22:40.604754+00:00",
"resourceGroup": "myDHResourceGroup",
"sku": {
"capacity": null,
"name": "DSv3-Type1",
"tier": null
},
"tags": null,
"type": null,
"virtualMachines": [
{
"id": "/subscriptions/10101010-1010-1010-1010-101010101010/resourceGroups/MYDHRESOURCEGROUP/providers/Microsoft.Compute/virtualMachines/MYVM",
"resourceGroup": "MYDHRESOURCEGROUP"
}
]
}
可以使用带有 -InstanceView 参数的 Get-AzHost 查看主机运行状况以及仍可部署到主机的虚拟机数量。
Get-AzHost `
-ResourceGroupName $rgName `
-Name myHost `
-HostGroupName $hostGroup.Name `
-InstanceView
输出将类似于以下示例:
ResourceGroupName : myDHResourceGroup
PlatformFaultDomain : 1
AutoReplaceOnFailure : True
HostId : 12345678-1234-1234-abcd-abc123456789
ProvisioningTime : 7/28/2019 5:31:01 PM
ProvisioningState : Succeeded
InstanceView :
AssetId : abc45678-abcd-1234-abcd-123456789abc
AvailableCapacity :
AllocatableVMs[0] :
VmSize : Standard_D2s_v3
Count : 32
AllocatableVMs[1] :
VmSize : Standard_D4s_v3
Count : 16
AllocatableVMs[2] :
VmSize : Standard_D8s_v3
Count : 8
AllocatableVMs[3] :
VmSize : Standard_D16s_v3
Count : 4
AllocatableVMs[4] :
VmSize : Standard_D32-8s_v3
Count : 2
AllocatableVMs[5] :
VmSize : Standard_D32-16s_v3
Count : 2
AllocatableVMs[6] :
VmSize : Standard_D32s_v3
Count : 2
AllocatableVMs[7] :
VmSize : Standard_D64-16s_v3
Count : 1
AllocatableVMs[8] :
VmSize : Standard_D64-32s_v3
Count : 1
AllocatableVMs[9] :
VmSize : Standard_D64s_v3
Count : 1
Statuses[0] :
Code : ProvisioningState/succeeded
Level : Info
DisplayStatus : Provisioning succeeded
Time : 7/28/2019 5:31:01 PM
Statuses[1] :
Code : HealthState/available
Level : Info
DisplayStatus : Host available
Sku :
Name : DSv3-Type1
Id : /subscriptions/10101010-1010-1010-1010-101010101010/re
sourceGroups/myDHResourceGroup/providers/Microsoft.Compute/hostGroups/myHostGroup/hosts
/myHost
Name : myHost
Location : chinaeast2
Tags : {}
重启主机
重启主机不会完全关闭主机的电源。 重启主机时,基础 VM 也会重启。 重启主机时,主机将保留在同一底层物理硬件上,且主机 ID 和资产 ID 在重启后将保持不变。 重启后,主机 SKU 也将保持不变。
- 搜索并选择主机。
- 在顶部菜单栏中,选择“重启”按钮。
- 在“主机资源”窗格的“概要”部分,主机状态将在重启期间切换为“正在重启主机”。
- 重启完成后,主机状态将重回“主机可用”状态。
使用 az vm host restart 重启主机。
az vm host restart \
--resource-group myResourceGroup \
--host-group myHostGroup \
--name myDedicatedHost
若要查看重启状态,可以使用 az vm host get-instance-view 命令。 重启期间,displayStatus 将设置为“正在重启主机”。 重启完成后,displayStatus 将重回“主机可用”状态。
az vm host get-instance-view --resource-group myResourceGroup --host-group myHostGroup --name myDedicatedHost
使用 Restart-AzHost 命令重启主机。
Restart-AzHost -ResourceGroupName myResourceGroup -HostGroupName myHostGroup -Name myDedicatedHost
若要查看重启状态,可以通过 InstanceView 参数使用 Get-AzHost commandlet。 重启期间,displayStatus 将设置为“正在重启主机”。 重启完成后,displayStatus 将重回“主机可用”状态。
$hostRestartStatus = Get-AzHost -ResourceGroupName myResourceGroup -HostGroupName myHostGroup -Name myDedicatedHost -InstanceView;
$hostRestartStatus.InstanceView.Statuses[1].DisplayStatus;
调整主机大小
可通过重设主机大小功能,将主机以及所有关联的 VM 迁移至新一代硬件。 重设大小可简化迁移过程,避免必须手动创建新主机和单独迁移所有 VM 的情况。
重设大小限制:
- 只能将主机大小重设为同一 VM 系列中的 ADH。 Dsv3-Type3 主机的大小可重设为 Dsv3-Type4,不能重设为 Esv3-Type4。
- 仅能重设为新一代硬件的大小。 A Dsv3-Type3 主机的大小可重设为 Dsv3-Type4,不能重设为 Dsv3-Type2。
- 重设大小会更改“主机资产 ID”。 “主机 ID”保持不变。
- 在调整大小操作期间,主机和所有关联的 VM 变得不可用。
警告
重设大小操作会导致所有非永久性数据(如临时磁盘数据)丢失。 在触发重设大小之前,请将所有工作保存到永久性数据存储中。
注意
如果源主机已在最新硬件上运行,则“大小”页将显示一个空列表。 若您想要更强性能,请考虑切换到不同的 VM 系列。
- 搜索并选择主机。
- 在左侧菜单中的“设置”下,请选择“大小”。
- 在 SKU 列表中的大小页上,请选择想要 SKU 重设的大小。
- 从列表中选择目标大小会启用页面底部的“重设大小”按钮。
- 单击“重设大小”后,主机的“预配状态”会从“预配成功”变为“正在更新”
- 重设大小完成后,主机的“预配状态”会还原为“预配成功”
如果不确定要如何调整大小,可首先列出可以调整大小的大小。
使用 az vm host list-resize-options。
az vm host list-resize-options \
--host-group myHostGroup \
--host-name myHost \
--resource-group myResourceGroup
使用 az vm host resize 重设主机的大小。
az vm host resize \
--host-group myHostGroup \
--host-name myHost \
--resource-group myResourceGroup \
--sku Dsv3-Type4
使用 PowerShell 时,调整大小功能称为主机“更新”。 要更新主机,请运行以下命令:
Update-AzHost
[-ResourceGroupName] <String>
[-HostGroupName] <String>
[-Name] <String>
[-Sku <String>]
[-AutoReplaceOnFailure <Boolean>]
[-LicenseType <DedicatedHostLicenseTypes>]
[-DefaultProfile <IAzureContextContainer>]
[-WhatIf]
[-Confirm]
[<CommonParameters>]
有关 Update-AzHost 的详细信息,请查看 Update-AzHost 参考文档。
重新部署主机 [预览]
如果 VM 或基础主机在遵循所有潜在的故障排除步骤后仍然无响应,用户可以触发主机的服务修复,不用等待平台启动修复。 重新部署主机会将主机和所有关联的 VM 移到同一 SKU 的不同节点。 除了“主机资产 ID”(对应于底层节点 ID)之外,所有主机参数都不会更改。
警告
重新部署操作涉及服务修复,因此会导致任何非持久性数据(例如存储在临时磁盘上的数据)丢失。 在重新部署之前保存工作。
使用az vm 主机重新部署重新部署主机。
az vm host redeploy \
--resource-group myResourceGroup \
--host-group myHostGroup \
--name myDedicatedHost
删除主机
即使没有在主机上部署虚拟机,也需要为专用主机付费。 应删除当前未使用的任何主机以节省成本。
只有当不再有虚拟机使用主机时,才能删除该主机。
- 搜索并选择主机。
- 在左侧菜单中,选择“实例”。
- 选择并删除每个虚拟机。
- 删除所有 VM 后,返回主机的“概述”页面并从顶部菜单中选择“删除” 。
- 删除主机后,打开主机组的页面并选择“删除主机组”。
使用 az vm delete 删除 VM。
az vm delete -n myVM -g myDHResourceGroup
删除 VM 之后,可以使用 az vm host delete 删除主机。
az vm host delete -g myDHResourceGroup --host-group myHostGroup --name myHost
删除所有主机后,可以使用 az vm host group delete 删除主机组。
az vm host group delete -g myDHResourceGroup --host-group myHostGroup
还可以在单个命令中删除整个资源组。 以下命令将删除在组中创建的所有资源,包括所有 VM、主机和主机组。
az group delete -n myDHResourceGroup
使用 Remove-AzVM 删除 VM。
Remove-AzVM -ResourceGroupName $rgName -Name myVM
删除 VM 后,可以使用 Remove-AzHost 删除主机。
Remove-AzHost -ResourceGroupName $rgName -Name myHost
删除所有主机后,可以使用 Remove-AzHostGroup 删除主机组。
Remove-AzHost -ResourceGroupName $rgName -Name myHost
还可以使用 Remove-AzResourceGroup 通过单条命令删除整个资源组。 以下命令将删除在组中创建的所有资源,包括所有 VM、主机和主机组。
Remove-AzResourceGroup -Name $rgName
后续步骤