重要
虚拟机和虚拟机规模集的 Azure 磁盘加密将于 2028 年 9 月 15 日停用。 新客户应在主机上对所有新 VM 使用 加密 。 现有客户应计划在停用日期之前将当前已启用 ADE 的 VM 迁移到主机加密,以避免服务中断 -- 请参阅 从 Azure 磁盘加密迁移到主机加密。
适用于:✔️ Windows VM
可以通过 Azure 门户创建 Azure 虚拟机 (VM)。 Azure 门户是基于浏览器的用户界面,用于创建 VM 及其相关资源。 在本快速入门中,你将使用 Azure 门户部署 Windows 虚拟机,创建用于存储加密密钥的密钥保管库,并加密 VM。
如果没有 Azure 订阅,请在开始前创建一个试用版订阅。
登录到 Azure
登录到 Azure 门户。
创建虚拟机
在 Azure 门户的左上角,选择“创建资源”。
在“新建”页的“常用”下,选择“Windows Server 2016 Datacenter”。
在“基本信息”选项卡中的“项目详细信息”下,确保选择了正确的订阅。
对于“资源组”,请选择“新建”。 输入 myResourceGroup 作为名称,然后选择“确定”。
对于“虚拟机名称”,请输入“MyVM”。
对于 区域,请选择 “亚太”中国东部。
验证“大小”是否为“标准 D2s v3”。
在“管理员帐户”下,选择“密码”。 输入用户名和密码。
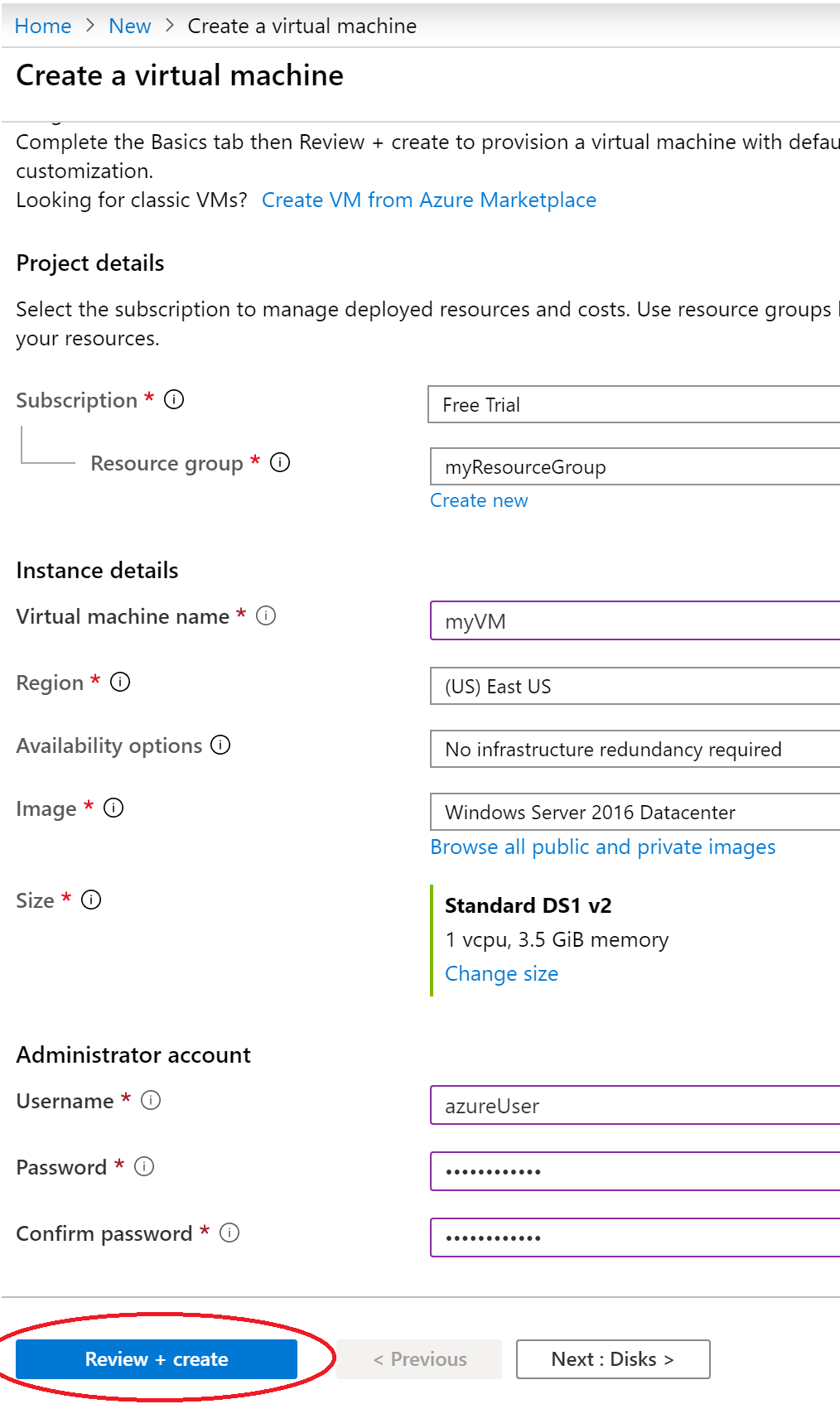
警告
“磁盘”选项卡在“磁盘选项”下提供了一个“加密类型”字段。 此字段用于指定托管磁盘 + CMK 的加密选项,而不是用于 Azure 磁盘加密。
为了避免混淆,建议在完成本教程时完全跳过“磁盘”选项卡。
选择“管理”选项卡,验证自己是否有一个诊断存储帐户。 如果没有存储帐户,请选择“新建”,为新帐户指定一个名称,然后选择“确定”
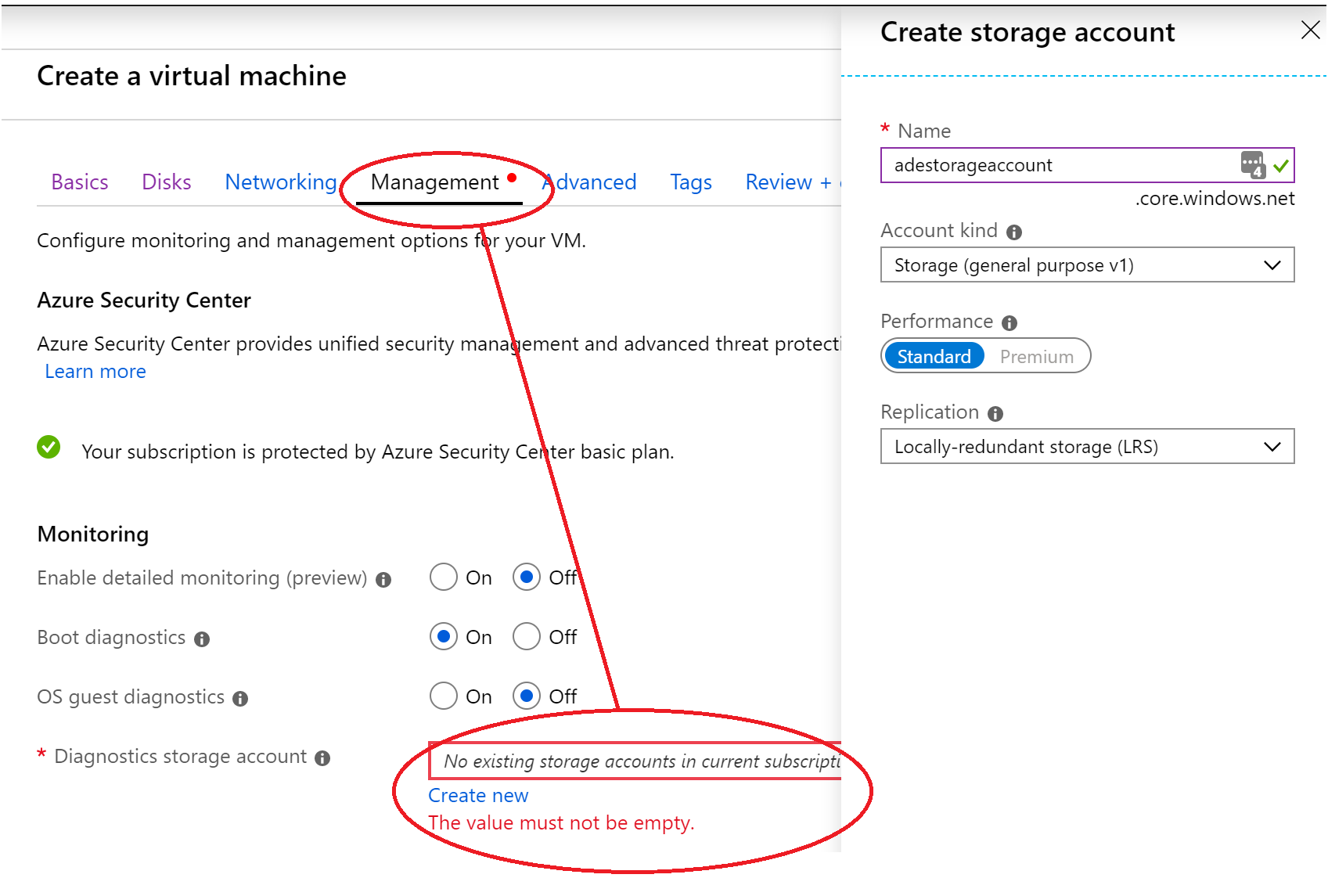
选择“查看 + 创建”。
在“创建虚拟机”页上,可以查看要创建的 VM 的详细信息。 准备就绪后,选择“创建”。
部署 VM 需要几分钟。 部署完成后,请转到下一部分。
加密虚拟机
VM 部署完成后,选择“转到资源”。
在左侧边栏上,选择“磁盘”。
在顶部栏上,选择“其他设置”。
在“加密设置”“要加密的磁盘”下,选择“OS 和数据磁盘” 。
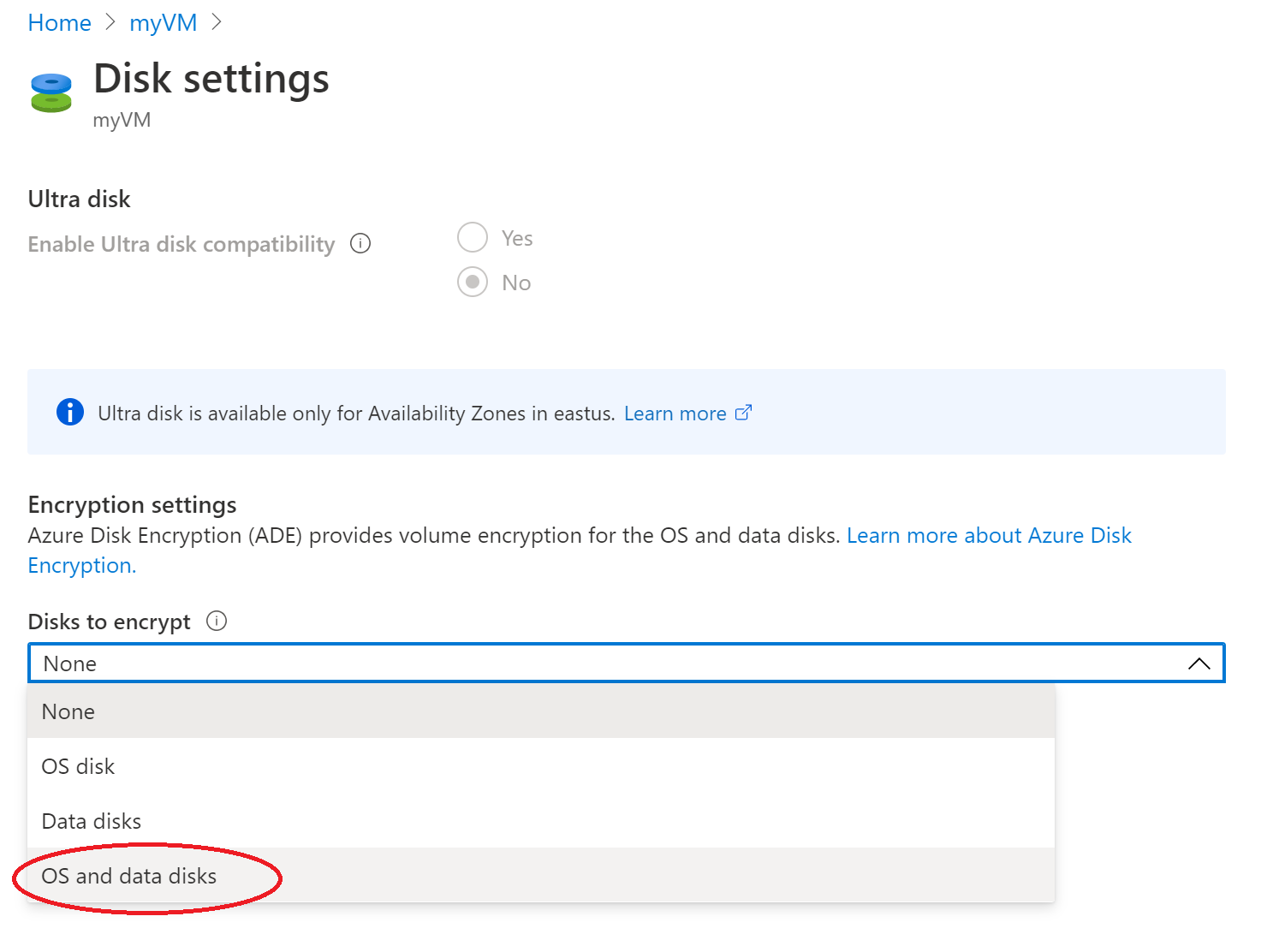
在“加密设置”下,选择“选择密钥保管库和用于加密的密钥” 。
在“从 Azure Key Vault 选择密钥”屏幕上选择“新建” 。
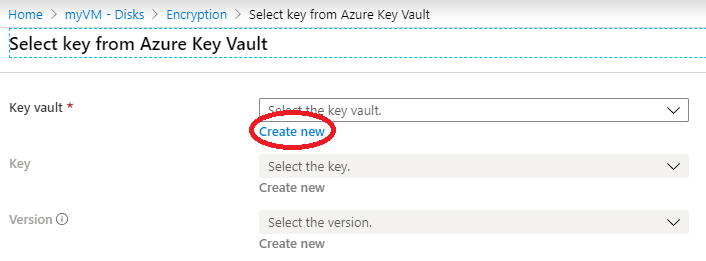
在“密钥保管库和密钥”的左侧,选择“单击以选择密钥” 。
在“从 Azure Key Vault 选择密钥”的“密钥保管库”字段下选择“新建” 。
在“创建密钥保管库”屏幕上,确保资源组为 myResourceGroup,并为密钥保管库命名。 Azure 中的每个密钥保管库都必须有独一无二的名称。
在“访问策略”选项卡上,选中“用于卷加密的 Azure 磁盘加密”框 。
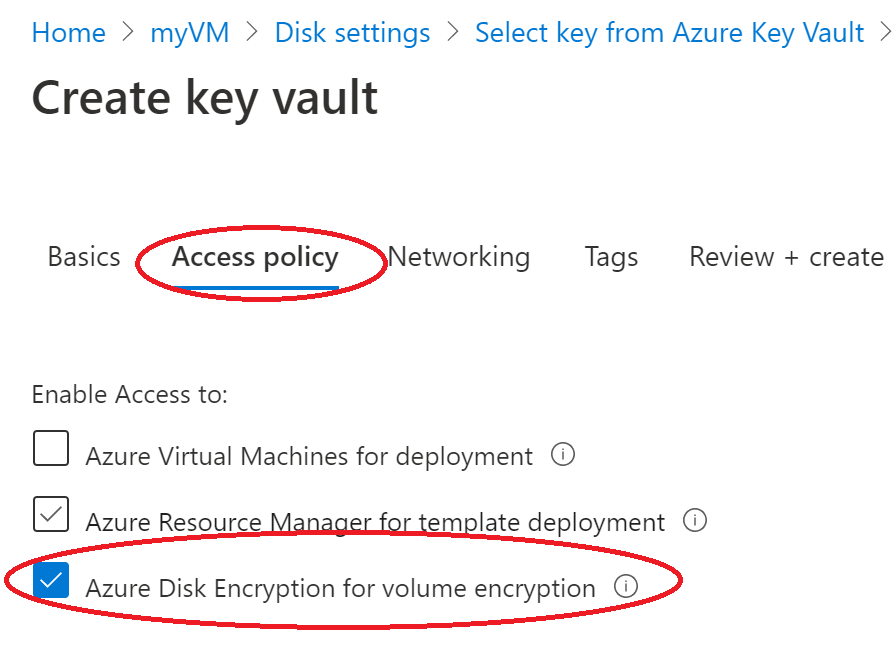
选择“查看 + 创建”。
在密钥保管库通过验证后,选择“创建”。 返回到 Azure Key Vault 的“选择密钥”屏幕。
将“密钥”字段留空,然后选择“选择” 。
在加密屏幕顶部,选择“保存”。 弹出窗口会警告 VM 将重新启动。 选择 “是”。
清理资源
当不再需要时,可以删除资源组、虚拟机和所有相关资源。 为此,请选择虚拟机的资源组,选择“删除”,然后确认要删除的资源组的名称。
后续步骤
在本快速入门中,我们创建了一个启用加密密钥的密钥保管库,创建了一个虚拟机,并为虚拟机启用了加密。