适用于:✔️ Windows VM ✔️ 灵活规模集
借助 Azure 更新管理,可以轻松地识别 Azure 中 Windows 虚拟机中的更改并管理这些 VM 的操作系统更新。
本教程介绍如何执行下列操作:
- 管理 Windows 更新。
打开 Azure Powershell 控制台,并以管理员权限运行以下脚本。
若要在本教程中配置 Azure 监视和更新管理,需要 Azure 中的 Windows VM。
首先,使用 Get-Credential 设置 VM 的管理员用户名和密码:
$cred = Get-Credential
接下来,使用 New-AzVM 创建 VM。 以下示例在 China East 位置创建名为 myVM 的 VM。 如果资源组 myResourceGroupMonitor 和支持的网络资源尚不存在,则会创建它们:
New-AzVm `
-ResourceGroupName "myResourceGroupMonitor" `
-Name "myVM" `
-Location "China East" `
-Credential $cred
创建资源和 VM 需要几分钟的时间。
使用更新管理有助于管理 Azure Windows VM 的更新和修补程序。 直接从 VM 可以快速执行以下操作:
- 评估可用更新的状态。
- 计划安装所需的更新。
- 查看部署结果,验证更新是否已成功应用到 VM。
有关定价信息,请参阅更新管理的自动化定价。
若要为 VM 启用更新管理:
- 在 Azure 门户中导航到你的 VM(在搜索栏中搜索“虚拟机”,然后从列表中选择 VM)。
- 在“操作”下选择“更新”。
- 单击“使用自动化切换到更新”。
- “启用更新管理”窗口随即打开。
执行验证以确定是否为该 VM 启用了更新管理。 验证包括检查 Log Analytics 工作区和链接的自动化帐户,以及解决方案是否在工作区中。
应使用 Log Analytics 工作区收集由功能和服务(如更新管理)生成的数据。 工作区提供了一个位置来查看和分析来自多个数据源的数据。
若要在需要更新的 VM 上执行其他操作,可使用 Azure 自动化针对 VM 运行 Runbook。 此类操作包括下载或应用更新。
验证过程还会检查 VM 是否预配了 Microsoft Monitoring Agent (MMA) 和自动化混合 Runbook 辅助角色。 使用此代理与虚拟机通信并获取关于更新状态的信息。
在“启用更新管理”窗口中,选择 Log Analytics 工作区和自动化帐户,然后选择“启用” 。 启用此解决方案最长需要 15 分钟的时间。
加入过程中缺少的下列任何先决条件会自动添加:
- Log Analytics 工作区
- 自动化
- 混合 runbook 辅助角色,VM 上已启用此辅助角色
启用解决方案后,将打开“更新管理”窗口。 配置要使用的位置、Log Analytics 工作区和自动化帐户,然后选择“启用”。 如果这些字段变暗,则意味着已为 VM 启用其他自动化解决方案,并且必须使用该解决方案工作区和自动化帐户。
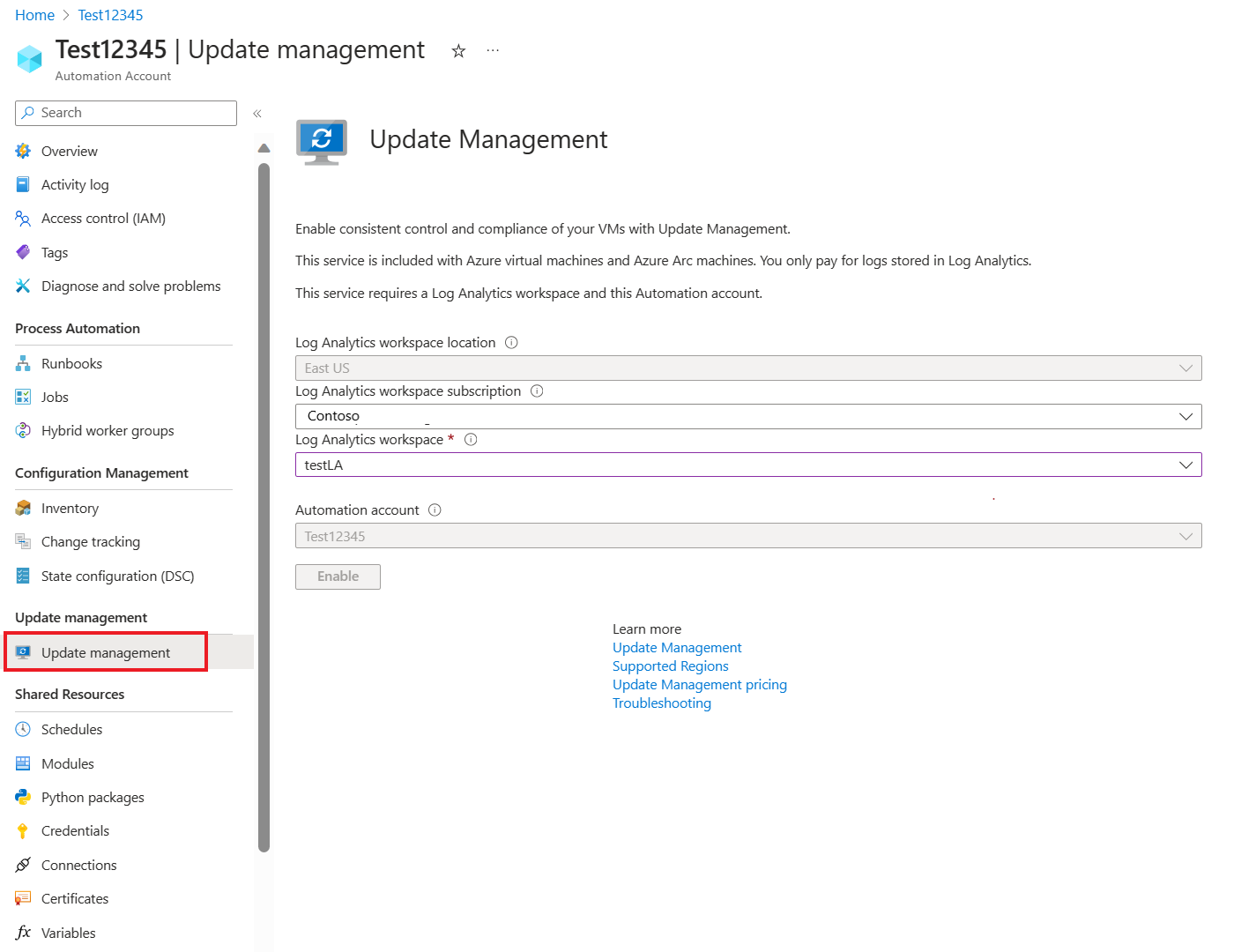
可能最多需要 15 分钟才能启用更新管理解决方案。 在此期间,请勿关闭浏览器窗口。 启用该解决方案后,VM 中缺少的更新信息会流向 Azure Monitor 日志。 可能需要 30 分钟至 6 小时才可将数据用于分析。
启用“更新管理”后,“更新管理”窗口随即显示。 评估更新完成后,可在“缺失更新”选项卡上查看缺失更新的列表。
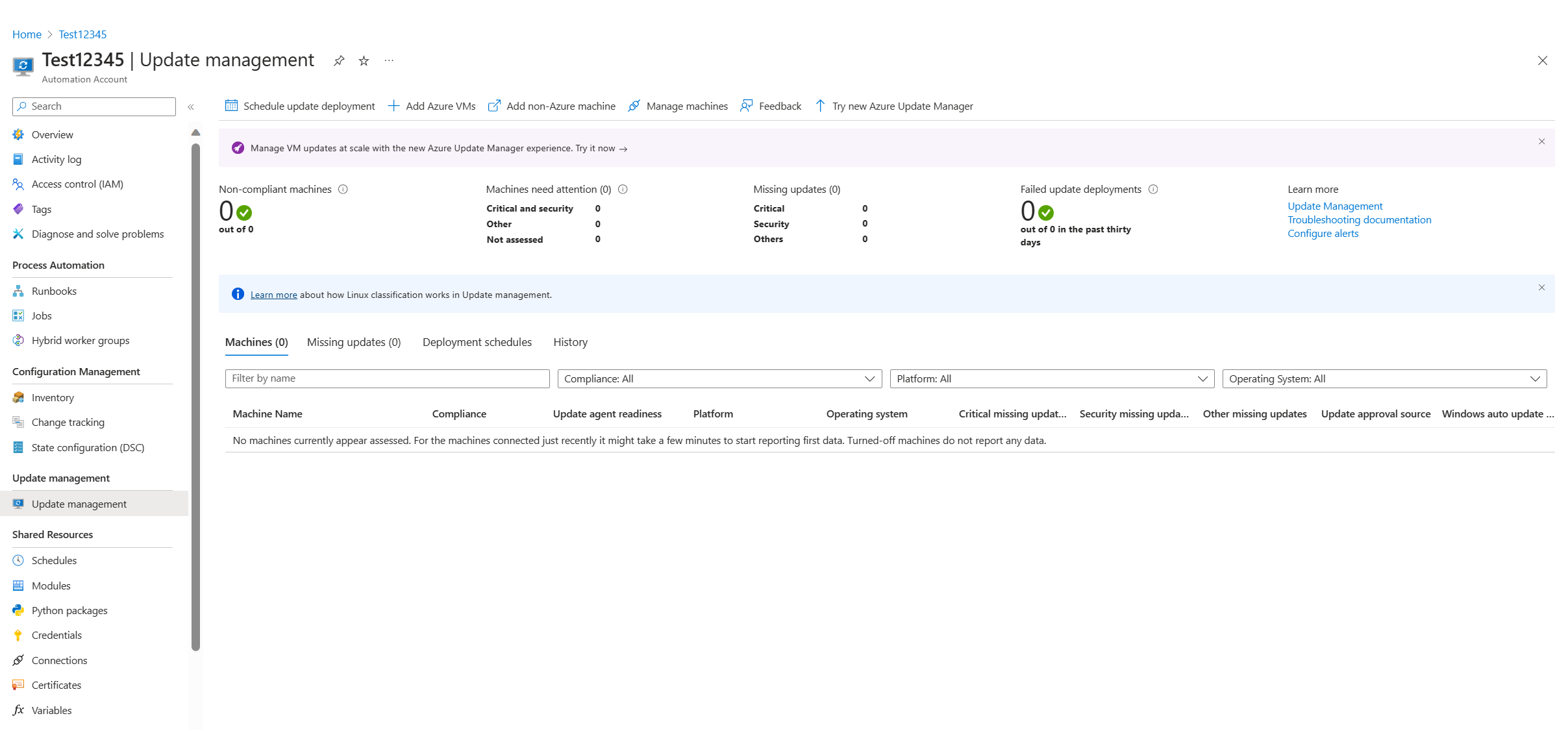
若要安装更新,请计划一个遵循你的发布时间和服务窗口的部署。 可选择在部署中包括哪种更新类型。 例如,可包括关键或安全更新,排除更新汇总。
若要为 VM 计划新的更新部署,请选择“更新管理”窗口顶部的“计划更新部署”。 在“新建更新部署”窗口中,指定以下信息:
| 选项 | 说明 |
|---|---|
| 名称 | 输入用于标识更新部署的唯一名称。 |
| 操作系统 | 选择 Linux 或 Windows 。 |
| 要更新的组 | 对于在 Azure 上托管的 VM,应基于订阅、资源组、位置和标记的组合定义查询。 此查询将生成要包含在你的部署中的 Azure 托管 VM 的动态组。 对于未托管在 Azure 上的 VM,请选择现有的已保存搜索。 使用此搜索,可以选择要包括在部署中的一组 VM。 有关详细信息,请参阅动态组。 |
| 要更新的计算机 | 请选择“已保存的搜索”、“已导入的组”或“计算机” 。 如果选择“计算机”,则可以从下拉列表中选择单个计算机。 每台计算机的准备情况将显示在表的“更新代理准备情况”列中。 要了解在 Azure Monitor 日志中创建计算机组的不同方法,请参阅 Azure Monitor 日志中的计算机组 |
| 更新分类 | 选择所有必需的更新分类。 |
| 包括/排除更新 | 选择此选项可打开“包括/排除”窗格。 要包含或排除的更新位于单独的选项卡上。 有关如何处理包含的详细信息,请参阅计划更新部署。 |
| 计划设置 | 选择启动时间,然后选择“一次”或“定期” 。 |
| 前脚本 + 后脚本 | 选择要在部署前和部署后运行的脚本。 |
| 维护时段 | 输入为更新设置的分钟数。 有效值范围为 30 至 360 分钟。 |
| 重新启动控制 | 选择处理重启的方式。 可用选项包括:
|
完成配置计划后,单击“创建”可返回到状态仪表板。 “已计划”表会显示你创建的部署计划。
还能够以编程方式创建更新部署。 若要了解如何使用 REST API 创建更新部署,请参阅软件更新配置 - 创建。 此外,还有一个示例 Runbook,可用于创建每周更新部署。
在计划性部署开始后,可以在“更新管理”窗口的“更新部署”选项卡上查看该部署的状态。
如果部署当前正在运行,则其状态显示为“正在进行”。成功完成后,状态将更改为“成功”。但如果部署中的任何更新失败,则状态将为“部分失败”。
选择已完成的更新部署,查看该部署的仪表板。
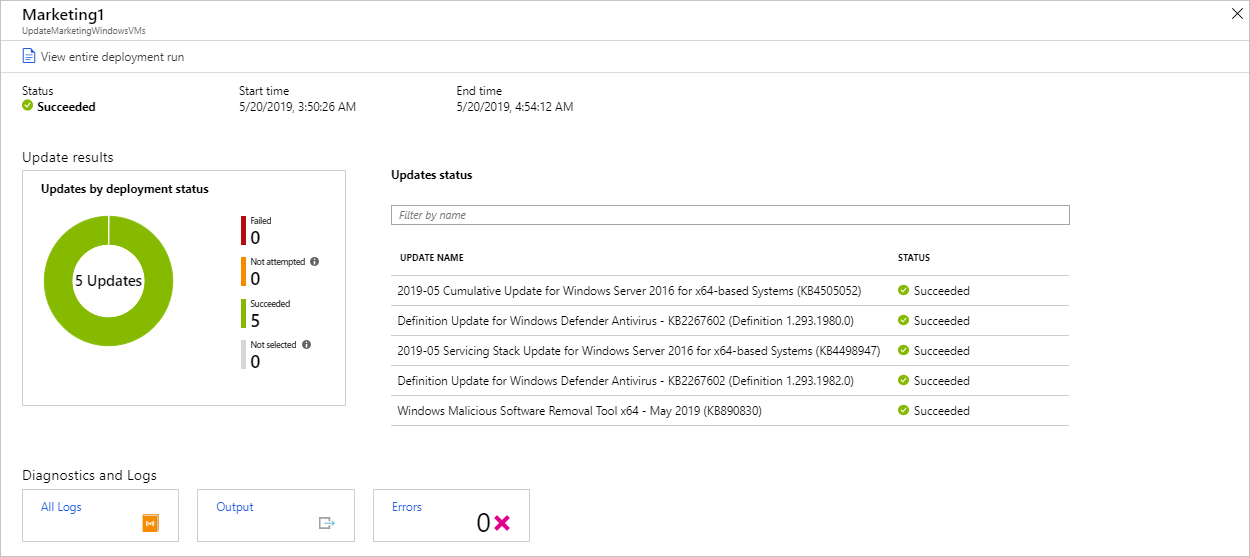
“更新结果”磁贴显示了 VM 上更新和部署结果的总数的概要。 右侧的表显示了每个更新的细目以及安装结果。 每个结果都具有下列值之一:
- 未尝试:未安装更新。 基于定义的维护时段持续时间,没有足够的可用时间。
- 成功:更新成功。
- 失败:更新失败。
若要查看部署创建的所有日志条目,请选择“所有日志”。
选择“输出”磁贴,查看负责管理目标 VM 更新部署的 runbook 的作业流。
若要查看有关任何部署错误的详细信息,请选择“错误”。
在本教程中,你配置并查看了 VM 的更新管理。 你已了解如何:
- 创建资源组和 VM。
- 管理 Windows 更新。
- 监视器更改和清单。
请转到下一教程,了解如何监视 VM。