本文介绍如何使用 Azure CLI 命令行接口创建启用了加速网络(AccelNet)的 Linux 或 Windows 虚拟机(VM)。
先决条件
- 拥有有效订阅的 Azure 帐户。 可以创建帐户。
创建虚拟网络
创建虚拟网络和 Azure Bastion 主机
以下过程创建包含资源子网、Azure Bastion 子网和 Bastion 主机的虚拟网络:
在门户中,搜索并选择“虚拟网络”。
在“虚拟网络”页面上,选择“+ 创建”。
在创建虚拟网络的基本信息选项卡上输入或选择以下信息:
设置 价值 项目详细信息 Subscription 选择订阅。 资源组 选择“新建”。
输入 test-rg 作为名称。
选择“确定”。实例详细信息 Name 输入“vnet-1”。 区域 选择 “(亚太)中国东部 2。 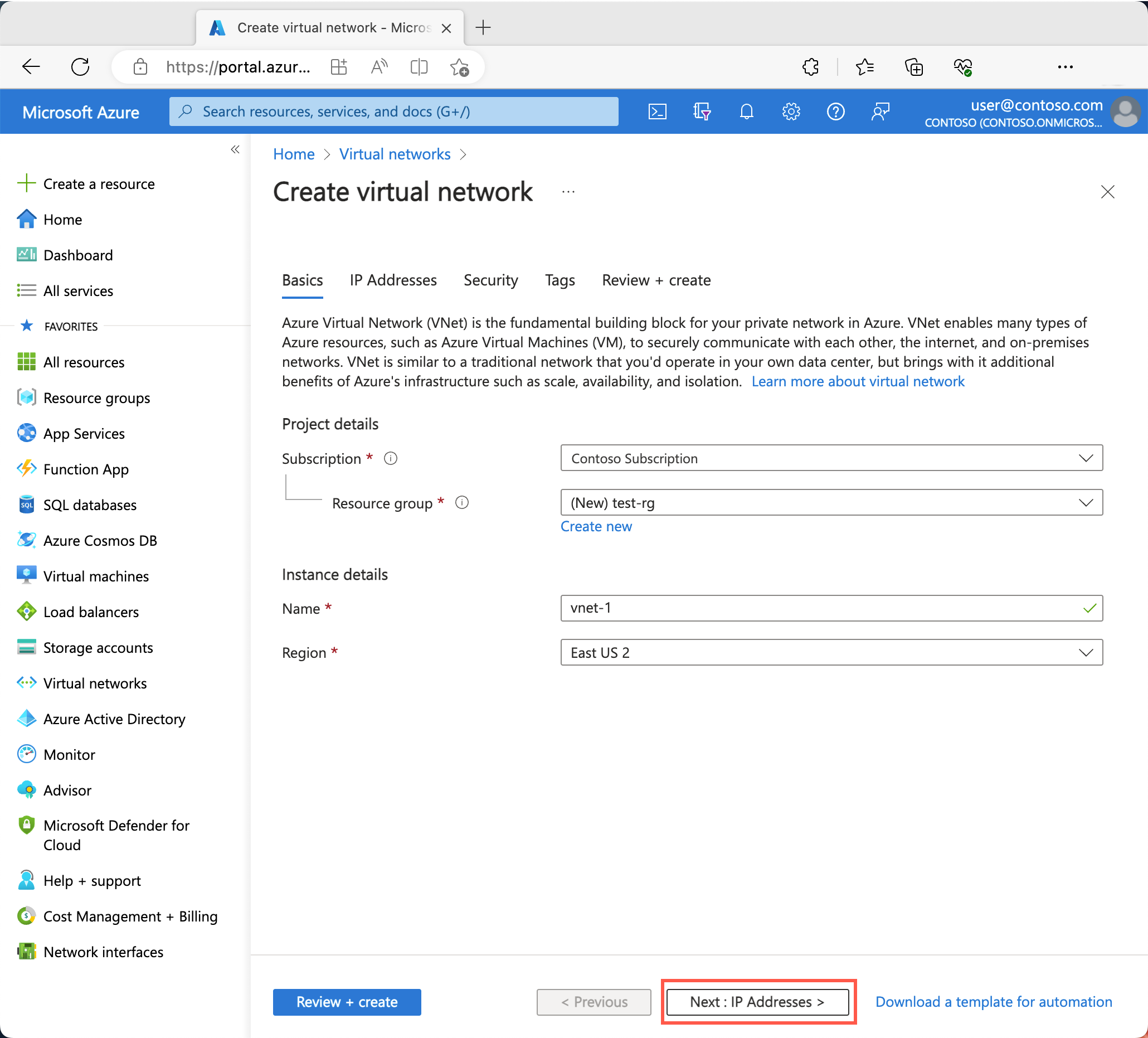
选择“下一步”,转到“安全性”选项卡。
在 “Azure Bastion ”部分中,选择“ 启用 Bastion”。
Bastion 使用浏览器通过其专用 IP 地址通过安全外壳(SSH)或远程桌面协议(RDP)连接到虚拟网络中的 VM。 VM 不需要公共 IP 地址、客户端软件或特殊配置。 有关详细信息,请参阅 什么是 Azure Bastion?。
在 Azure Bastion 中,输入或选择以下信息:
设置 价值 Azure Bastion 主机名 输入 堡垒。 Azure Bastion 公共 IP 地址 选择“ 创建公共 IP 地址”。
在名称中输入 public-ip-bastion 。
选择“确定”。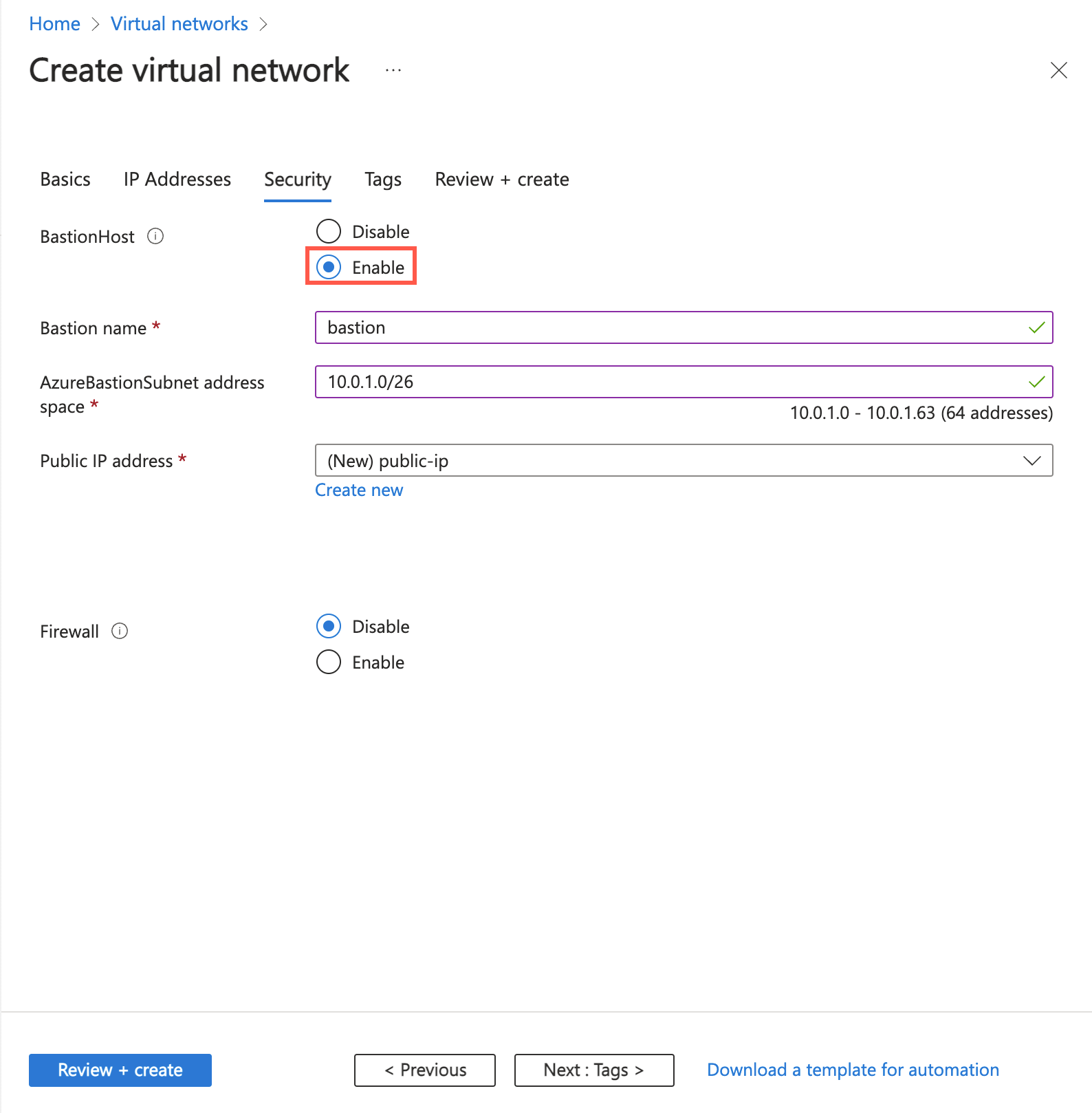
选择下一步,转到IP 地址选项卡。
在“子网”的地址空间框中,选择“默认”子网。
在编辑子网中,输入或选择以下信息:
设置 价值 子网详细信息 子网模板 保留默认值默认值。 Name 输入“subnet-1”。 起始地址 保留默认值 10.0.0.0。 子网大小 保留默认值 /24(256 个地址)。 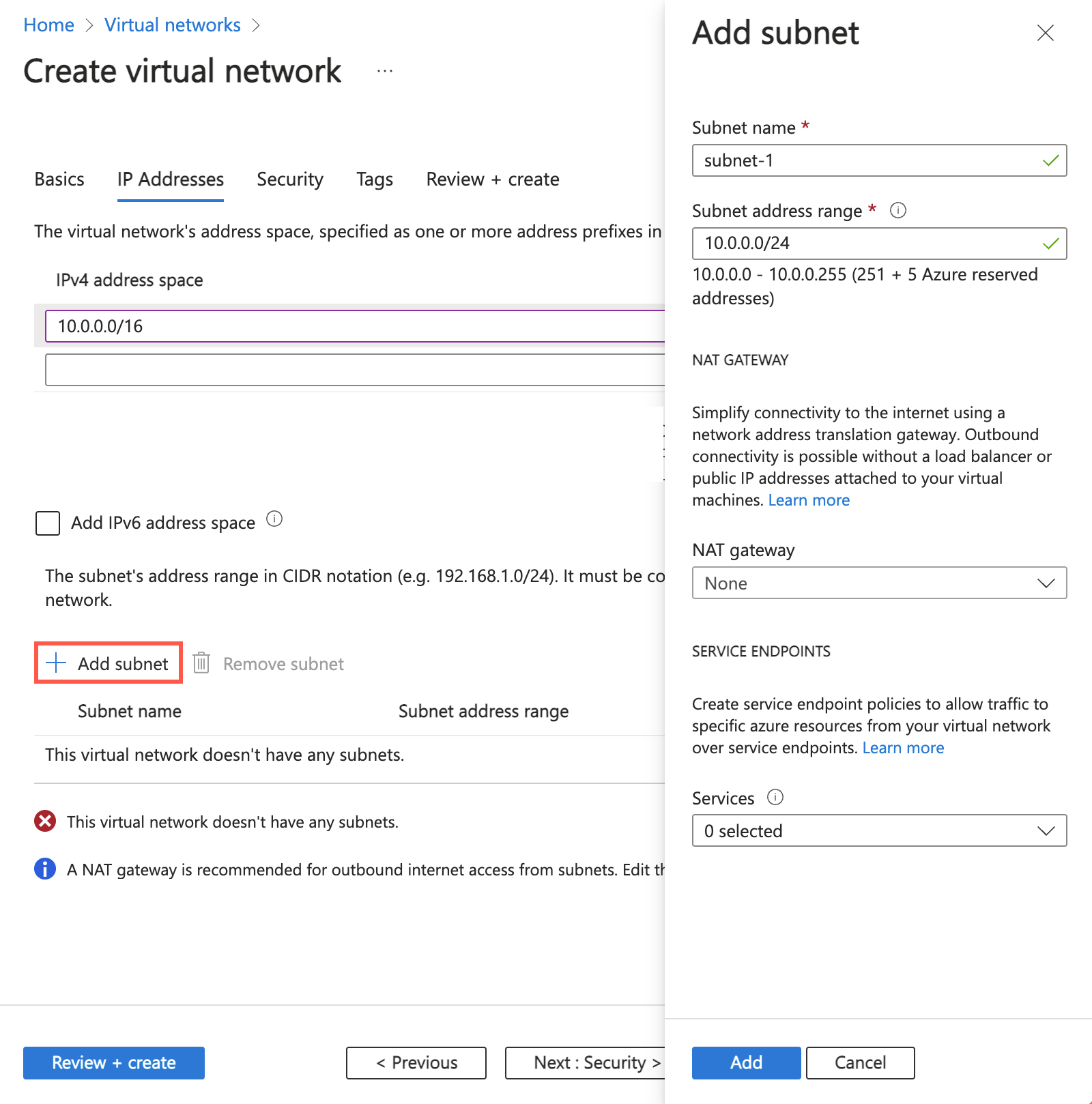
选择“保存”。
选择窗口底部的 “查看 + 创建 ”。 验证通过时,选择“ 创建”。
使用加速网络创建网络接口
在创建虚拟机期间,门户中启用了加速网络。 在以下部分中创建虚拟机。
创建 VM 并附加 NIC
创建测试虚拟机
以下过程在虚拟网络中创建名为 vm-1 的测试虚拟机(VM)。
在门户中,搜索并选择 虚拟机。
在 虚拟机中,选择“ + 创建”。
在“创建虚拟机的”基本信息“选项卡上,输入或选择以下信息:
设置 价值 项目详细信息 Subscription 选择订阅。 资源组 选择 test-rg。 实例详细信息 虚拟机名称 输入 vm-1。 区域 选择 “(亚太)中国东部 2。 可用性选项 选择 “不需要基础结构冗余”。 安全类型 保留默认值 “标准”。 图像 选择 Ubuntu Server 22.04 LTS - Gen2。 尺寸 选择大小。 管理员帐户 身份验证类型 选择 “密码”。 用户名 输入 azureuser。 密码 输入密码。 确认密码 重新输入密码。 入站端口规则 公共入站端口 选择“无”。 选择页面顶部的“ 网络 ”选项卡。
在 “网络 ”选项卡中输入或选择以下信息:
设置 价值 网络接口 虚拟网络 选择“vnet-1”。 子网 选择子网 1(10.0.0.0/24)。 公共 IP 选择“无”。 NIC 网络安全组 选择 “高级”。 配置网络安全组 选择“新建”。
输入 nsg-1 以获取名称。
将其余部分保留为默认值,然后选择“ 确定”。保留默认设置的其余设置,然后选择“ 查看 + 创建”。
检查设置,然后选择“创建”。
注释
具有堡垒主机的虚拟网络中的虚拟机不需要公共 IP 地址。 Bastion 提供公共 IP,VM 使用专用 IP 在网络中通信。 可以从堡垒托管虚拟网络中的任何 VM 中删除公共 IP。 有关详细信息,请参阅 从 Azure VM 取消关联公共 IP 地址。
注释
Azure 会为未分配公共 IP 地址的 VM 或位于内部基本 Azure 负载均衡器的后端池中的 VM 提供默认出站访问 IP。 默认出站访问 IP 机制会提供不可配置的出站 IP 地址。
发生以下事件之一时,将禁用默认出站访问 IP:
- 将公共 IP 地址分配给 VM。
- 虚拟机被放置在标准负载平衡器的后端池中,有无出站规则均可。
- 向虚拟机的子网分配了 Azure 虚拟网络 NAT 网关 资源。
在灵活业务流程模式下通过使用虚拟机规模集创建的 VM 没有默认的出站访问权限。
有关 Azure 中的出站连接的详细信息,请参阅 Azure 中的默认出站访问,使用源网络地址转换(SNAT)进行出站连接。
确认已启用加速网络
Linux
在 Azure 门户中,搜索并选择“虚拟机”。
在 “虚拟机 ”页上,选择新的 VM。
在 VM 的“概述”页上,选择“连接”,然后通过 Bastion 进行连接。
在 Bastion 连接屏幕中,将身份验证类型从本地文件更改为 SSH 私钥。
输入创建虚拟机时使用的 用户名 。 在此示例中,用户命名为 azureuser,替换为创建的用户名。
在 “本地文件”中,选择文件夹图标并浏览到创建 VM 时生成的私钥文件。 私钥文件通常命名
id_rsa或id_rsa.pem。选择 连接。
此时会打开一个新的浏览器窗口,其中包含与 VM 的 Bastion 连接。
在远程 VM 上的 shell 中,输入
uname -r并确认内核版本是以下版本之一,或更高版本之一:- Ubuntu 16.04:4.11.0-1013。
- SLES SP3:4.4.92-6.18。
- RHEL:3.10.0-693、2.6.32-573。 如果 Linux Integration Services 4.3+ 之前安装了 Mellanox VF 版本 4.5+ ,则支持 RHEL 6.7-6.10。
注释
可能支持其他内核版本。 有关更新的列表,请参阅 Hyper-V 支持的 Linux 和 FreeBSD 虚拟机上每个分发版的兼容性表,并确认支持 SR-IOV。 可以在 适用于 Hyper-V 和 Azure 的 Linux Integration Services 发行说明中找到更多详细信息。 *
lspci使用命令确认 Mellanox VF 设备已向 VM 公开。 返回的输出应类似于以下示例:0000:00:00.0 Host bridge: Intel Corporation 440BX/ZX/DX - 82443BX/ZX/DX Host bridge (AGP disabled) (rev 03) 0000:00:07.0 ISA bridge: Intel Corporation 82371AB/EB/MB PIIX4 ISA (rev 01) 0000:00:07.1 IDE interface: Intel Corporation 82371AB/EB/MB PIIX4 IDE (rev 01) 0000:00:07.3 Bridge: Intel Corporation 82371AB/EB/MB PIIX4 ACPI (rev 02) 0000:00:08.0 VGA compatible controller: Microsoft Corporation Hyper-V virtual VGA 0001:00:02.0 Ethernet controller: Mellanox Technologies MT27500/MT27520 Family [ConnectX-3/ConnectX-3 Pro Virtual Function]ethtool -S eth0 | grep vf_使用命令检查虚拟函数(VF)上的活动。 如果启用了加速网络并处于活动状态,则会收到类似于以下示例的输出:vf_rx_packets: 992956 vf_rx_bytes: 2749784180 vf_tx_packets: 2656684 vf_tx_bytes: 1099443970 vf_tx_dropped: 0关闭与 VM 的 Bastion 连接。
Windows操作系统
在 Azure 中创建 VM 后,连接到 VM 并确认以太网控制器已安装在 Windows 中。
在 Azure 门户中,搜索并选择“虚拟机”。
在 “虚拟机 ”页上,选择新的 VM。
在 VM 的“概述”页上,选择“连接”,然后通过 Bastion 进行连接。
输入创建 VM 时使用的凭据,然后选择“ 连接”。
此时会打开一个新的浏览器窗口,其中包含与 VM 的 Bastion 连接。
在远程 VM 上,右键单击“ 启动 ”并选择 “设备管理器”。
在 “设备管理器 ”窗口中,展开 网络适配器 节点。
确认 出现 Mellanox ConnectX-4 Lx 虚拟以太网适配器 ,如下图所示:
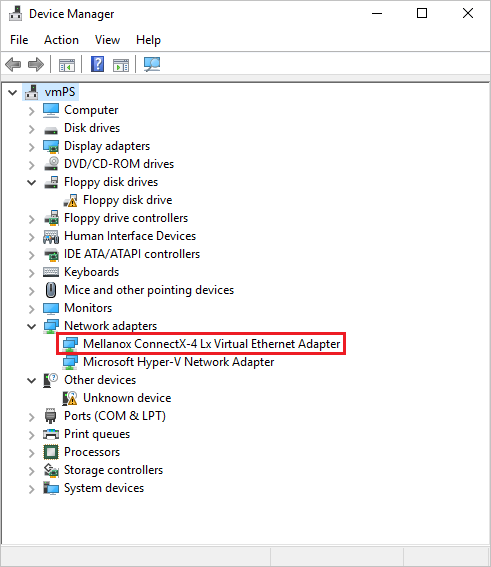
适配器的存在确认已为 VM 启用加速网络。
验证数据包是否从以下命令的输出流经 VF 接口:
PS C:\ > Get-NetAdapter | Where-Object InterfaceDescription –like "*Mellanox*Virtual*" | Get-NetAdapterStatistics Name ReceivedBytes ReceivedUnicastPackets SentBytes SentUnicastPackets ---- ------------- ---------------------- --------- ------------------ Ethernet 2 492447549 347643 7468446 34991注释
如果 Mellanox 适配器无法启动,请在远程 VM 上打开管理员命令提示符并输入以下命令:
netsh int tcp set global rss = enabled关闭与 VM 的 Bastion 连接。