本文介绍如何为运行 macOS 10.15 及更高版本的计算机配置 VPN 客户端,以使用点到站点 VPN 和 Microsoft Entra 身份验证连接到虚拟网络。 在使用 Microsoft Entra ID 进行连接和身份验证之前,必须先配置 Microsoft Entra 租户。 有关详细信息,请参阅配置 Microsoft Entra 租户。
注意
- 由于当地法规的原因,Azure VPN 客户端可能无法在所有区域使用。
- Microsoft Entra 身份验证仅支持 OpenVPN® 协议连接,并且需要 Azure VPN 客户端。
对于你想要使用点到站点 VPN 连接将其连接到 VNet 的每台计算机,需要执行以下操作:
- 将 Azure VPN 客户端下载到计算机。
- 配置包含 VPN 设置的客户端配置文件。
如果要配置多台计算机,则可以在一台计算机上创建客户端配置文件,将其导出后再导入到其他计算机。
先决条件
在使用 Microsoft Entra ID 进行连接和身份验证之前,必须先配置 Microsoft Entra 租户。 有关详细信息,请参阅配置 Microsoft Entra 租户。
下载 Azure VPN 客户端
- 从 Apple Store 商店下载 Azure VPN 客户端。
- 在计算机上安装客户端。
导入连接配置文件
下载并提取配置文件。 有关步骤,请参阅使用 VPN 客户端配置文件。
在“Azure VPN 客户端”页上,选择“导入”。
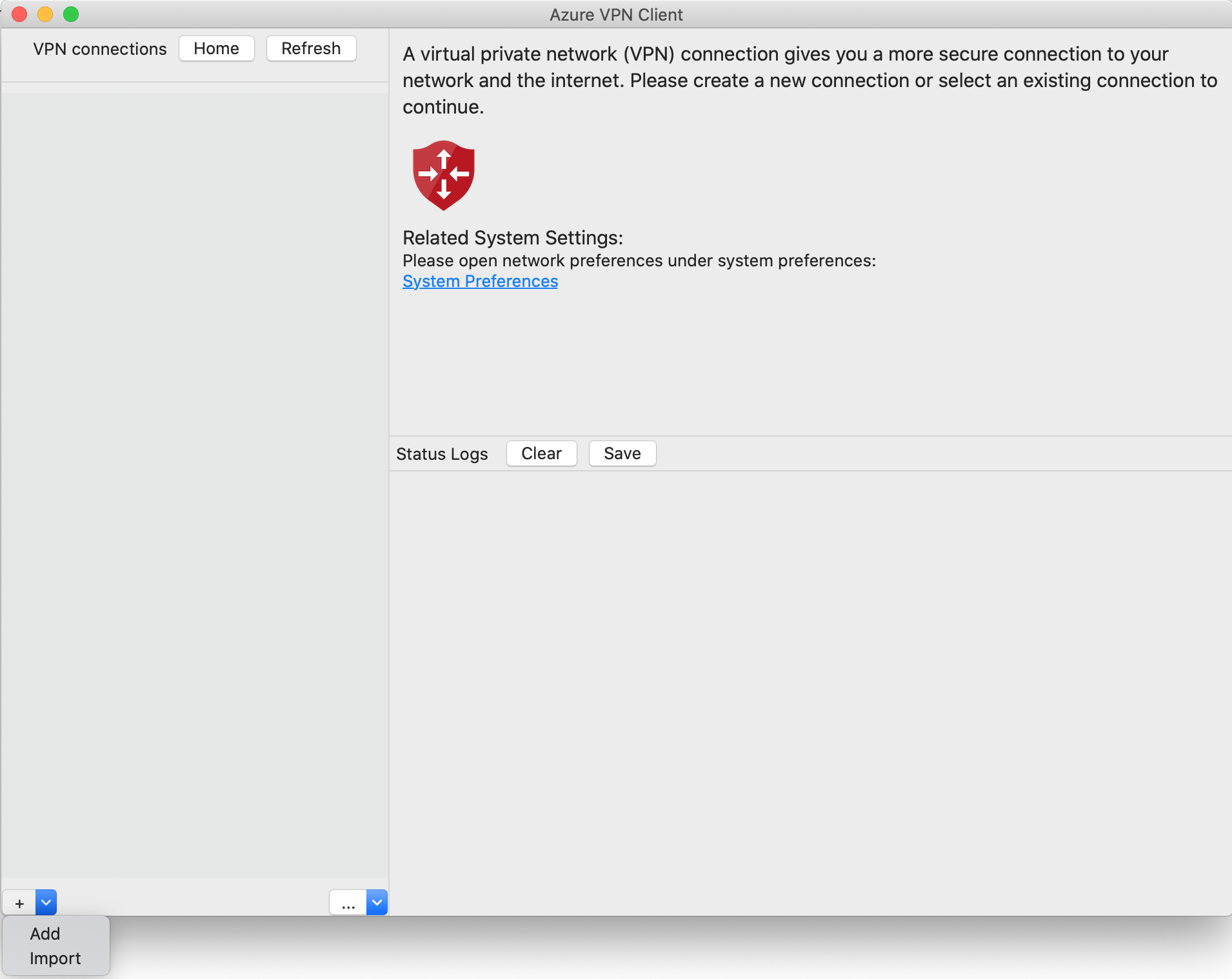
导航到要导入的配置文件,将其选中,然后单击“打开”。
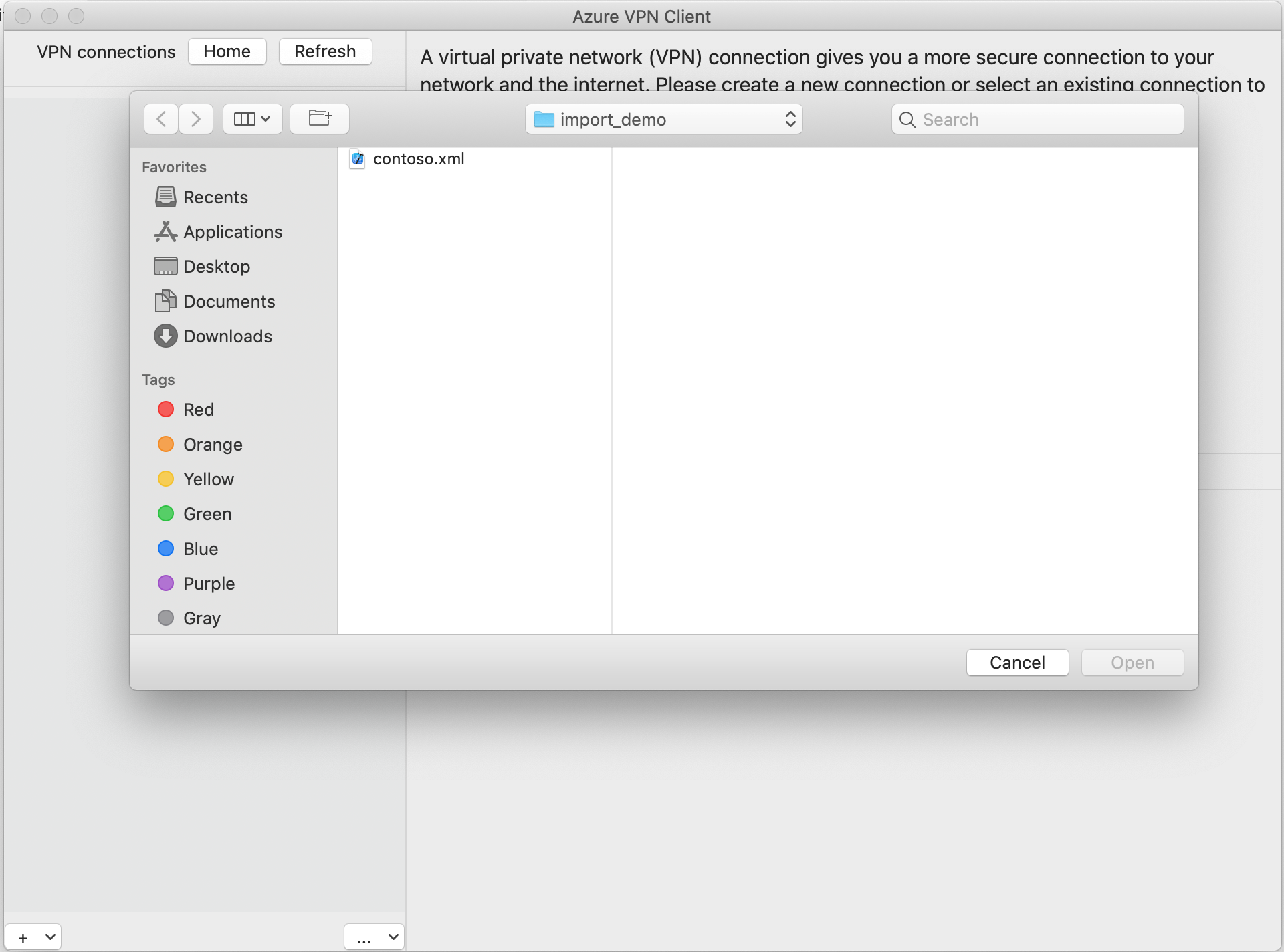
查看连接配置文件信息,然后单击“保存”。
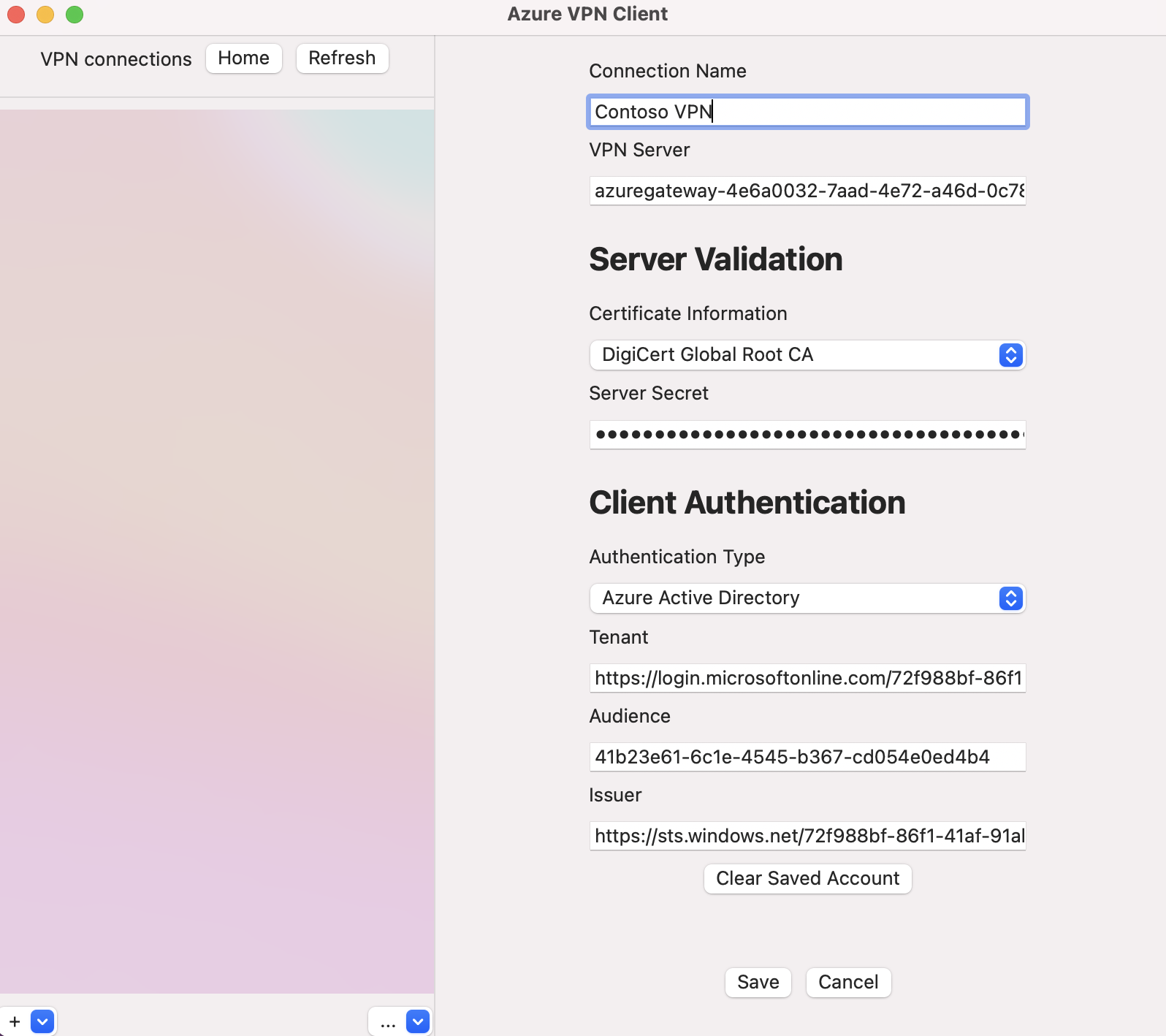
在“VPN 连接”窗格中,选择保存的连接配置文件。 然后单击“连接”。
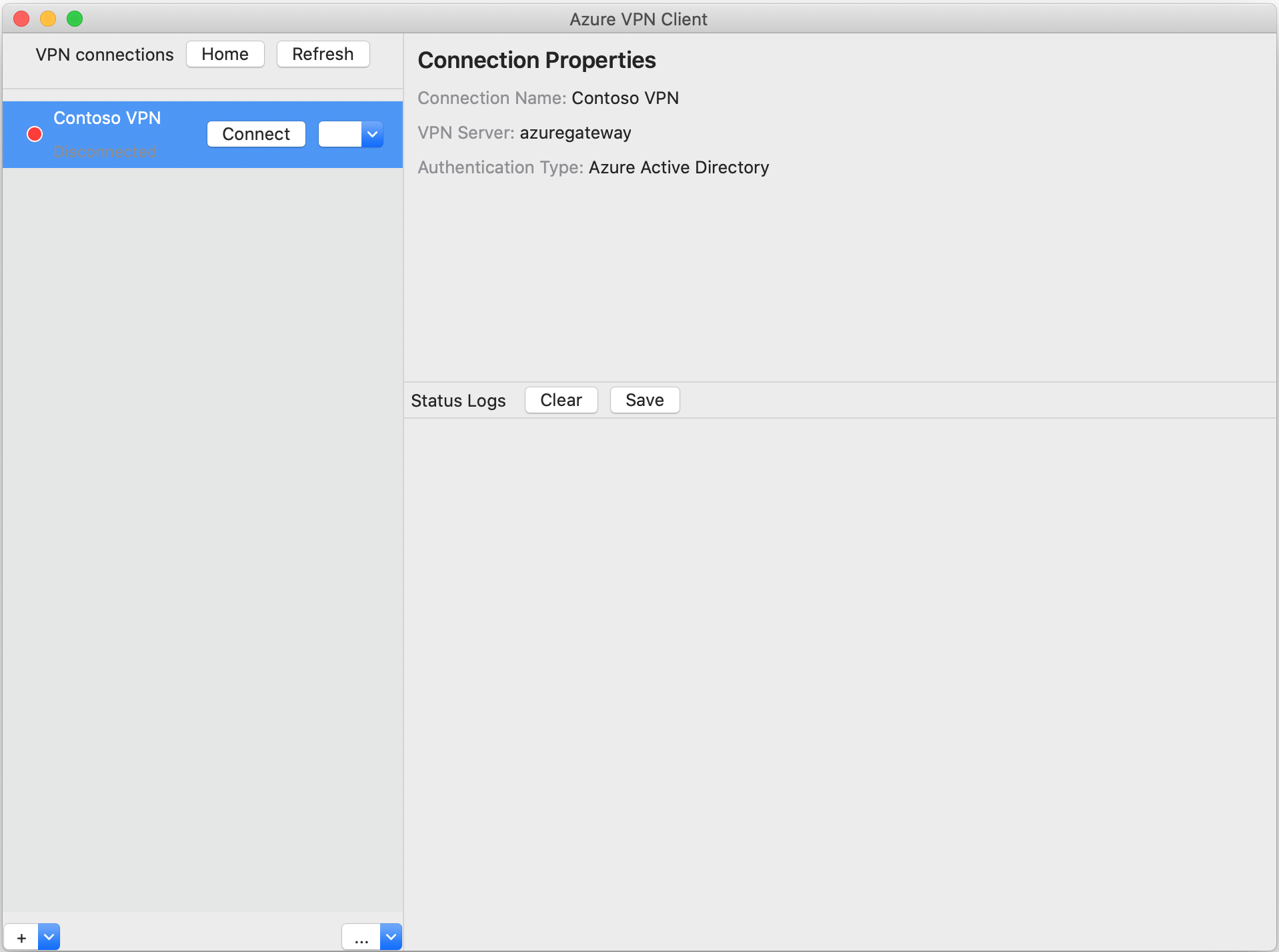
连接后,状态会更改为“已连接”。 若要断开与会话的连接,请单击“断开连接”。
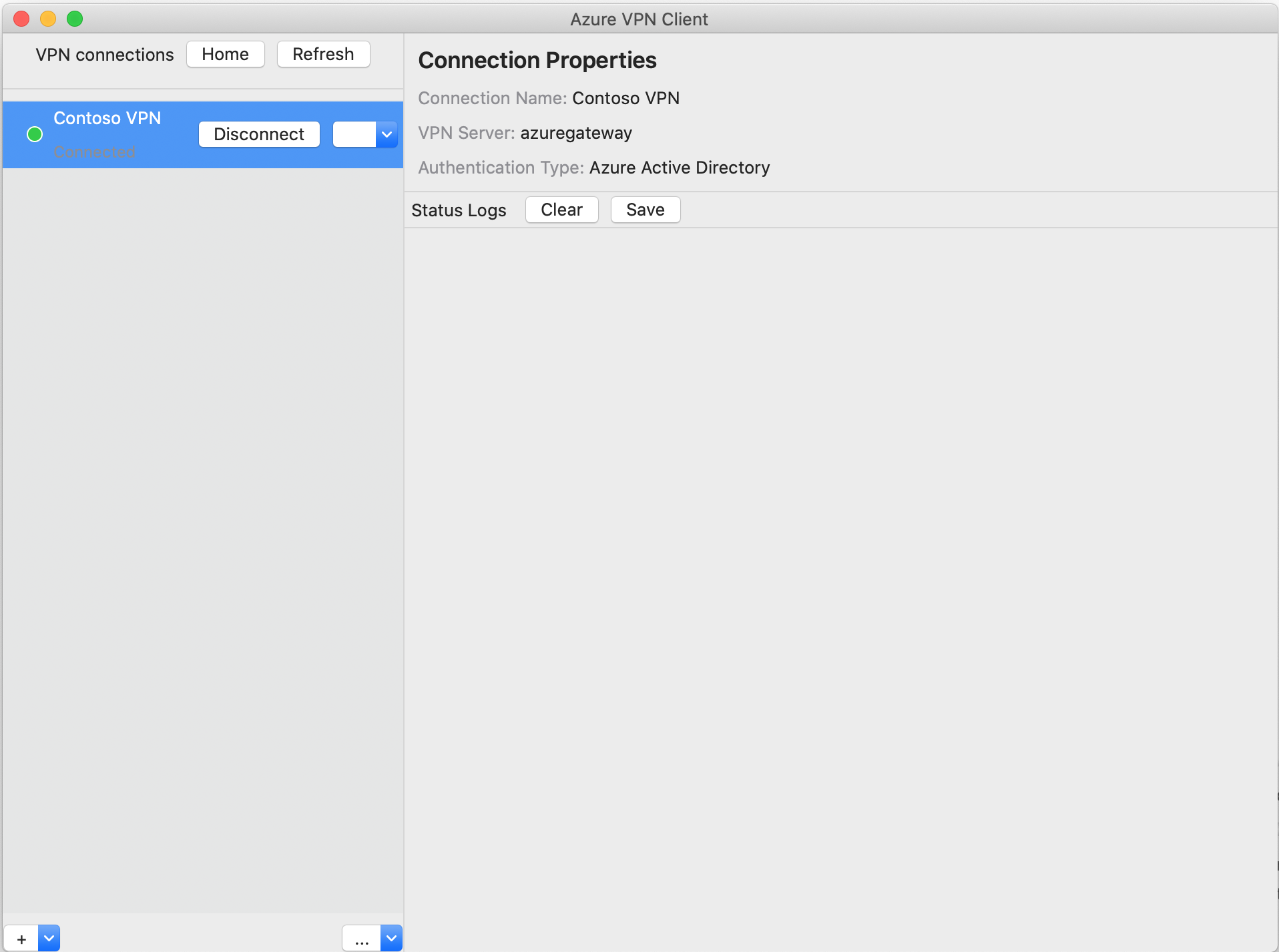
手动创建连接
打开 Azure VPN 客户端。 选择“添加”以创建新连接。
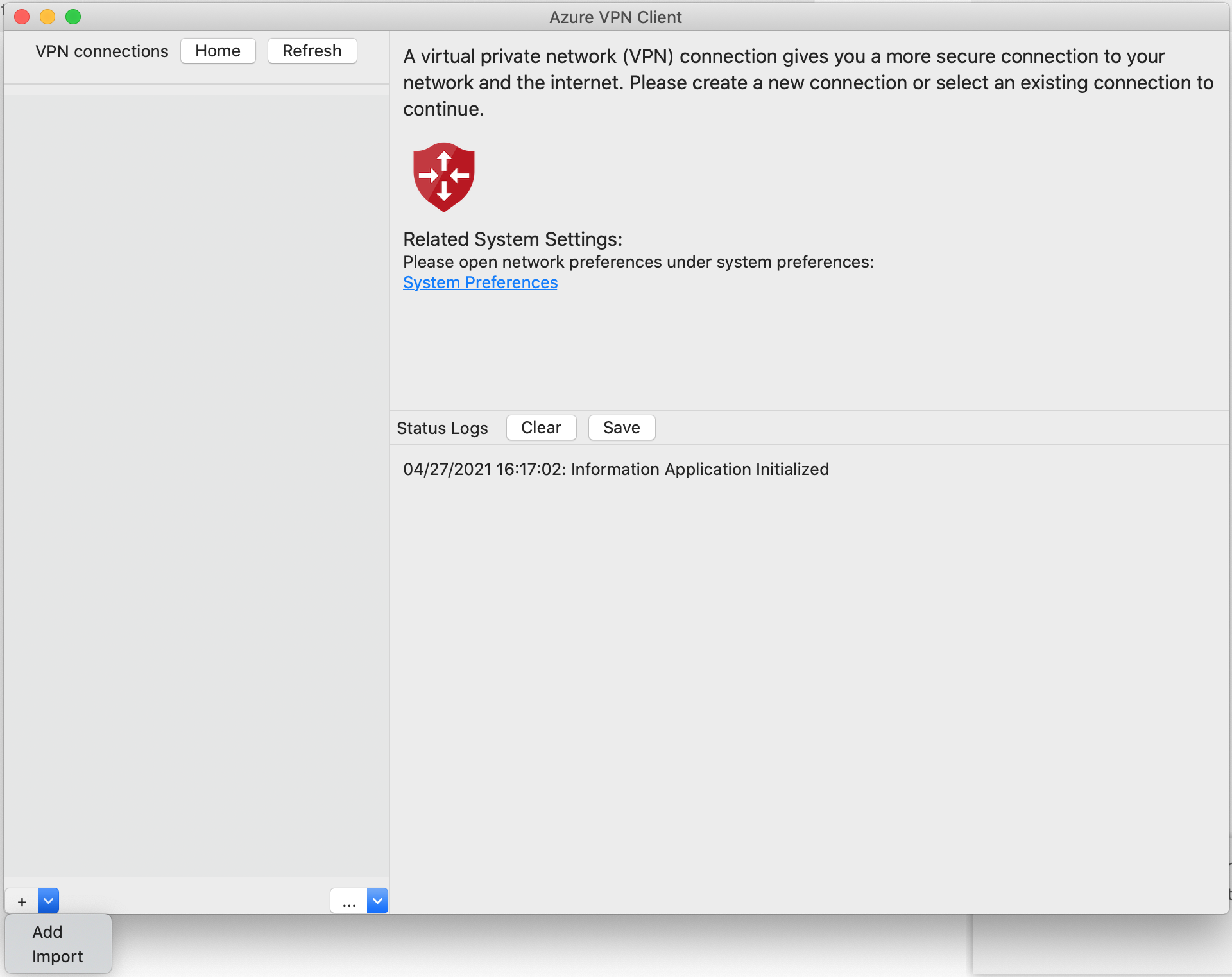
在“Azure VPN 客户端”页上,你可以对配置文件设置进行配置。
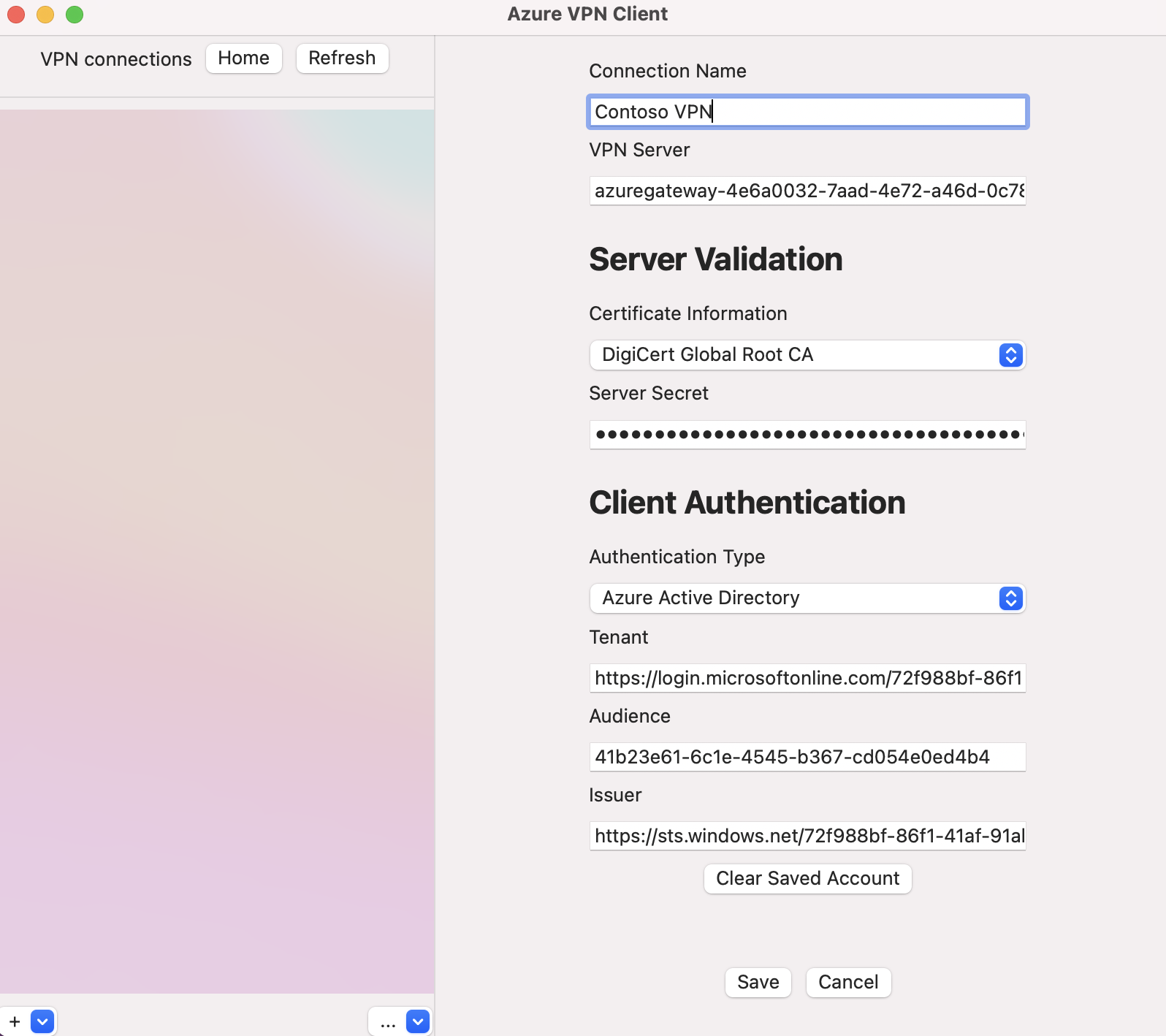
配置下列设置:
- 连接名称:用于引用此连接配置文件的名称。
- VPN 服务器:此名称是要用于引用服务器的名称。 此处选择的名称无需是服务器的正式名称。
- 服务器验证
- 证书信息:证书 CA。
- 服务器机密:服务器的机密。
- 客户端身份验证
- 身份验证类型:Microsoft Entra ID
- 租户:租户的名称。
- 颁发者:颁发者的名称。
填写这些字段后,请单击“保存”。
在“VPN 连接”窗格中,选择已配置的连接配置文件。 然后单击“连接”。
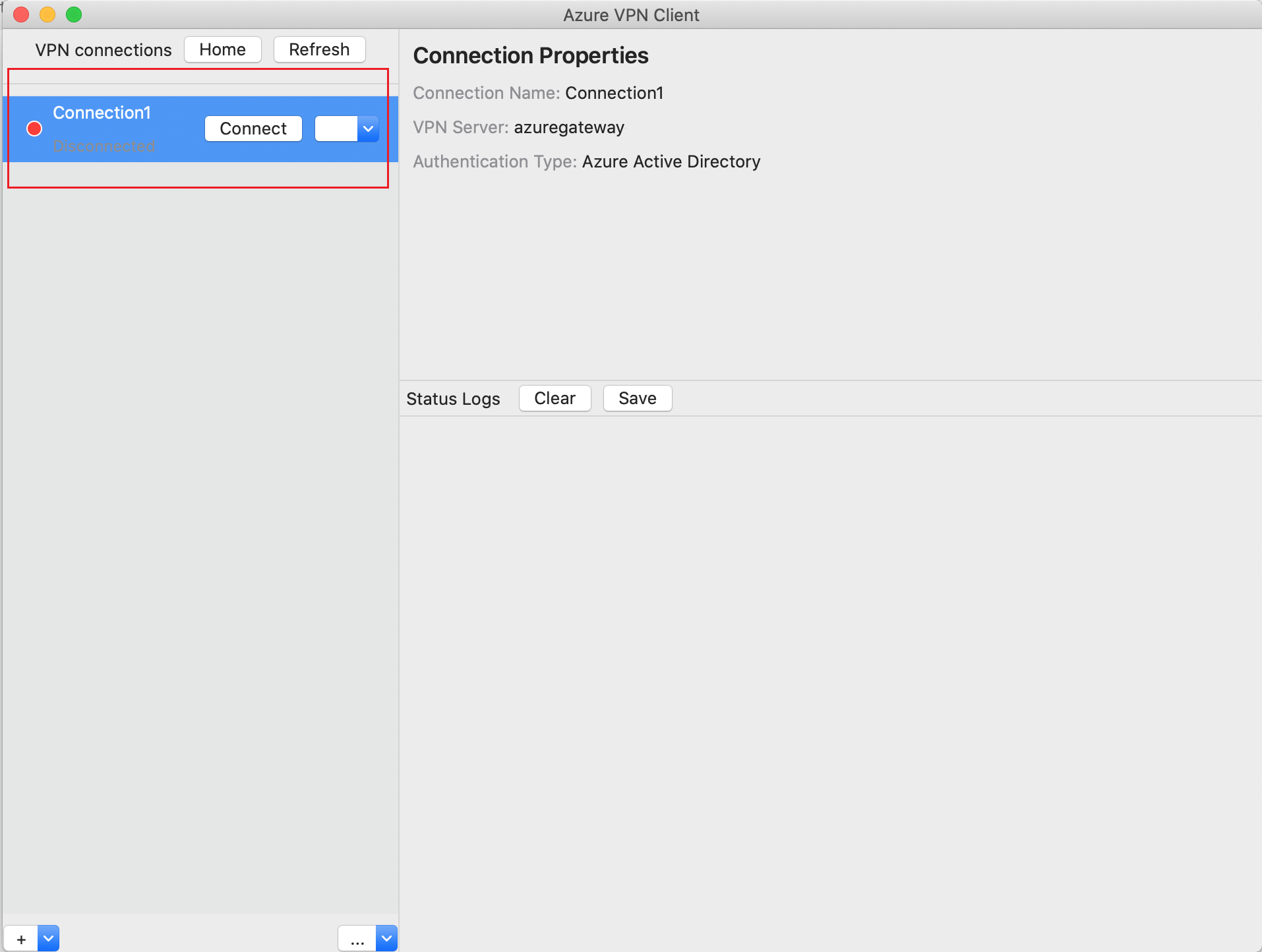
使用你的凭据登录以进行连接。
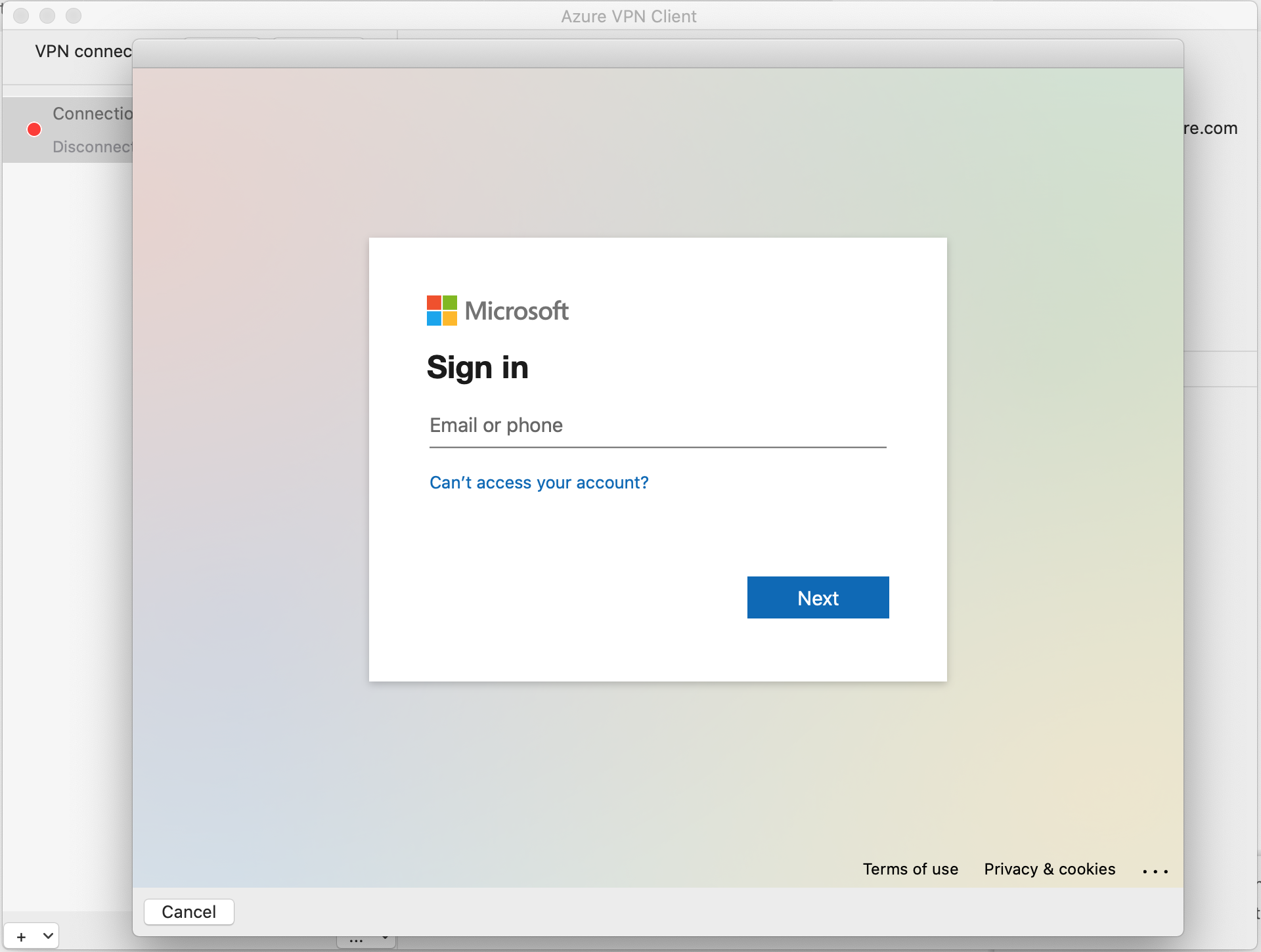
连接后,你会看到状态为“已连接”。 要断开连接时,请单击“断开连接”以断开该连接。
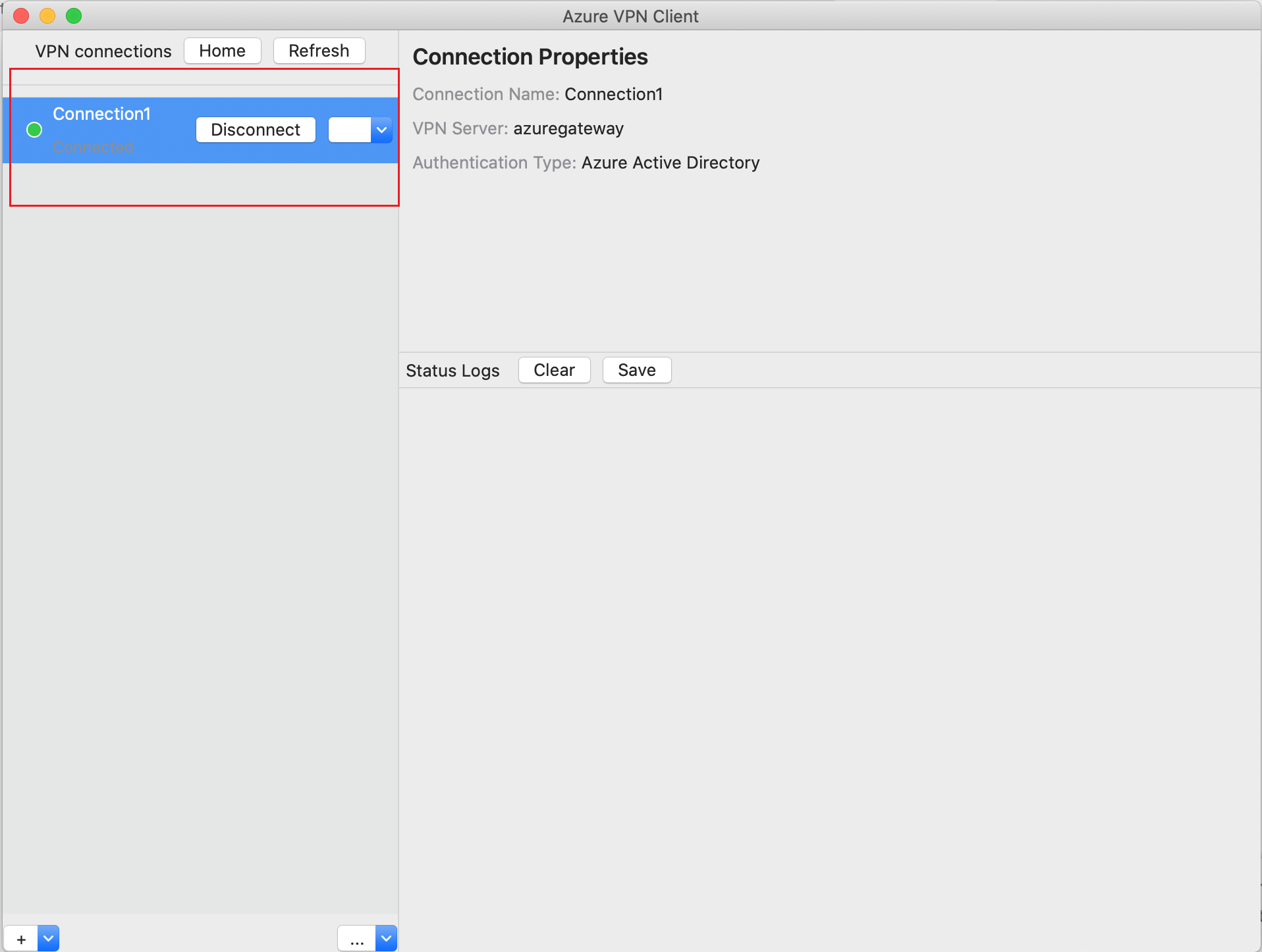
删除连接配置文件
可以从计算机中删除 VPN 连接配置文件。
导航到 Azure VPN 客户端。
选择要删除的 VPN 连接,单击下拉列表,然后选择“删除”。
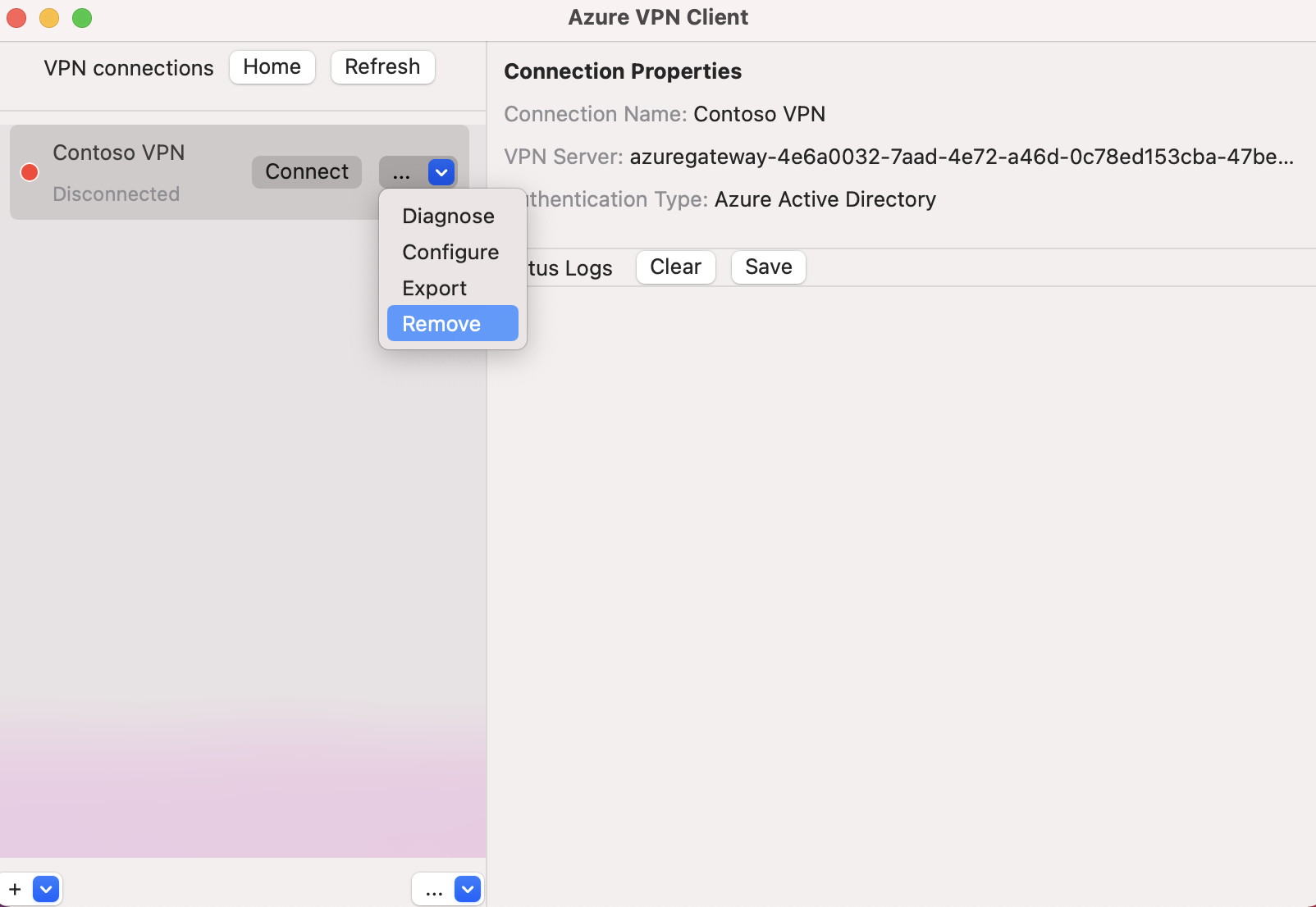
在“删除 VPN 连接?”框中,单击“删除”。
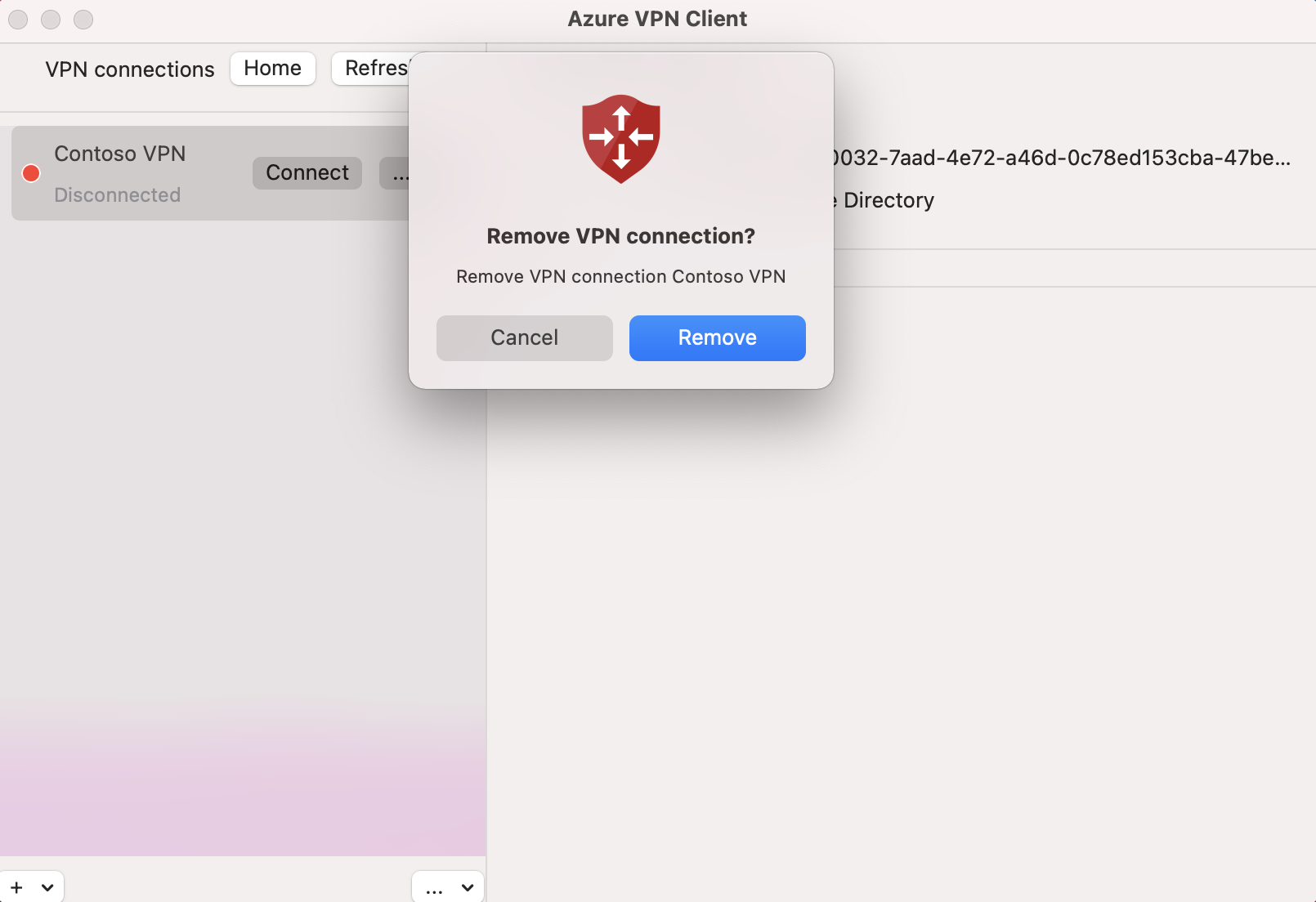
后续步骤
有关详细信息,请参阅为使用 Microsoft Entra 身份验证的 P2S 开放 VPN 连接创建 Microsoft Entra 租户。