Note
Access to this page requires authorization. You can try signing in or changing directories.
Access to this page requires authorization. You can try changing directories.
Important
Effective May 1, 2025, Azure AD B2C will no longer be available to purchase for new customers. Learn more in our FAQ.
Azure Active Directory B2C (Azure AD B2C) integrates directly with Microsoft Entra multifactor authentication so that you can add a second layer of security to sign-up and sign-in experiences in your applications. You enable multifactor authentication without writing a single line of code. If you already created sign up and sign-in user flows, you can still enable multifactor authentication.
This feature helps applications handle scenarios such as:
- You don't require multifactor authentication to access one application, but you do require it to access another. For example, the customer can sign into an auto insurance application with a social or local account, but must verify the phone number before accessing the home insurance application registered in the same directory.
- You don't require multifactor authentication to access an application in general, but you do require it to access the sensitive portions within it. For example, the customer can sign in to a banking application with a social or local account and check the account balance, but must verify the phone number before attempting a wire transfer.
Set multi-factor authentication
When you create a user flow, you have the option to enable multi-factor authentication.
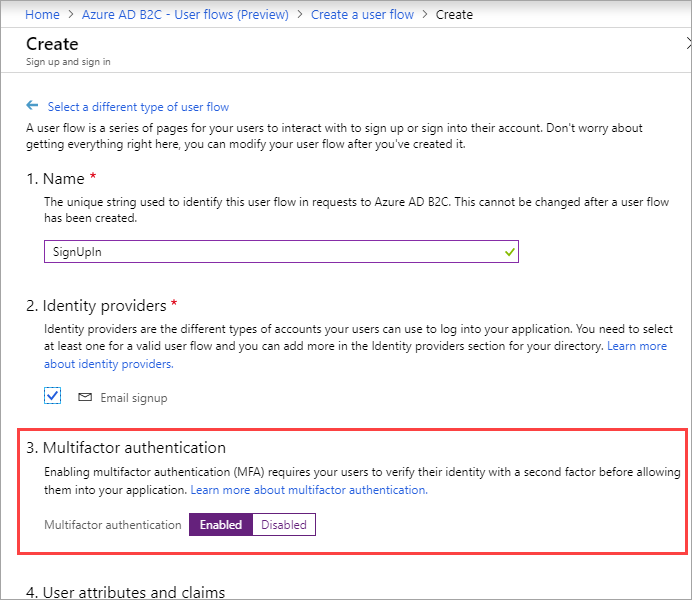
Set Multifactor authentication to Enabled.
You can use Run user flow to verify the experience. Confirm the following scenario:
A customer account is created in your tenant before the multifactor authentication step occurs. During the step, the customer is asked to provide a phone number and verify it. If verification is successful, the phone number is attached to the account for later use. Even if the customer cancels or drops out, the customer can be asked to verify a phone number again during the next sign-in with multifactor authentication enabled.
Add multi-factor authentication
It's possible to enable multi-factor authentication on a user flow that you previously created.
To enable multi-factor authentication:
- Open the user flow and then select Properties.
- Next to Multifactor authentication, select Enabled.
- Click Save at the top of the page.