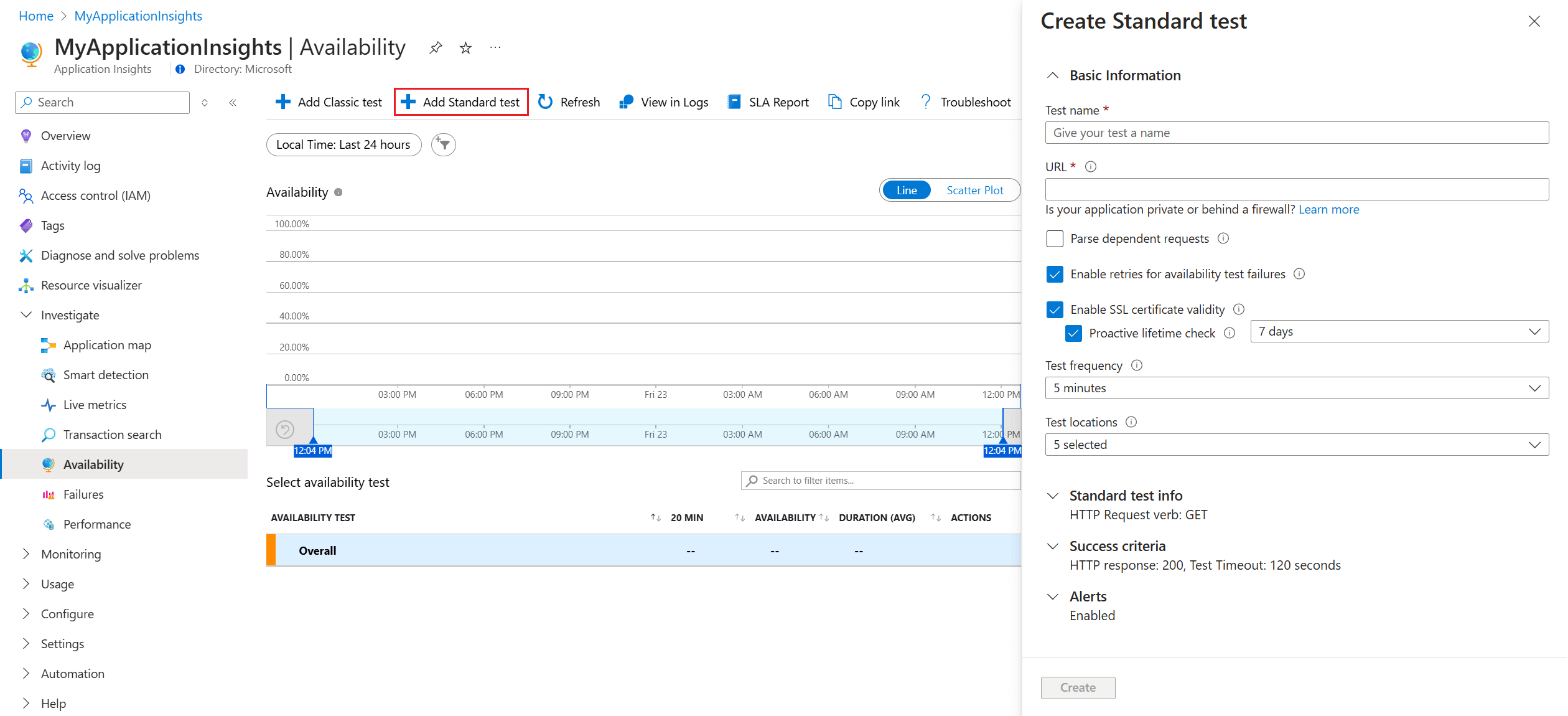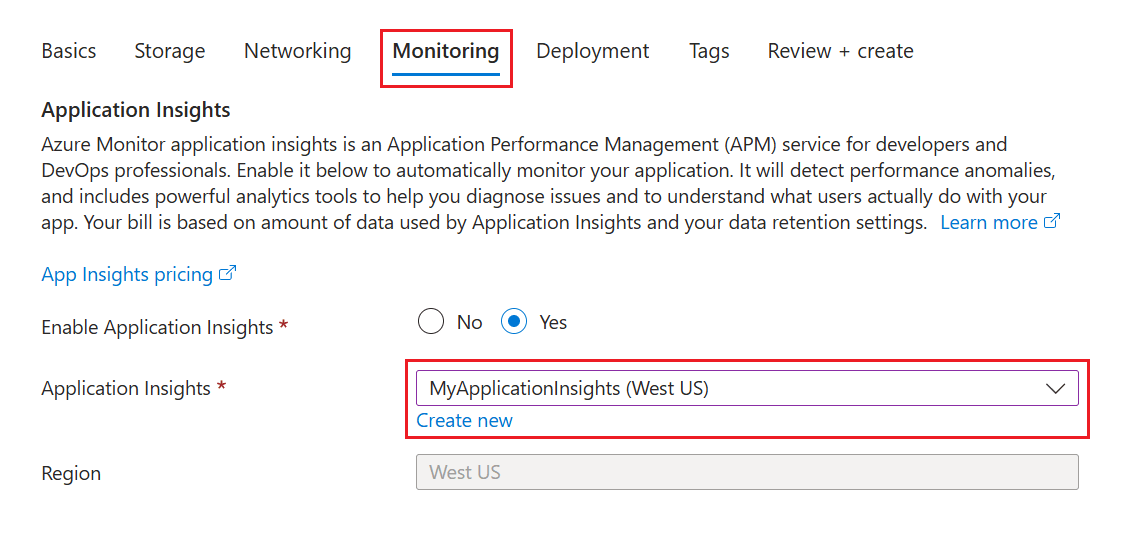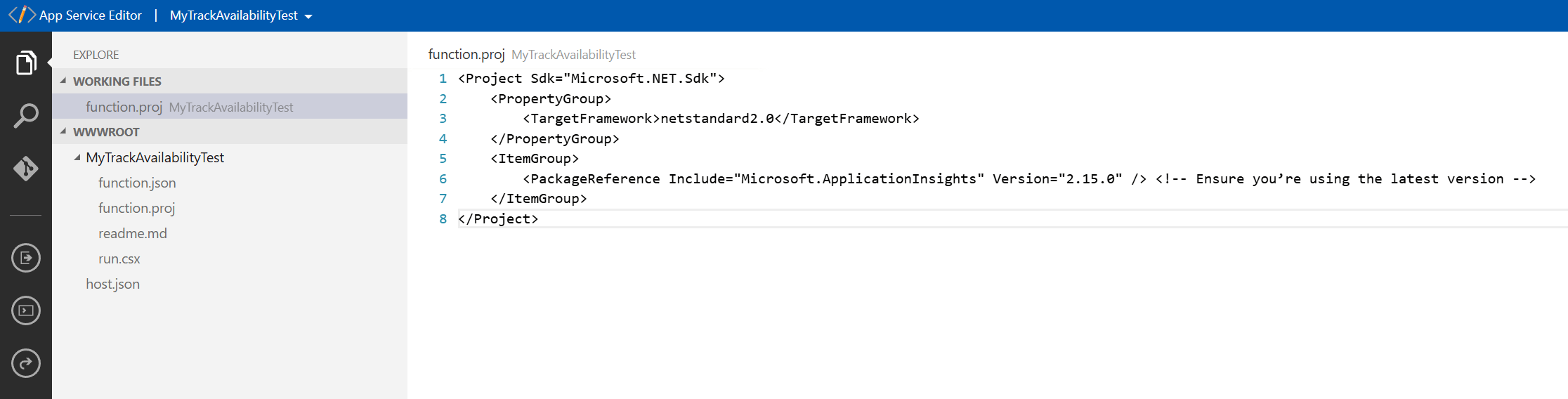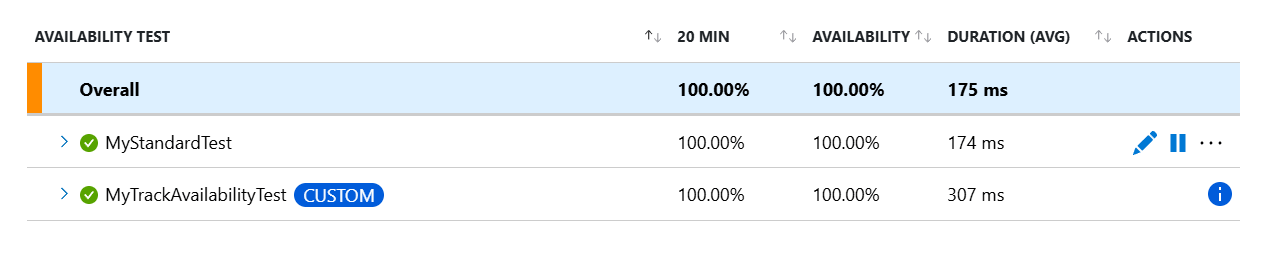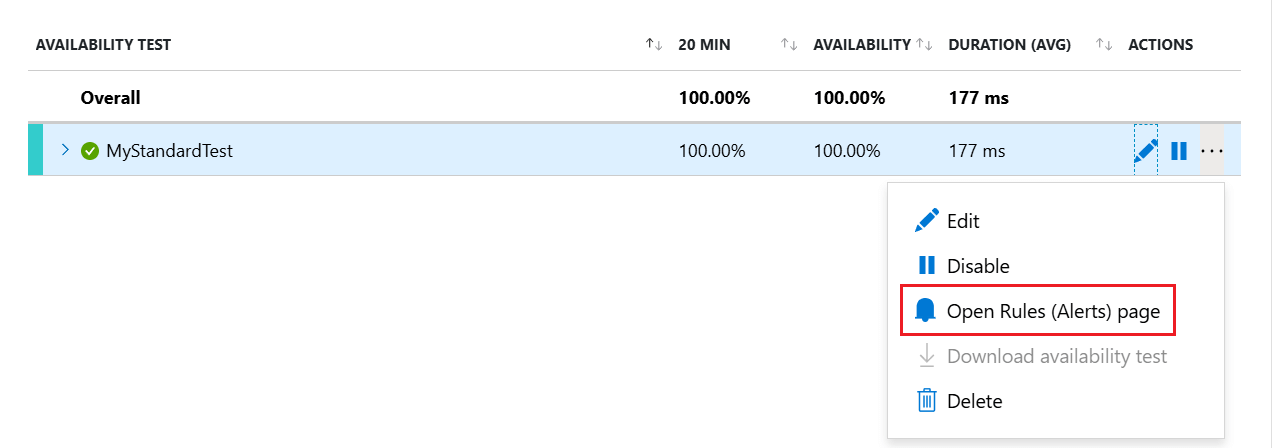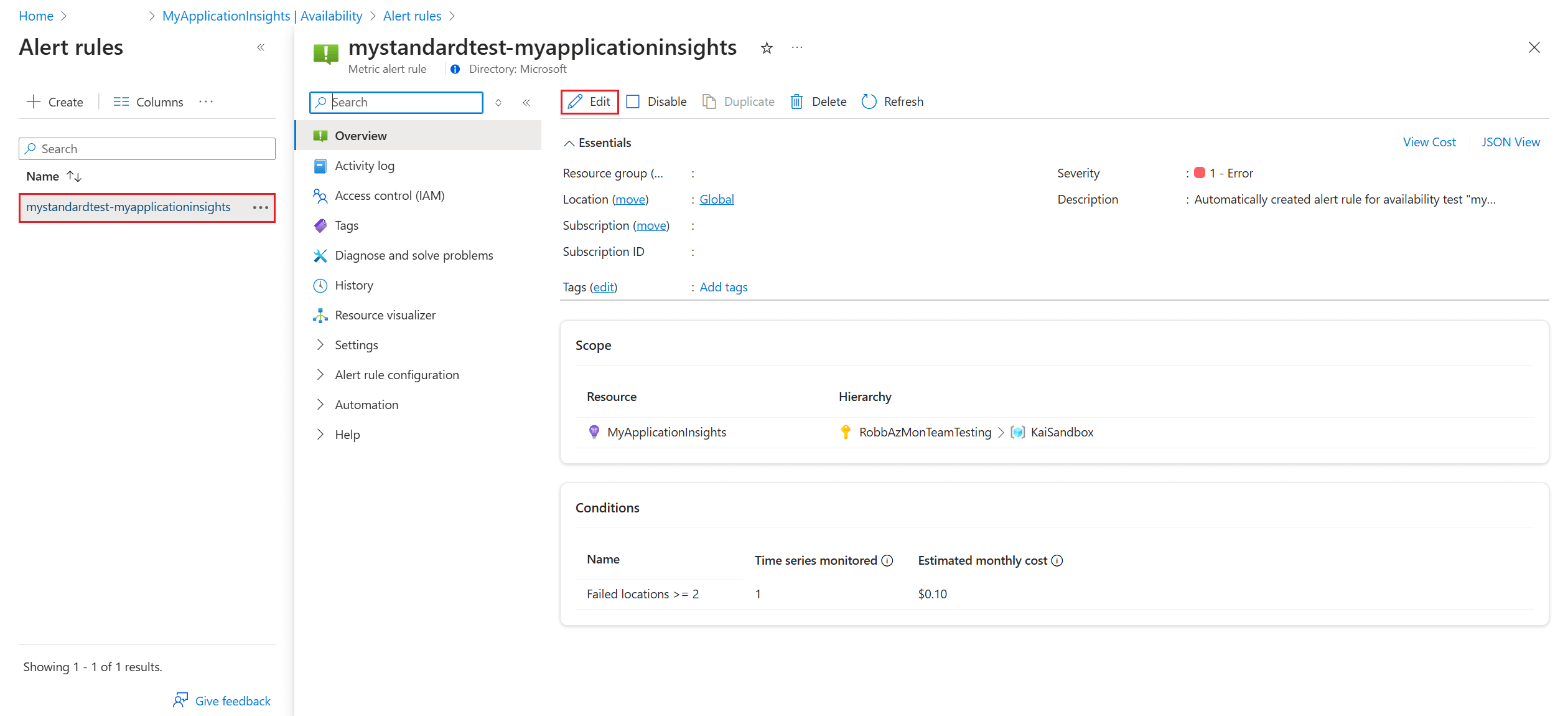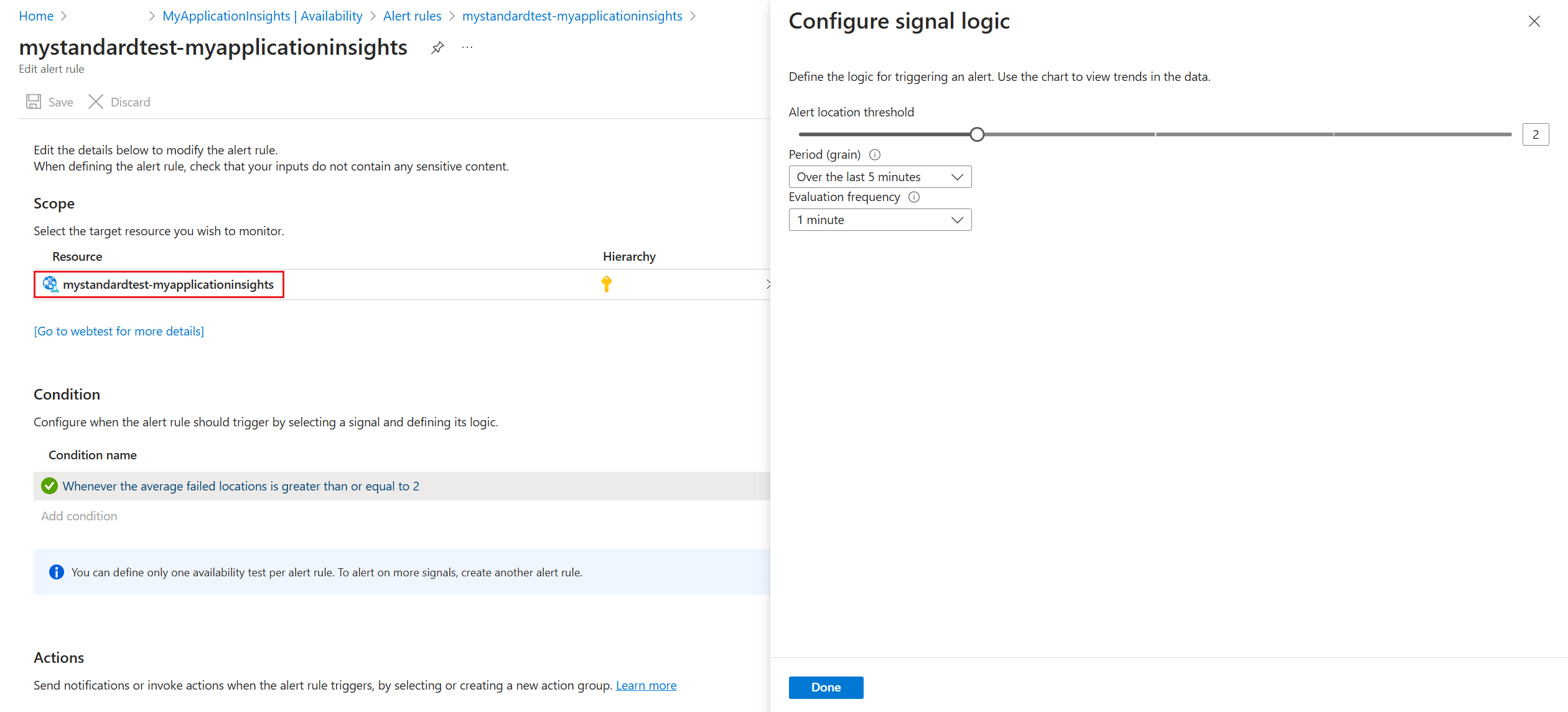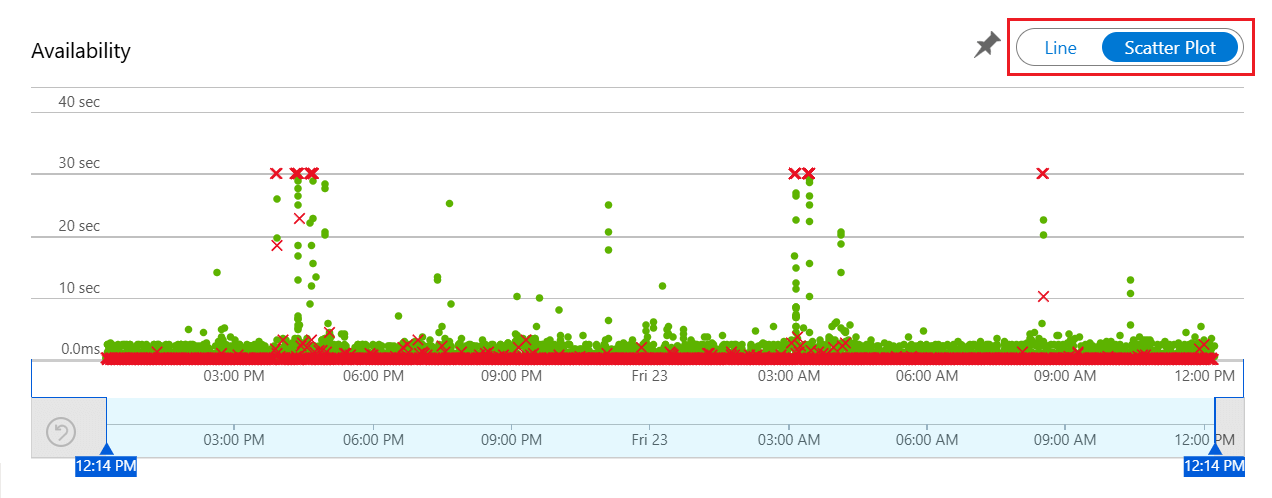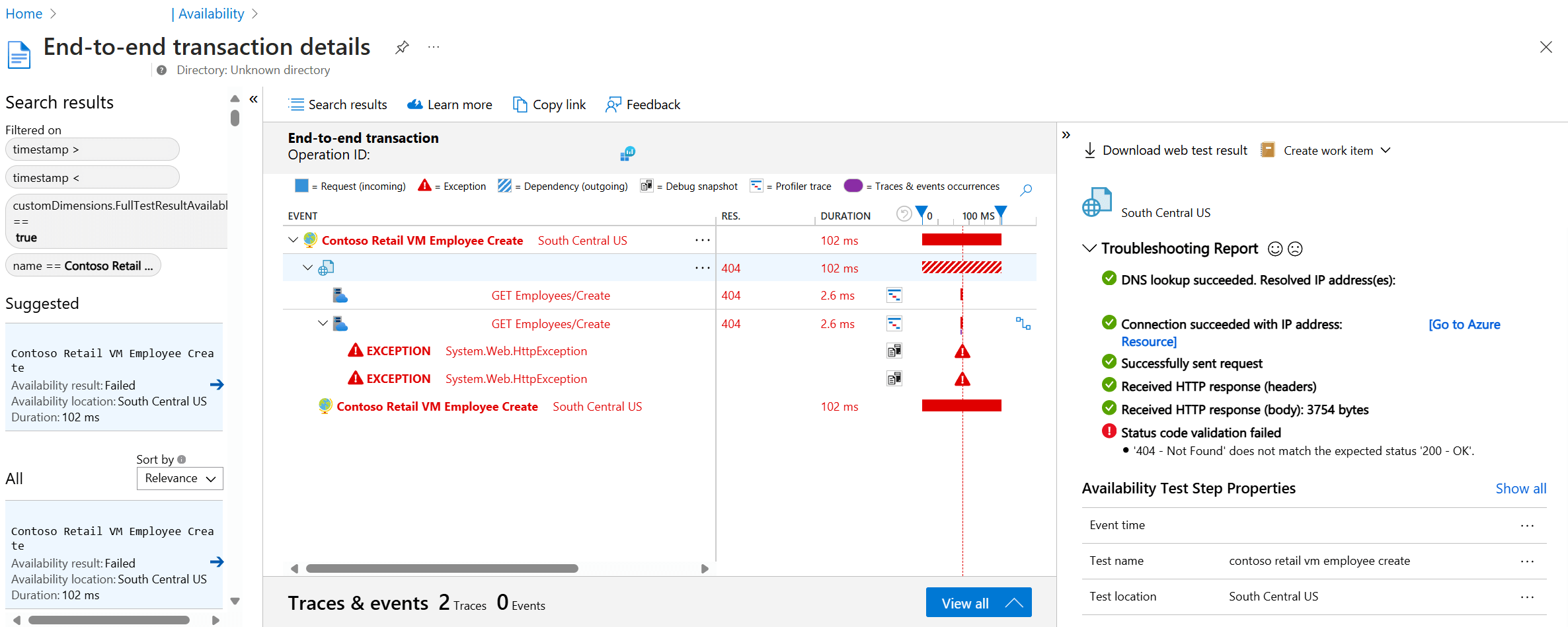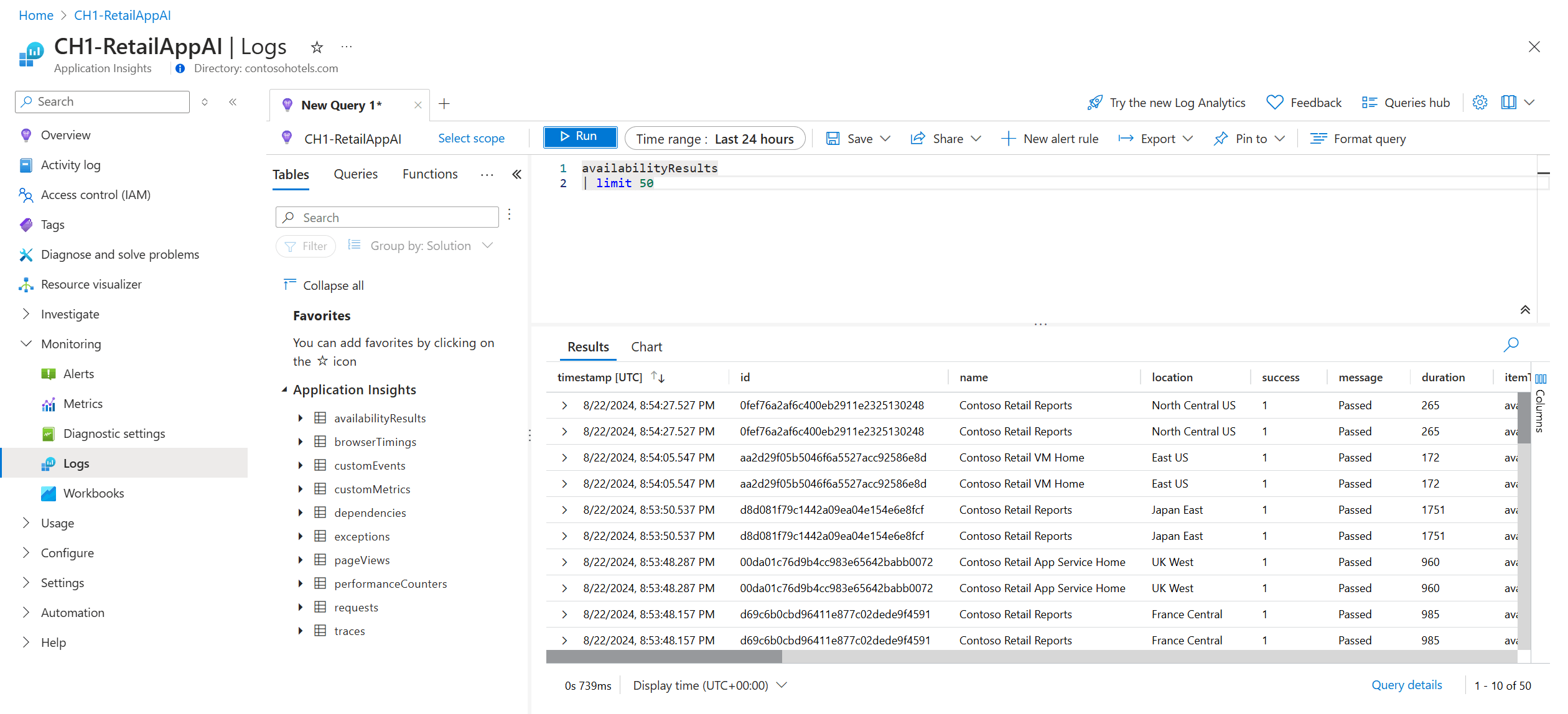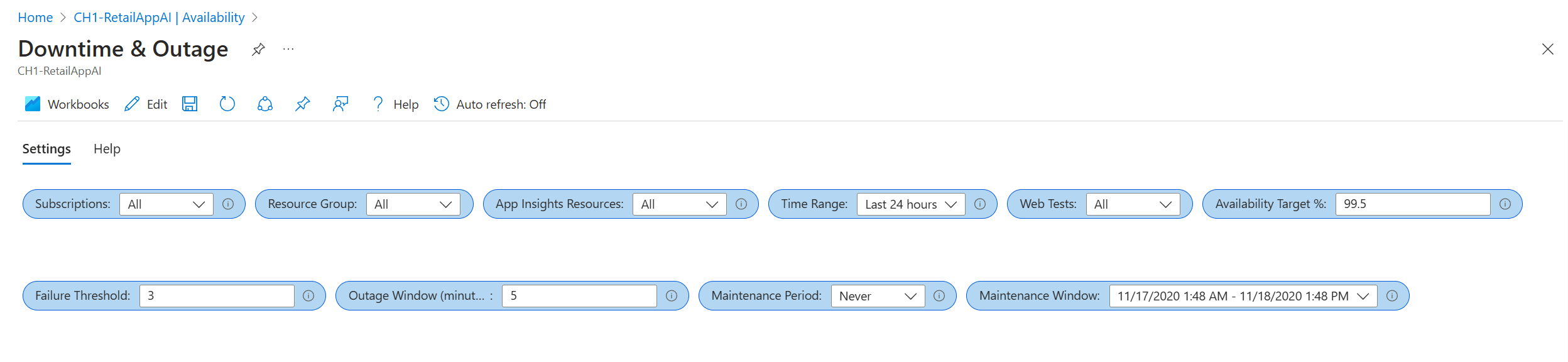Note
Access to this page requires authorization. You can try signing in or changing directories.
Access to this page requires authorization. You can try changing directories.
Application Insights enables you to set up recurring web tests that monitor your website or application's availability and responsiveness from various points around the world. These availability tests send web requests to your application at regular intervals and alert you if your application isn't responding or if the response time is too slow.
Availability tests don't require any modifications to the website or application you're testing. They work for any HTTP or HTTPS endpoint accessible from the public internet, including REST APIs that your service depends on. This means you can monitor not only your own applications but also external services that are critical to your application's functionality. You can create up to 100 availability tests per Application Insights resource.
Note
Availability tests are stored encrypted, according to Azure data encryption at rest policies.
Types of availability tests
There are four types of availability tests:
Standard test: A type of availability test that checks the availability of a website by sending a single request, similar to the deprecated URL ping test. In addition to validating whether an endpoint is responding and measuring the performance, Standard tests also include TLS/SSL certificate validity, proactive lifetime check, HTTP request verb (for example,
GET,HEAD, andPOST), custom headers, and custom data associated with your HTTP request.Custom TrackAvailability test: If you decide to create a custom application to run availability tests, you can use the TrackAvailability() method to send the results to Application Insights.
(Deprecated) URL ping test: You can create this test through the Azure portal to validate whether an endpoint is responding and measure performance associated with that response. You can also set custom success criteria coupled with more advanced features, like parsing dependent requests and allowing for retries.
Important
- URL ping tests: On September 30, 2026, URL ping tests in Application Insights will be retired. Existing URL ping tests are removed from your resources. Review the pricing for standard tests and transition to using them before September 30, 2026 to ensure you can continue to run single-step availability tests in your Application Insights resources.
Create an availability test
Prerequisites
Get started
Go to your Application Insights resource and open the Availability experience.
Select Add Standard test from the top navigation bar.
Input your test name, URL, and other settings described in the following table, then select Create.
Section Setting Description Basic Information URL The URL can be any webpage you want to test, but it must be visible from the public internet. The URL can include a query string. So, for example, you can exercise your database a little. If the URL resolves to a redirect, we follow it up to 10 redirects. Parse dependent requests The test loads images, scripts, style files, and other resources from the webpage under test. It records the response time, including the time to retrieve these files. The test fails if it can't download all resources within the timeout. If you don't enable the option, the test only loads the file at the specified URL. Enabling it makes the check stricter, potentially failing in cases that manual browsing wouldn't catch. The test parses up to 15 dependent requests. Enable retries for availability test failures When the test fails, it retries after a short interval. A failure is reported only if three successive attempts fail. Subsequent tests are then performed at the usual test frequency. Retry is temporarily suspended until the next success. This rule is applied independently at each test location. We recommend this option. On average, about 80% of failures disappear on retry. Enable SSL certificate validity To confirm correct setup, verify the SSL certificate on your website. Make sure it's installed correctly, valid, trusted, and doesn't generate errors for users. The availability test only validates the SSL certificate on the final redirected URL. Proactive lifetime check This setting enables you to define a set time period before your SSL certificate expires. After it expires, your test will fail. Test frequency Sets how often the test is run from each test location. With a default frequency of five minutes and five test locations, your site is tested on average every minute. Test locations Our servers send web requests to your URL from these locations. Our minimum number of recommended test locations is five to ensure that you can distinguish problems in your website from network issues. You can select up to 16 locations. Standard test info HTTP request verb Indicate what action you want to take with your request. Request body Custom data associated with your HTTP request. You can upload your own files, enter your content, or disable this feature. Add custom headers Key value pairs that define the operating parameters. The "Host" and "User-Agent" headers are reserved in Availability Tests and can't be modified or overwritten. Success criteria Test Timeout Decrease this value to be alerted about slow responses. The test is counted as a failure if the responses from your site aren't received within this period. If you selected Parse dependent requests, all the images, style files, scripts, and other dependent resources must be received within this period. HTTP response The returned status code counted as a success. The number 200 is the code that indicates that a normal webpage is returned. Content match A string, like "Welcome!" We test that an exact case-sensitive match occurs in every response. It must be a plain string, without wildcards. Don't forget that if your page content changes, you might have to update it. Only English characters are supported with content match.
Availability alerts
Alerts are automatically enabled by default, but to fully configure an alert, you must initially create your availability test.
| Setting | Description |
|---|---|
| Near real time | We recommend using near real time alerts. Configuring this type of alert is done after your availability test is created. |
| Alert location threshold | We recommend a minimum of 3/5 locations. The optimal relationship between alert location threshold and the number of test locations is alert location threshold = number of test locations - 2, with a minimum of five test locations. |
Location population tags
You can use the following population tags for the geo-location attribute when you deploy a Standard test or URL ping test by using Azure Resource Manager.
Microsoft Azure operated by 21Vianet
| Display name | Population name |
|---|---|
| China East | mc-cne-azr |
| China East 2 | mc-cne2-azr |
| China North | mc-cnn-azr |
| China North 2 | mc-cnn2-azr |
Enable alerts
Note
To receive alerts through your configured action groups, set the alert rule severity and notification preferences in the unified alerts experience. Without completing the following steps, you only receive in-portal notifications.
After you save the availability test, open the context menu by the test you made, then select Open Rules (Alerts) page.
On the Alert rules page, open your alert, then select Edit in the top navigation bar. Here you can set the severity level, rule description, and action group that have the notification preferences you want to use for this alert rule.
Alert criteria
Automatically enabled availability alerts trigger one email when the endpoint becomes unavailable, and another email when it's available again. Availability alerts that are created through this experience are state based. When the alert criteria are met, a single alert gets generated when the website is detected as unavailable. If the website is still down the next time the alert criteria is evaluated, it won't generate a new alert.
For example, suppose that your website is down for an hour and you set up an email alert with an evaluation frequency of 15 minutes. You only receive an email when the website goes down and another email when it's back online. You don't receive continuous alerts every 15 minutes to remind you that the website is still unavailable.
Change the alert criteria
You might not want to receive notifications when your website is down for only a short period of time, for example, during maintenance. You can change the evaluation frequency to a higher value than the expected downtime, up to 15 minutes. You can also increase the alert location threshold so that it only triggers an alert if the website is down for a specific number of regions.
Tip
For longer scheduled downtimes, temporarily deactivate the alert rule or create a custom rule. It gives you more options to account for the downtime.
To make changes to the location threshold, aggregation period, and test frequency, go to the Edit alert rule page (see step 2 under Enable alerts), then select the condition to open the Configure signal logic window.
Create a custom alert rule
If you need advanced capabilities, you can create a custom alert rule on the Alerts tab. Select Create > Alert rule. Choose Metrics for Signal type to show all available signals and select Availability.
A custom alert rule offers higher values for the aggregation period (up to 24 hours instead of 6 hours) and the test frequency (up to 1 hour instead of 15 minutes). It also adds options to further define the logic by selecting different operators, aggregation types, and threshold values.
Alert on X out of Y locations reporting failures: The X out of Y locations alert rule is enabled by default in the new unified alerts experience when you create a new availability test. You can opt out by selecting the "classic" option or by choosing to disable the alert rule. Configure the action groups to receive notifications when the alert triggers by following the preceding steps. Without this step, you only receive in-portal notifications when the rule triggers.
Alert on availability metrics: By using the new unified alerts, you can alert on segmented aggregate availability and test duration metrics too:
Select an Application Insights resource in the Metrics experience, and select an Availability metric.
The
Configure alertsoption from the menu takes you to the new experience where you can select specific tests or locations on which to set up alert rules. You can also configure the action groups for this alert rule here.
Alert on custom analytics queries: By using the new unified alerts, you can alert on custom log queries. With custom queries, you can alert on any arbitrary condition that helps you get the most reliable signal of availability issues. It's also applicable if you're sending custom availability results by using the TrackAvailability SDK.
The metrics on availability data include any custom availability results you might be submitting by calling the TrackAvailability SDK. You can use the alerting on metrics support to alert on custom availability results.
Automate alerts
To automate this process with Azure Resource Manager templates, see Create a metric alert with an Azure Resource Manager template.
See your availability test results
This section explains how to review availability test results in the Azure portal and query the data using Log Analytics. Availability test results can be visualized with both Line and Scatter Plot views.
Check availability
Start by reviewing the graph in the Availability experience in the Azure portal.
By default, the Availability experience shows a line graph. Change the view to Scatter Plot (toggle above the graph) to see samples of the test results that have diagnostic test-step detail in them. The test engine stores diagnostic detail for tests that have failures. For successful tests, diagnostic details are stored for a subset of the executions. To see the test, test name, and location, hover over any of the green dots or red crosses.
Select a particular test or location. Or you can reduce the time period to see more results around the time period of interest. Use Search Explorer to see results from all executions. Or you can use Log Analytics queries to run custom reports on this data.
To see the end-to-end transaction details, under Drill into, select Successful or Failed. Then select a sample. You can also get to the end-to-end transaction details by selecting a data point on the graph.
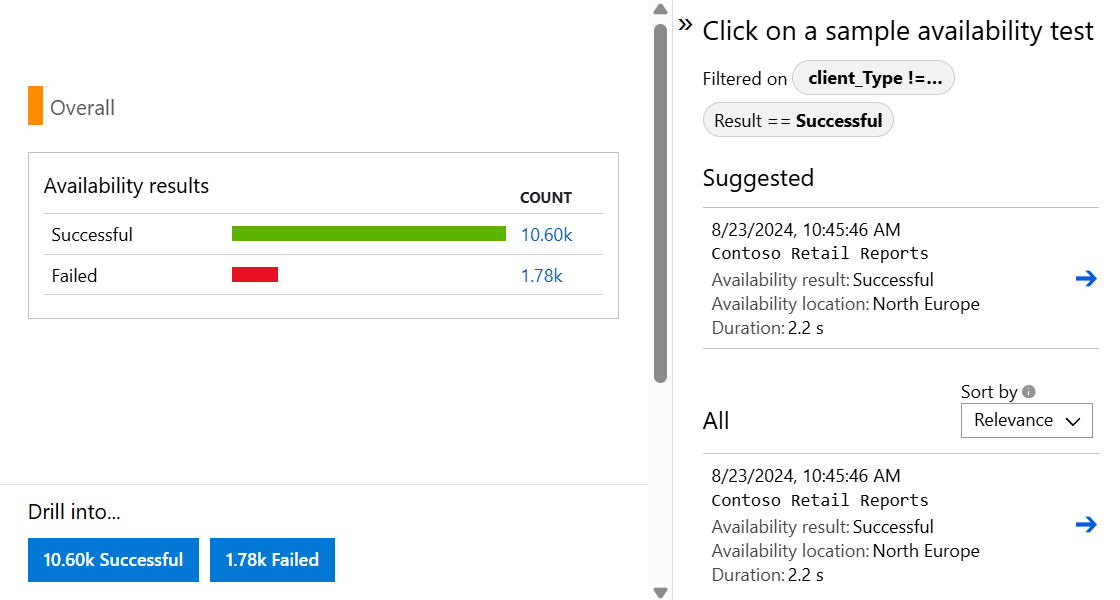
Inspect and edit tests
To edit, temporarily disable, or delete a test, open the context menu (ellipsis) by the test, then select Edit. It might take up to 20 minutes for configuration changes to propagate to all test agents after a change is made.
Tip
You might want to disable availability tests or the alert rules associated with them while you're performing maintenance on your service.
If you see failures
Open the End-to-end transaction details view by selecting a red cross on the Scatter Plot.
Here you can:
- Review the Troubleshooting Report to determine what potentially caused your test to fail.
- Inspect the response received from your server.
- Diagnose failure with correlated server-side telemetry collected while processing the failed availability test.
- Track the problem by logging an issue or work item in Git or Azure Boards. The bug contains a link to the event in the Azure portal.
- Open the web test result in Visual Studio.
To learn more about the end-to-end transaction diagnostics experience, see the transaction diagnostics documentation.
Select the exception row to see the details of the server-side exception that caused the synthetic availability test to fail. You can also get the debug snapshot for richer code-level diagnostics.
In addition to the raw results, you can also view two key availability metrics in metrics explorer:
- Availability: Percentage of the tests that were successful across all test executions.
- Test Duration: Average test duration across all test executions.
Query in Log Analytics
You can use Log Analytics to view your availability results (availabilityResults), dependencies (dependencies), and more. To learn more about Log Analytics, see Log query overview.
Migrate classic URL ping tests to standard tests
The following steps walk you through the process of creating standard tests that replicate the functionality of your URL ping tests. It allows you to more easily start using the advanced features of standard tests using your previously created URL ping tests.
Important
- A cost is associated with running standard tests. Once you create a standard test, you're charged for test executions. Refer to Azure Monitor pricing before starting this process.
- You can discover all classic URL ping tests with Azure Resource Graph Explorer.
Prerequisites
- URL ping tests
- Azure PowerShell access
Discover URL ping tests
Discover URL ping tests with the following query in Azure Resource Graph Explorer.
resources
| where subscriptionId == "<subscriptionId>"
| where ['type'] == "microsoft.insights/webtests"
| extend testKind = tostring(properties.Kind)
| where testKind == "ping"
Begin migration
Connect to your subscription with Azure PowerShell (
Connect-AzAccount+Set-AzContext).List all URL ping tests in the current subscription:
Get-AzApplicationInsightsWebTest | ` Where-Object { $_.WebTestKind -eq "ping" } | ` Format-Table -Property ResourceGroupName,Name,WebTestKind,Enabled;Find the URL ping test you want to migrate and record its resource group and name.
Create a standard test with the same logic as the URL ping test using the following commands, which work for both HTTP and HTTPS endpoints.
$resourceGroup = "pingTestResourceGroup"; $appInsightsComponent = "componentName"; $pingTestName = "pingTestName"; $newStandardTestName = "newStandardTestName"; $componentId = (Get-AzApplicationInsights -ResourceGroupName $resourceGroup -Name $appInsightsComponent).Id; $pingTest = Get-AzApplicationInsightsWebTest -ResourceGroupName $resourceGroup -Name $pingTestName; $pingTestRequest = ([xml]$pingTest.ConfigurationWebTest).WebTest.Items.Request; $pingTestValidationRule = ([xml]$pingTest.ConfigurationWebTest).WebTest.ValidationRules.ValidationRule; $dynamicParameters = @{}; if ($pingTestRequest.IgnoreHttpStatusCode -eq [bool]::FalseString) { $dynamicParameters["RuleExpectedHttpStatusCode"] = [convert]::ToInt32($pingTestRequest.ExpectedHttpStatusCode, 10); } if ($pingTestValidationRule -and $pingTestValidationRule.DisplayName -eq "Find Text" ` -and $pingTestValidationRule.RuleParameters.RuleParameter[0].Name -eq "FindText" ` -and $pingTestValidationRule.RuleParameters.RuleParameter[0].Value) { $dynamicParameters["ContentMatch"] = $pingTestValidationRule.RuleParameters.RuleParameter[0].Value; $dynamicParameters["ContentPassIfTextFound"] = $true; } New-AzApplicationInsightsWebTest @dynamicParameters -ResourceGroupName $resourceGroup -Name $newStandardTestName ` -Location $pingTest.Location -Kind 'standard' -Tag @{ "hidden-link:$componentId" = "Resource" } -TestName $newStandardTestName ` -RequestUrl $pingTestRequest.Url -RequestHttpVerb "GET" -GeoLocation $pingTest.PropertiesLocations -Frequency $pingTest.Frequency ` -Timeout $pingTest.Timeout -RetryEnabled:$pingTest.RetryEnabled -Enabled:$pingTest.Enabled ` -RequestParseDependent:($pingTestRequest.ParseDependentRequests -eq [bool]::TrueString) -RuleSslCheck:$false;The new standard test doesn't have alert rules by default, so it doesn't create noisy alerts. No changes are made to your URL ping test so you can continue to rely on it for alerts.
Validate the functionality of the new standard test, then update your alert rules that reference the URL ping test to reference the standard test instead.
Disable or delete the URL ping test. To do so with Azure PowerShell, you can use this command:
Remove-AzApplicationInsightsWebTest -ResourceGroupName $resourceGroup -Name $pingTestName;
Testing behind a firewall
To ensure endpoint availability behind firewalls, enable public availability tests or run availability tests in disconnected or no ingress scenarios.
Public availability test enablement
Ensure your internal website has a public Domain Name System (DNS) record. Availability tests fail if DNS can't be resolved. For more information, see Create a custom domain name for internal application.
Warning
The availability tests service uses shared IP addresses, which can expose your firewall-protected endpoints to traffic from other tests. To secure your service, don't rely on IP address filtering alone. Add custom headers to verify the origin of each web request. For more information, see Virtual network service tags.
Authenticate traffic
Set custom headers in standard tests to validate traffic.
Create an alphanumeric string without spaces to identify this availability test (for example, MyAppAvailabilityTest). From here on we refer to this string as the availability test string identifier.
Add the custom header X-Customer-InstanceId with the value
ApplicationInsightsAvailability:<your availability test string identifier>under the Standard test info section when creating or updating your availability tests.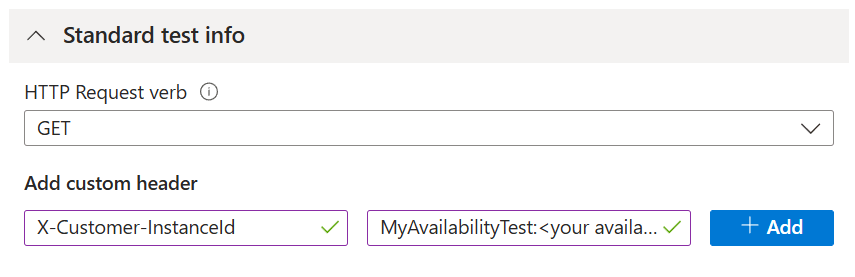
Ensure your service checks if incoming traffic includes the header and value defined in the previous steps.
Alternatively, set the availability test string identifier as a query parameter.
Example: https://yourtestendpoint/?x-customer-instanceid=applicationinsightsavailability:<your availability test string identifier>
Configure your firewall to permit incoming requests from availability tests
Note
This example is specific to network security group service tag usage. Many Azure services accept service tags, each requiring different configuration steps.
To simplify enabling Azure services without authorizing individual IPs or maintaining an up-to-date IP list, use Service tags. Apply these tags across Azure Firewall and network security groups, allowing the availability test service access to your endpoints. The service tag ApplicationInsightsAvailability applies to all availability tests.
If you're using Azure network security groups, go to your network security group resource and under Settings, open the Inbound security rules experience, then select Add.
Next, select Service Tag as the Source and ApplicationInsightsAvailability as the Source service tag. Use open ports 80 (http) and 443 (https) for incoming traffic from the service tag.
To manage access when your endpoints are outside Azure or when service tags aren't an option, allowlist the IP addresses of our web test agents. You can query IP ranges using PowerShell, Azure CLI, or a REST call with the Service Tag API. For a comprehensive list of current service tags and their IP details, download the JSON file.
In your network security group resource, under Settings, open the Inbound security rules experience, then select Add.
Next, select IP Addresses as your Source. Then add your IP addresses in a comma-delimited list in Source IP address/CIRD ranges.
Disconnected or no ingress scenarios
Connect your Application Insights resource to your internal service endpoint using Azure Private Link.
Write custom code to periodically test your internal server or endpoints. Send the results to Application Insights using the TrackAvailability() API in the core SDK package.
Supported TLS configurations
Application Insights uses Transport Layer Security (TLS) 1.2 and 1.3. In addition, the following Cipher suites and Elliptical curves are also supported within each version.
| Version | Cipher suites | Elliptical curves |
|---|---|---|
| TLS 1.2 | • TLS_ECDHE_ECDSA_WITH_AES_256_GCM_SHA384 • TLS_ECDHE_ECDSA_WITH_AES_128_GCM_SHA256 • TLS_ECDHE_RSA_WITH_AES_256_GCM_SHA384 • TLS_ECDHE_RSA_WITH_AES_128_GCM_SHA256 • TLS_ECDHE_ECDSA_WITH_AES_256_CBC_SHA384 • TLS_ECDHE_ECDSA_WITH_AES_128_CBC_SHA256 • TLS_ECDHE_RSA_WITH_AES_256_CBC_SHA384 • TLS_ECDHE_RSA_WITH_AES_128_CBC_SHA256 |
• NistP384 • NistP256 |
| TLS 1.3 | • TLS_AES_256_GCM_SHA384 • TLS_AES_128_GCM_SHA256 |
• NistP384 • NistP256 |
Deprecating Transport Layer Security (TLS) configurations
Important
To improve security, Azure blocks the following TLS configurations for Application Insights on May 1, 2025. This change is part of the Azure-wide legacy TLS retirement:
- Legacy TLS 1.2 and TLS 1.3 cipher suites
- Legacy TLS elliptical curves
TLS 1.2 and TLS 1.3
| Version | Cipher suites | Elliptical curves |
|---|---|---|
| TLS 1.2 | * TLS_ECDHE_ECDSA_WITH_AES_256_CBC_SHA * TLS_ECDHE_ECDSA_WITH_AES_128_CBC_SHA * TLS_ECDHE_RSA_WITH_AES_256_CBC_SHA * TLS_ECDHE_RSA_WITH_AES_128_CBC_SHA * TLS_RSA_WITH_AES_256_GCM_SHA384 * TLS_RSA_WITH_AES_128_GCM_SHA256 * TLS_RSA_WITH_AES_256_CBC_SHA256 * TLS_RSA_WITH_AES_128_CBC_SHA256 * TLS_RSA_WITH_AES_256_CBC_SHA * TLS_RSA_WITH_AES_128_CBC_SHA |
* curve25519 |
| TLS 1.3 | * curve25519 |
Downtime & Outages workbook
This section introduces a simple way to calculate and report service-level agreement (SLA) for web tests through a single pane of glass across your Application Insights resources and Azure subscriptions. The downtime and outage report provides powerful prebuilt queries and data visualizations to enhance your understanding of your customer's connectivity, typical application response time, and experienced downtime.
The SLA workbook template can be accessed from your Application Insights resource in two ways:
Open the Availability experience, then select SLA Report from the top navigation bar.
Open the Workbooks experience, then select Downtime & Outages template.
Parameter flexibility
The parameters set in the workbook influence the rest of your report.
Subscriptions,App Insights Resources, andWeb Test: These parameters determine your high-level resource options. They're based on Log Analytics queries and are used in every report query.Failure ThresholdandOutage Window: You can use these parameters to determine your own criteria for a service outage. An example is the criteria for an Application Insights availability alert based on a failed location counter over a chosen period. The typical threshold is three locations over a five-minute window.Maintenance Period: You can use this parameter to select your typical maintenance frequency.Maintenance Windowis a datetime selector for an example maintenance period. All data that occurs during the identified period is ignored in your results.Availability Target %: This parameter specifies your target objective and takes custom values.
Overview page
The overview page contains high-level information about your:
- Total SLA (excluding maintenance periods, if defined)
- End-to-end outage instances
- Application downtime
Outage instances are determined from the moment a test begins to fail until it successfully passes again, according to your outage parameters. If a test starts failing at 8:00 AM and succeeds again at 10:00 AM, that entire period of data is considered as the same outage. You can also investigate the longest outage that occurred over your reporting period.
Some tests are linkable back to their Application Insights resource for further investigation. But that's only possible in the workspace-based Application Insights resource.
Downtime, outages, and failures
There are two more tabs next to the Overview page:
The Outages & Downtime tab has information on total outage instances and total downtime broken down by test.
The Failures by Location tab has a geo-map of failed testing locations to help identify potential problem connection areas.
Other features
Customization: You can edit the report like any other Azure Monitor workbook and customize the queries or visualizations based on your team's needs.
Log Analytics: The queries can all be run in Log Analytics and used in other reports or dashboards. Remove the parameter restriction and reuse the core query.
Access and sharing: The report can be shared with your teams and leadership or pinned to a dashboard for further use. The user needs read permissions and access to the Application Insights resource where the actual workbook is stored.
Next steps
- Review frequently asked questions (FAQ), see Availability tests FAQ and TLS support for availability tests FAQ
- Troubleshoot availability issues
- Explore Web tests Azure Resource Manager template
- Learn about the Web test REST API