Note
Access to this page requires authorization. You can try signing in or changing directories.
Access to this page requires authorization. You can try changing directories.
This article describes how to configure a System Center 2012 R2 Data Protection Manager (DPM) server to back up a Microsoft Exchange server to Azure Backup.
Note
When the trim is performed within the guest OS, the tracking of incremental blocks is reset, resulting in a full backup. The trim within the guest OS releases unused blocks of the virtual disk (VHDX) and optimizes the disk size. However, this reduces the size of the VHDX and changes the SequenceNumber of the tracked incremental blocks, resulting in a full backup size. Unless the purpose is to improve the efficiency of storage on the Hyper-V host side, we recommend you to stop the trim process within the guest to avoid an increase in backup size.
Updates
To successfully register the DPM server with Azure Backup, you must install the latest update rollup for System Center 2012 R2 DPM and the latest version of the Azure Backup Agent. Get the latest update rollup from the Microsoft Catalog.
Note
For the examples in this article, version 2.0.8719.0 of the Azure Backup Agent is installed, and Update Rollup 6 is installed on System Center 2012 R2 DPM.
Prerequisites
Before you continue, make sure that all the prerequisites for using Azure Backup to protect workloads have been met. These prerequisites include the following:
- A backup vault on the Azure site has been created.
- Agent and vault credentials have been downloaded to the DPM server.
- The agent is installed on the DPM server.
- The vault credentials were used to register the DPM server.
- If you're protecting Exchange 2016, upgrade to DPM 2012 R2 UR9 or later.
DPM protection agent
To install the DPM protection agent on the Exchange server, follow these steps:
- Make sure that the firewalls are correctly configured. See Configure firewall exceptions for the agent.
- Install the agent on the Exchange server by selecting Management > Agents > Install in DPM Administrator Console. See Install the DPM protection agent for detailed steps.
Create a protection group for the Exchange server
In the DPM Administrator Console, select Protection, and then select New on the tool ribbon to open the Create New Protection Group wizard.
On the Welcome screen of the wizard, select Next.
On the Select protection group type screen, select Servers and select Next.
Select the Exchange server database that you want to protect and select Next.
Note
If you're protecting Exchange 2013, check the Exchange 2013 prerequisites.
In the following example, the Exchange 2010 database is selected.
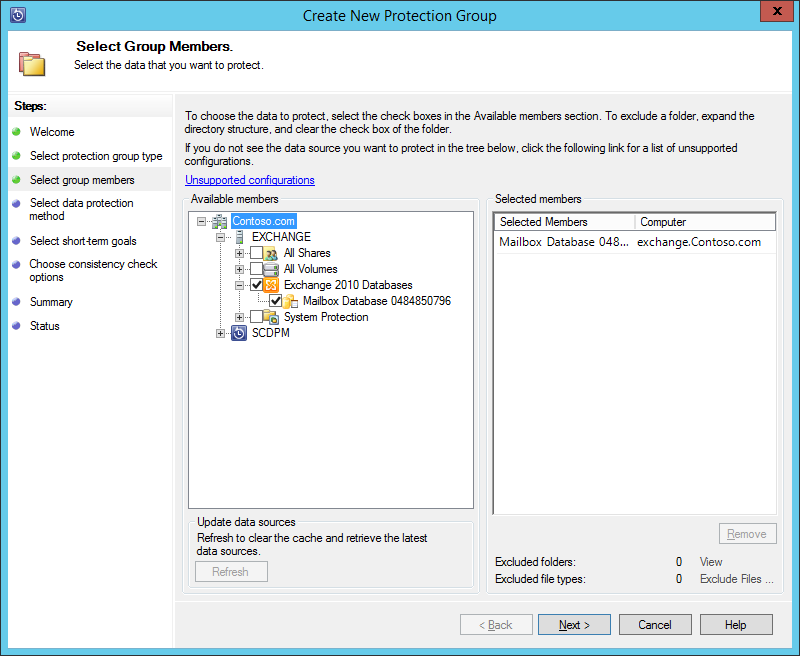
Select the data protection method.
Name the protection group, and then select both of the following options:
- I want short-term protection using Disk.
- I want online protection.
Select Next.
Select the Run Eseutil to check data integrity option if you want to check the integrity of the Exchange Server databases.
After you select this option, backup consistency checking will be run on the DPM server to avoid the I/O traffic that's generated by running the eseutil command on the Exchange server.
Note
To use this option, you must copy the Ese.dll and Eseutil.exe files to the C:\Program Files\Microsoft System Center 2012 R2\DPM\DPM\bin directory on the DPM server. Otherwise, the following error is triggered:
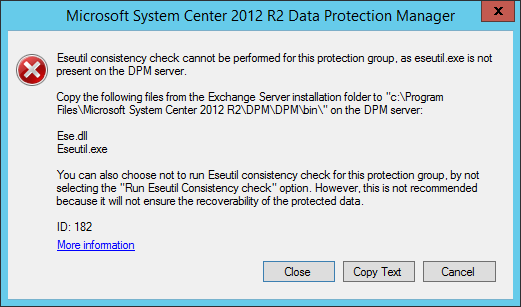
Select Next.
Select the database for Copy Backup, and then select Next.
Note
If you don't select "Full backup" for at least one DAG copy of a database, logs won't be truncated.
Configure the goals for Short-Term backup, and then select Next.
Review the available disk space, and then select Next.
Select the time at which the DPM server will create the initial replication, and then select Next.
Select the consistency check options, and then select Next.
Choose the database that you want to back up to Azure, and then select Next. For example:
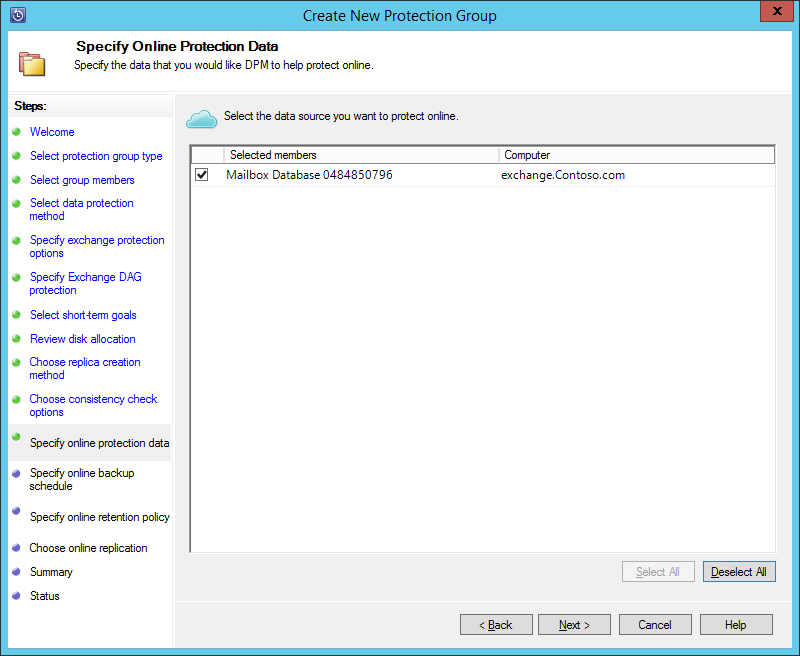
Define the schedule for Azure Backup, and then select Next. For example:
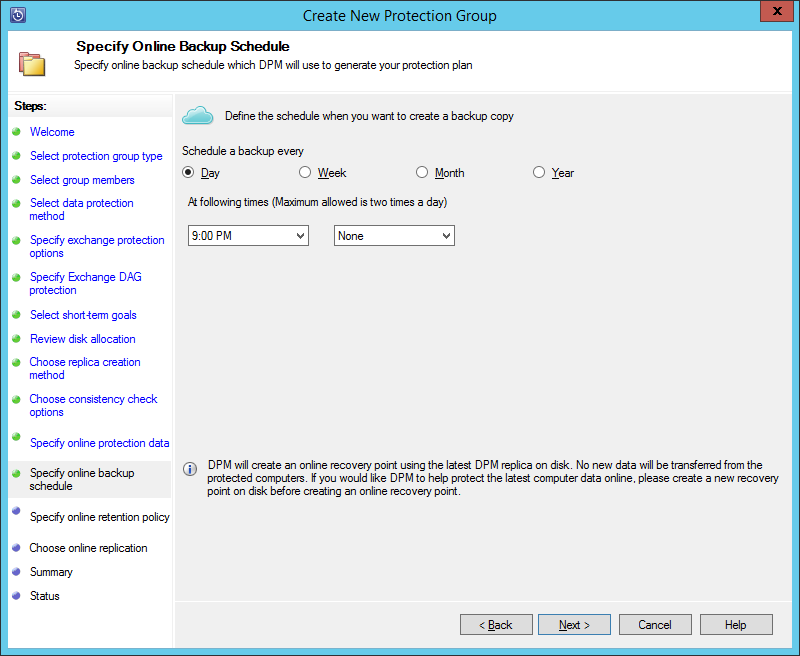
Note
Note Online recovery points are based on express full recovery points. Therefore, you must schedule the online recovery point after the time that's specified for the express full recovery point.
Configure the retention policy for Azure Backup, and then select Next.
Choose an online replication option and select Next.
If you have a large database, it could take a long time for the initial backup to be created over the network. To avoid this issue, you can create an offline backup.
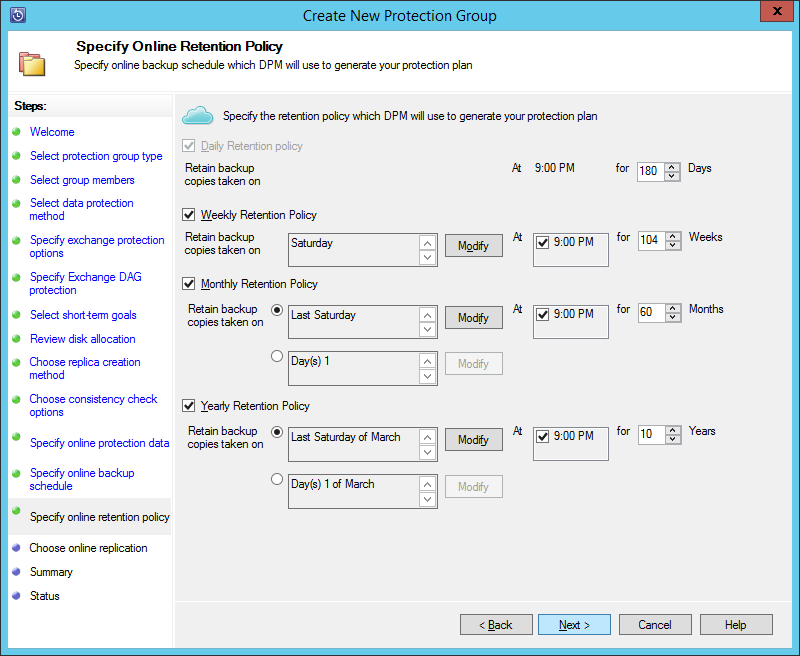
Confirm the settings, and then select Create Group.
Select Close.
Recover the Exchange database
- To recover an Exchange database, select Recovery in the DPM Administrator Console.
- Locate the Exchange database that you want to recover.
- Select an online recovery point from the recovery time drop-down list.
- Select Recover to start the Recovery Wizard.
For online recovery points, there are five recovery types:
Recover to original Exchange Server location: The data will be recovered to the original Exchange server.
Recover to another database on an Exchange Server: The data will be recovered to another database on another Exchange server.
Recover to a Recovery Database: The data will be recovered to an Exchange Recovery Database (RDB).
Copy to a network folder: The data will be recovered to a network folder.
Copy to tape: If you have a tape library or a stand-alone tape drive attached and configured on the DPM server, the recovery point will be copied to a free tape.
