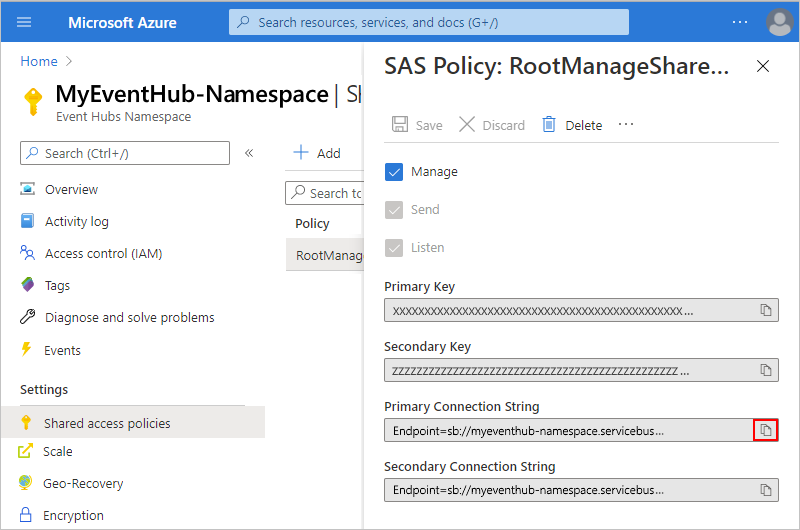Note
Access to this page requires authorization. You can try signing in or changing directories.
Access to this page requires authorization. You can try changing directories.
Applies to: Azure Logic Apps (Consumption + Standard)
To automate tasks that monitor and manage events in an event hub from within your workflow in Azure Logic Apps, use the Azure Event Hubs connector operations. For example, your workflow can check, send, and receive events from your event hub.
This article shows how to connect to your event hub by adding an Event Hubs trigger or action to your workflow.
Connector reference
For information about this connector's operations, their parameters, and other technical information, such as limits, known issues, and so on, see the Event Hubs connector's reference page.
Prerequisites
An Azure account and subscription. If you don't have a subscription, sign up for a trial Azure subscription.
An Event Hubs namespace and event hub.
Make sure to check that your workflow can access your event hub. To complete this task, follow these steps:
In the Azure portal, go to your Event Hubs namespace, not a specific event hub.
On the namespace menu, under Settings, select Shared access policies. In the Claims column, check that you have at least Manage permissions for that namespace.
Note
When you later create a connection to your Event Hubs namespace, you're asked to select an authentication type for the connection. Based on your authentication type selection, you might need the namespace connection string. For example, Access Key authentication requires this connection string.
If you plan to later select an authentication type that requires the connection string for your Event Hubs namespace, save that string now so that you can enter that information later:
In the Policy column, select RootManageSharedAccessKey.
Find your primary key's connection string. Copy and save the connection string for later use.
To confirm that your connection string belongs to your Event Hubs namespace, and not a specific event hub, make sure the connection string doesn't have the
EntityPathparameter. If you find this parameter, the connection string belongs to an event hub and isn't the correct string to use with your workflow.
The logic app workflow where you want to access your event hub
To start your workflow with an Event Hubs trigger, you need an empty workflow. To use an Event Hubs action in your workflow, you can use any trigger that works best for your scenario to start your workflow.
Add an Event Hubs trigger
In Azure Logic Apps, every workflow must start with a trigger, which fires when a specific condition is met. Each time the trigger fires, Azure Logic Apps creates an instance of your workflow and starts to run the steps in the workflow.
The following steps describe the general way to add an Event Hubs trigger such as When events are available in Event Hub. This example trigger checks for new events in your event hub and starts a workflow run when new events exist.
In the Azure portal, open your logic app resource.
Based on whether you have a Consumption or Standard logic app resource, follow the corresponding steps:
Consumption: On the resource sidebar, under Development Tools, select the designer to open your blank workflow.
Standard: On the resource sidebar, under Workflows, select Workflows, and then select your blank workflow. On the workflow sidebar, under Tools, select the designer to open the blank workflow.
On the designer, follow these general steps to add the Event Hubs trigger you want to your workflow.
For more information, see Event Hubs - Triggers. This example continues with the trigger named When events are available in Event Hub. This trigger checks for new events in your event hub and starts a workflow run when new events exist.
If prompted, provide the connection information for your event hub.
In the trigger, provide the necessary information for your selected trigger.
For the example trigger, the following tables describe the available parameters, starting with the following default parameter:
Parameter Required Description Event Hub Name Yes The name for the event hub to monitor. Under How often do you want to check for items, the following default parameters are available:
Parameter Required Description Interval Yes A positive integer that describes how often the workflow runs based on the frequency. Frequency Yes The unit of time for the recurrence. Time zone No Applies only when you specify a start time because this trigger doesn't accept UTC offset. Select the time zone that you want to apply.
For more information, see Schedule and run recurring workflows.Start time No Provide a start time in this format:
YYYY-MM-DDThh:mm:ss if you select a time zone
-or-
YYYY-MM-DDThh:mm:ssZ if you don't select a time zoneFor more information, see Schedule and run recurring workflows.
In the Advanced parameters list, the following optional parameters are available:
Parameter Required Description Content type No The event's content type. The default is application/octet-stream. Content schema No The event's content schema. Consumer group name No The name for the Event Hubs consumer group to use for reading events. If unspecified, the default consumer group is used. Minimum partition key No Enter the minimum partition ID to read. By default, all partitions are read. Maximum partition key No Enter the maximum partition ID to read. By default, all partitions are read. Maximum events count No The maximum number of events. The trigger returns between one and the number of events specified by this property. When you're done, on the designer toolbar, select Save.
Now continue adding one or more actions so that you can perform other tasks using the trigger outputs.
For example, to filter events based on a specific value, such as a category, you can add a condition so that the Send event action sends only the events that meet your condition.
Trigger behavior
Trigger polling behavior
All Event Hubs triggers are long-polling triggers. This behavior means that when a trigger fires, the trigger processes all the events and waits 30 seconds for more events to appear in your event hub. By design, if no events appear in 30 seconds, the trigger is skipped. Otherwise, the trigger continues reading events until your event hub is empty. The next trigger poll happens based on the recurrence interval that you set in the trigger's properties.
For example, if the trigger is set up with four partitions, this delay might take up to two minutes before the trigger finishes polling all the partitions. If no events are received within this delay, the trigger run is skipped. Otherwise, the trigger continues reading events until your event hub is empty. The next trigger poll happens based on the recurrence interval that you specify in the trigger's properties.
If you know the specific partitions where the messages appear, you can update the trigger to read events from only those partitions. Set the trigger's maximum and minimum partition keys. For more information, review the Add Event Hubs trigger section.
Trigger checkpoint behavior
When an Event Hubs trigger reads events from each partition in an event hub, the trigger users its own state to maintain information about the stream offset (the event position in a partition) and the partitions from which the trigger reads events.
Each time your workflow runs, the trigger reads events from a partition, starting from the stream offset stored in the trigger state. In round-robin fashion, the trigger iterates over each partition in the event hub and reads events in subsequent trigger runs. A single run gets events from a single partition at a time.
The trigger doesn't use this checkpoint capability in storage, resulting in no extra cost. Updating the Event Hubs trigger resets the trigger's state, which might cause the trigger to read events at start of the stream.
Add Event Hubs action
In Azure Logic Apps, an action follows the trigger or another action and performs some task in your workflow. The following steps describe the general way to add an Event Hubs action such as Send event. For this example, the workflow starts with an Event Hubs trigger that checks for new events in the event hub.
In the Azure portal, open your logic app resource.
Based on whether you have a Consumption or Standard logic app resource, follow the corresponding steps:
Consumption: On the resource sidebar, under Development Tools, select the designer to open your workflow.
Standard: On the resource sidebar, under Workflows, select Workflows, and then select your workflow. On the workflow sidebar, under Tools, select the designer to open the workflow.
On the designer, follow these general steps to add the Event Hubs action you want to your workflow.
For more information, see Event Hubs - Actions. This example continues with the action named Send event.
If prompted, provide the connection information for your event hub.
In the action, provide the necessary information for your selected action.
For the example action, the following tables describe the available parameters, starting with the following default parameter:
Parameter Required Description Event Hub Name Yes The name for the event hub where you want to send the event. In the Advanced parameters list, the following optional parameters are available:
Parameter Required Description Partition key No The partition ID for where to send the event. Content No The content for the event you want to send. Properties No The app properties and values to send. For example, you can send the output from the Event Hubs trigger to another event hub:
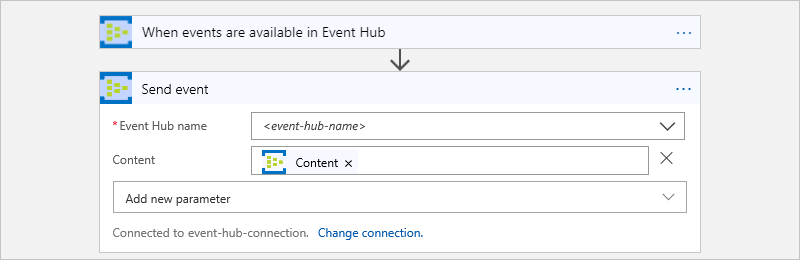
When you're done, on the designer toolbar, select Save.
Create a connection
When you add an Event Hubs trigger or action for the first time, you're prompted to create a connection to your event hub. For this connection, provide the following information and select Create new:
| Parameter | Required | Description |
|---|---|---|
| Connection Name | Yes | The name to identify the connection. |
| Authentication Type | Yes | The authentication type for the connection, based on your scenario. Other authentication parameters appear, based on your selection. In the example, Access Key requires a connection string for your Event Hubs namespace. For more information, see Event Hubs - Creating a connection. |
After you create your connection, continue with Add an Event Hubs trigger or Add an Event Hubs action.