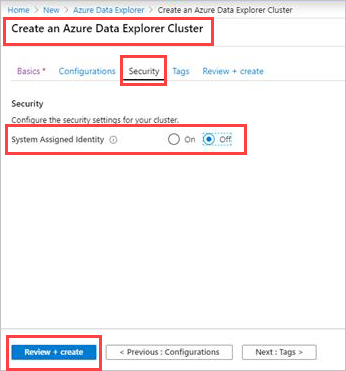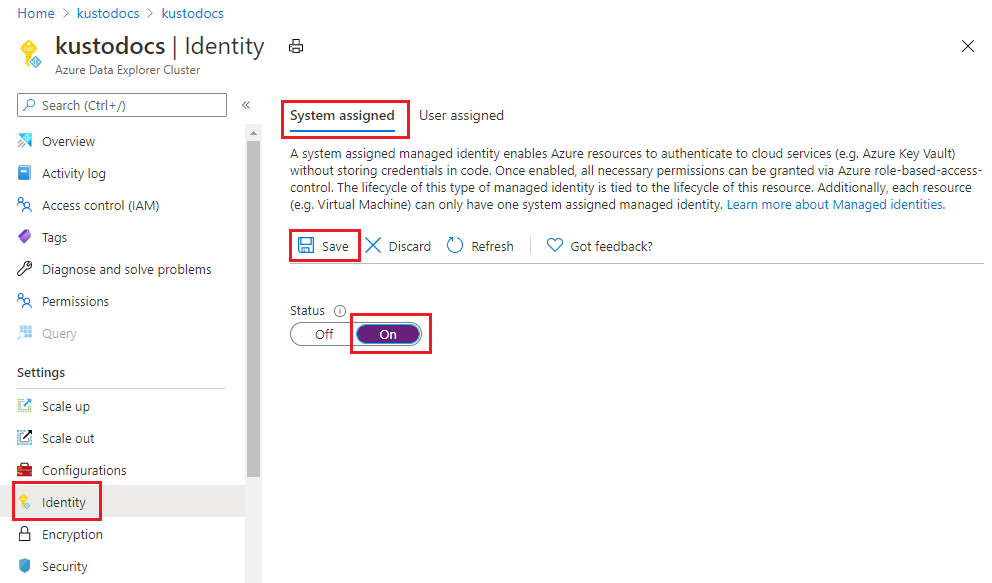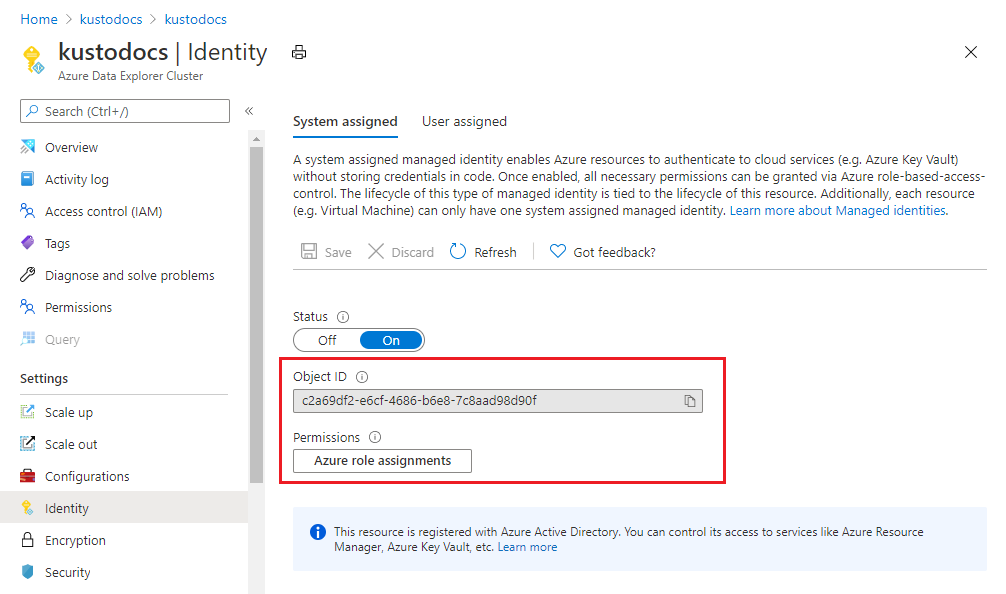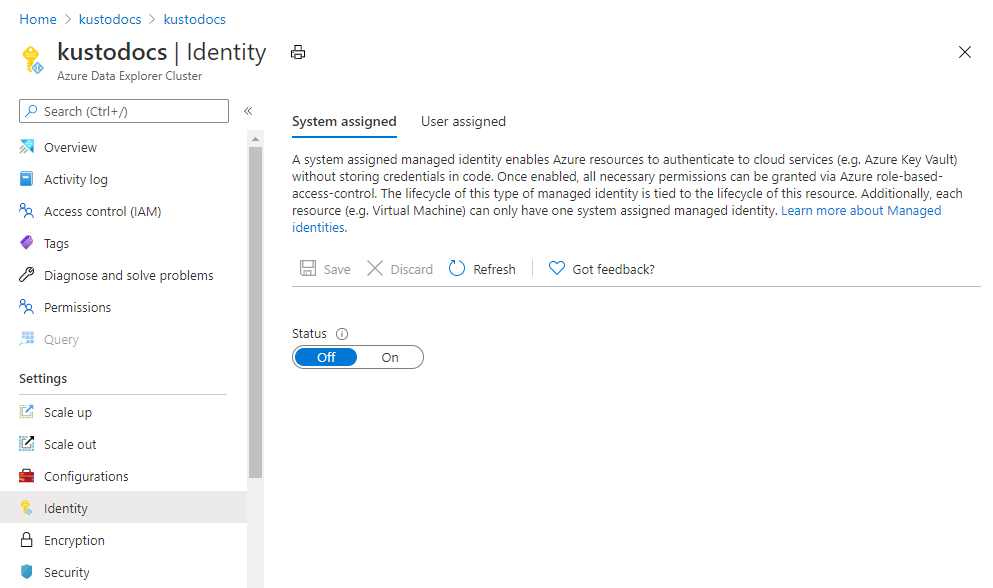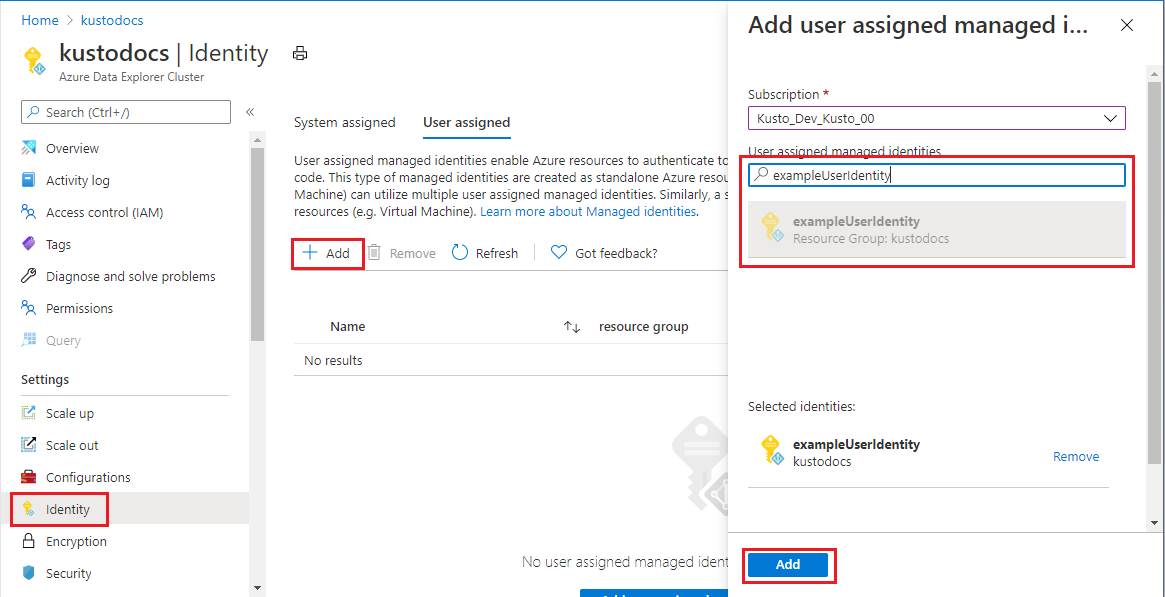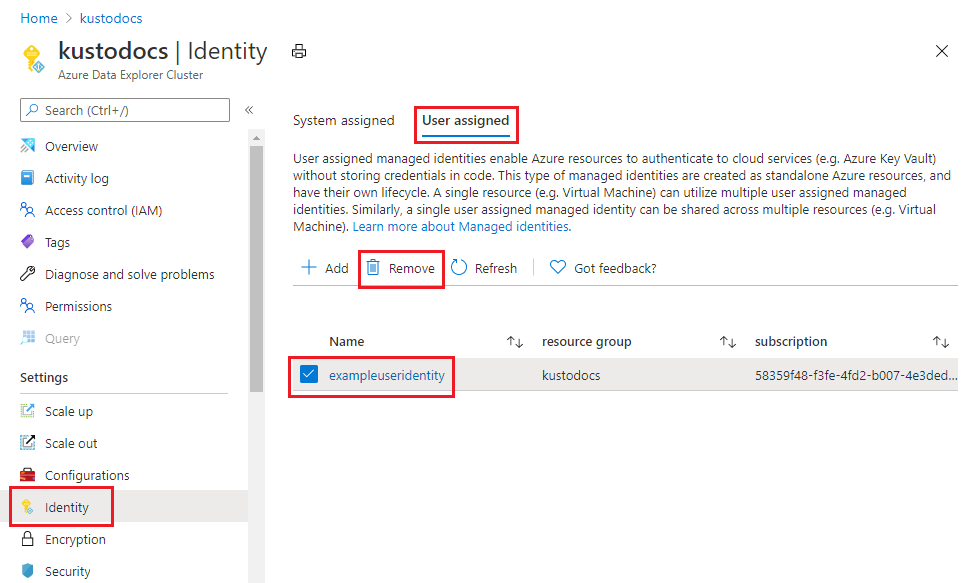A managed identity from Microsoft Entra ID allows your cluster to access other Microsoft Entra protected resources such as Azure Key Vault. The identity is managed by the Azure platform and doesn't require you to provision or rotate any secrets.
This article shows you how to add and remove managed identities on your cluster. For more information on managed identities, see Managed identities overview.
Note
Managed identities for Azure Data Explorer won't behave as expected if your Azure Data Explorer cluster is migrated across subscriptions or tenants. The app will need to obtain a new identity, which can be done by removing a system-assigned identity and then adding a system-assigned identity. Access policies of downstream resources will also need to be updated to use the new identity.
For code samples based on previous SDK versions, see the archived article.
Types of managed identities
Your Azure Data Explorer cluster can be granted two types of identities:
System-assigned identity: Tied to your cluster and deleted if your resource is deleted. A cluster can only have one system-assigned identity.
User-assigned identity: A standalone Azure resource that can be assigned to your cluster. A cluster can have multiple user-assigned identities.
Add a system-assigned identity
Assign a system-assigned identity that is tied to your cluster, and is deleted if your cluster is deleted. A cluster can only have one system-assigned identity. Creating a cluster with a system-assigned identity requires an additional property to be set on the cluster. Add the system-assigned identity using the Azure portal, C#, or Resource Manager template as detailed below.
Add a system-assigned identity using the Azure portal
Sign in to the Azure portal.
New Azure Data Explorer cluster
Create an Azure Data Explorer cluster
In the Security tab > System assigned identity, select On. To remove the system assigned identity, select Off.
Select Next : Tags > or Review + create to create the cluster.
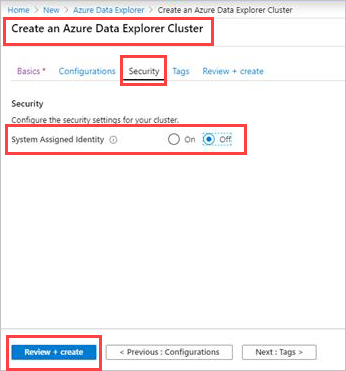
Existing Azure Data Explorer cluster
Open an existing Azure Data Explorer cluster.
Select Settings > Identity in left pane of portal.
In the Identity pane > System assigned tab:
- Move the Status slider to On.
- Select Save
- In the pop-up window, select Yes
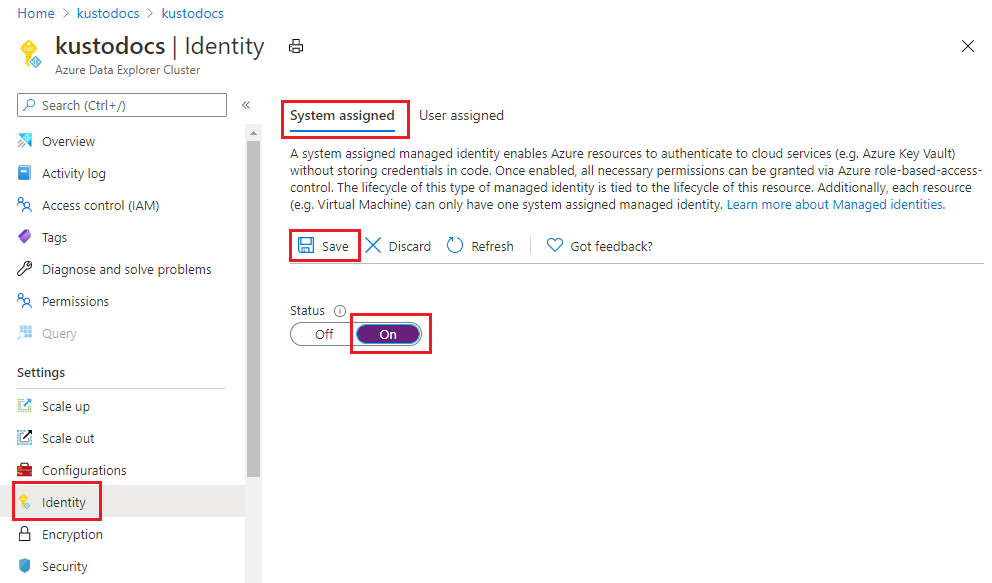
After a few minutes, the screen shows:
- Object ID - Used for customer-managed keys
- Permissions - Select relevant role assignments
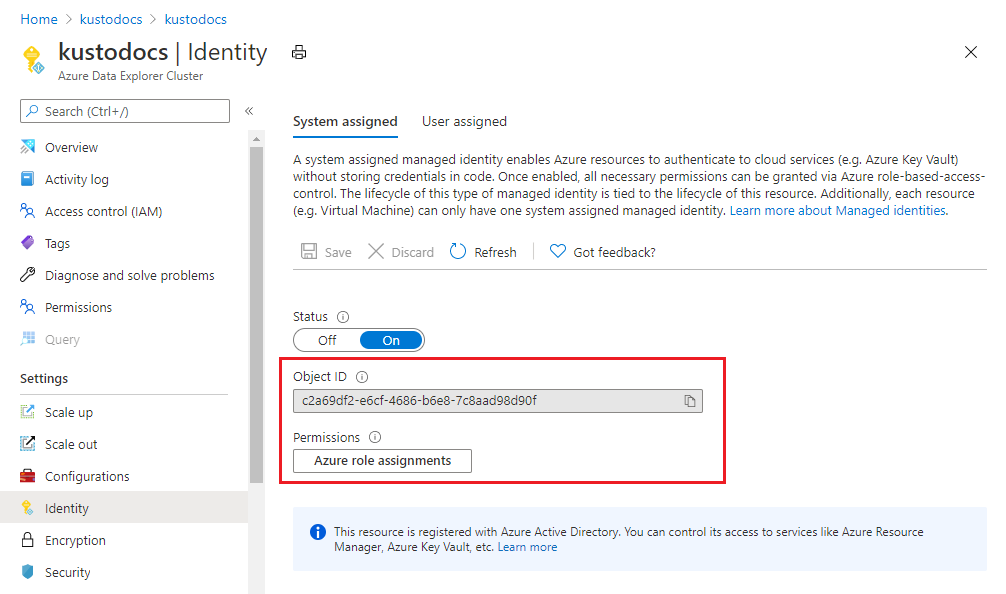
Add a system-assigned identity using C#
Prerequisites
To set up a managed identity using the Azure Data Explorer C# client:
Create or update your cluster
Create or update your cluster using the Identity property:
var tenantId = "xxxxxxxx-xxxxx-xxxx-xxxx-xxxxxxxxx"; //Directory (tenant) ID
var clientId = "xxxxxxxx-xxxxx-xxxx-xxxx-xxxxxxxxx"; //Application ID
var clientSecret = "PlaceholderClientSecret"; //Client Secret
var subscriptionId = "xxxxxxxx-xxxxx-xxxx-xxxx-xxxxxxxxx";
var credentials = new ClientSecretCredential(tenantId, clientId, clientSecret);
var resourceManagementClient = new ArmClient(credentials, subscriptionId);
var resourceGroupName = "testrg";
var subscription = await resourceManagementClient.GetDefaultSubscriptionAsync();
var resourceGroup = (await subscription.GetResourceGroupAsync(resourceGroupName)).Value;
var clusters = resourceGroup.GetKustoClusters();
var clusterName = "mykustocluster";
var clusterData = new KustoClusterData(
location: AzureLocation.chinaeast2,
sku: new KustoSku(KustoSkuName.StandardE8adsV5, KustoSkuTier.Standard) { Capacity = 5 }
) { Identity = new ManagedServiceIdentity(ManagedServiceIdentityType.SystemAssigned) };
await clusters.CreateOrUpdateAsync(WaitUntil.Completed, clusterName, clusterData);
Run the following command to check if your cluster was successfully created or updated with an identity:
clusterData = (await clusters.GetAsync(clusterName)).Value.Data;
If the result contains ProvisioningState with the Succeeded value, then the cluster was created or updated, and should have the following properties:
var principalGuid = clusterData.Identity.PrincipalId.GetValueOrDefault();
var tenantGuid = clusterData.Identity.TenantId.GetValueOrDefault();
PrincipalId and TenantId are replaced with GUIDs. The TenantId property identifies the Microsoft Entra tenant to which the identity belongs. The PrincipalId is a unique identifier for the cluster's new identity. Within Microsoft Entra ID, the service principal has the same name that you gave to your App Service or Azure Functions instance.
Add a system-assigned identity using an Azure Resource Manager template
An Azure Resource Manager template can be used to automate deployment of your Azure resources. To learn more about deploying to Azure Data Explorer, see Create an Azure Data Explorer cluster and database by using an Azure Resource Manager template.
Adding the system-assigned type tells Azure to create and manage the identity for your cluster. Any resource of type Microsoft.Kusto/clusters can be created with an identity by including the following property in the resource definition:
{
"identity": {
"type": "SystemAssigned"
}
}
For example:
{
"identity": {
"type": "SystemAssigned",
"tenantId": "<TENANTID>",
"principalId": "<PRINCIPALID>"
}
}
Note
A cluster can have both system-assigned and user-assigned identities at the same time. The type property would be SystemAssigned,UserAssigned
When the cluster is created, it has the following additional properties:
{
"identity": {
"type": "SystemAssigned",
"tenantId": "<TENANTID>",
"principalId": "<PRINCIPALID>"
}
}
<TENANTID> and <PRINCIPALID> are replaced with GUIDs. The TenantId property identifies the Microsoft Entra tenant to which the identity belongs. The PrincipalId is a unique identifier for the cluster's new identity. Within Microsoft Entra ID, the service principal has the same name that you gave to your App Service or Azure Functions instance.
Remove a system-assigned identity
Removing a system-assigned identity will also delete it from Microsoft Entra ID. System-assigned identities are also automatically removed from Microsoft Entra ID when the cluster resource is deleted. A system-assigned identity can be removed by disabling the feature. Remove the system-assigned identity using the Azure portal, C#, or Resource Manager template as detailed below.
Remove a system-assigned identity using the Azure portal
Sign in to the Azure portal.
Select Settings > Identity in left pane of portal.
In the Identity pane > System assigned tab:
- Move the Status slider to Off.
- Select Save
- In the pop-up window, select Yes to disable the system-assigned identity. The Identity pane reverts to same condition as before the addition of the system-assigned identity.
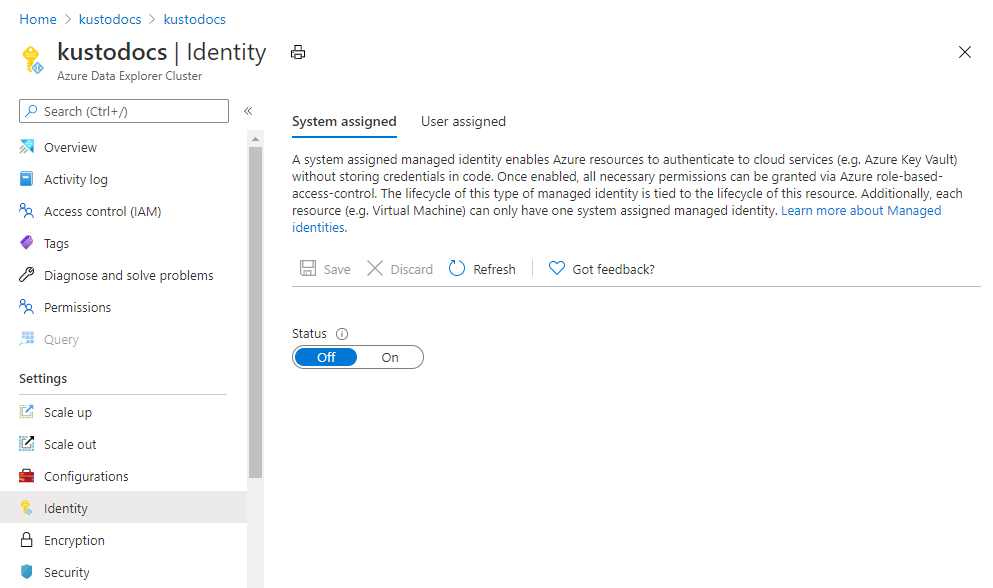
Remove a system-assigned identity using C#
Run the following to remove the system-assigned identity:
var cluster = (await clusters.GetAsync(clusterName)).Value;
var clusterPatch = new KustoClusterPatch(clusterData.Location)
{
Identity = new ManagedServiceIdentity(ManagedServiceIdentityType.None)
};
await cluster.UpdateAsync(WaitUntil.Completed, clusterPatch);
Remove a system-assigned identity using an Azure Resource Manager template
Run the following to remove the system-assigned identity:
{
"identity": {
"type": "None"
}
}
Note
If the cluster had both system-assigned and user-assigned identities at the same time, following system-assigned identity removal, the type property will be UserAssigned
Add a user-assigned identity
Assign a user-assigned managed identity to your cluster. A cluster can have more than one user-assigned identity. Creating a cluster with a user-assigned identity requires an additional property to be set on the cluster. Add the user-assigned identity using the Azure portal, C#, or Resource Manager template as detailed below.
Add a user-assigned identity using the Azure portal
Sign in to the Azure portal.
Create a user-assigned managed identity resource.
Open an existing Azure Data Explorer cluster.
Select Settings > Identity in left pane of portal.
In the User assigned tab, select Add.
Search for the identity you created earlier and select it. Select Add.
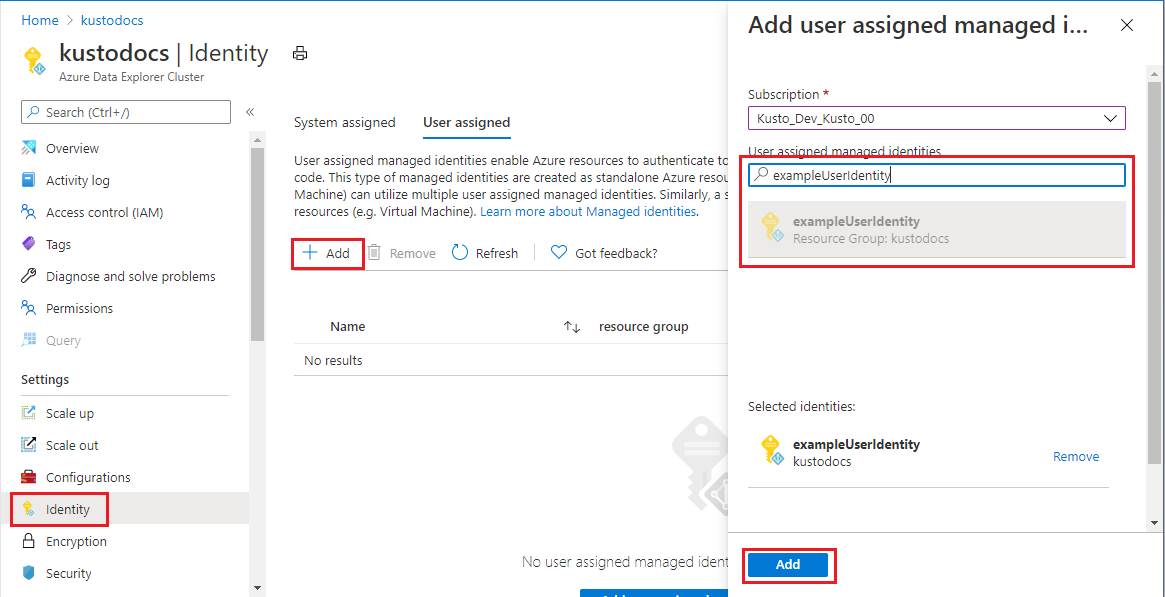
Add a user-assigned identity using C#
Prerequisites
To set up a managed identity using the Azure Data Explorer C# client:
Create or update your cluster
Create or update your cluster using the Identity property:
var tenantId = "xxxxxxxx-xxxxx-xxxx-xxxx-xxxxxxxxx"; //Directory (tenant) ID
var clientId = "xxxxxxxx-xxxxx-xxxx-xxxx-xxxxxxxxx"; //Application ID
var clientSecret = "PlaceholderClientSecret"; //Client Secret
var subscriptionId = "xxxxxxxx-xxxxx-xxxx-xxxx-xxxxxxxxx";
var credentials = new ClientSecretCredential(tenantId, clientId, clientSecret);
var resourceManagementClient = new ArmClient(credentials, subscriptionId);
var resourceGroupName = "testrg";
var subscription = await resourceManagementClient.GetDefaultSubscriptionAsync();
var resourceGroup = (await subscription.GetResourceGroupAsync(resourceGroupName)).Value;
var clusters = resourceGroup.GetKustoClusters();
var clusterName = "mykustocluster";
var userIdentityResourceId = new ResourceIdentifier($"/subscriptions/{subscriptionId}/resourceGroups/{resourceGroupName}/providers/Microsoft.ManagedIdentity/userAssignedIdentities/<identityName>");
var clusterData = new KustoClusterData(
location: AzureLocation.chinaeast2,
sku: new KustoSku(KustoSkuName.StandardE8adsV5, KustoSkuTier.Standard) { Capacity = 5 }
)
{
Identity = new ManagedServiceIdentity(ManagedServiceIdentityType.UserAssigned)
{
UserAssignedIdentities = { { userIdentityResourceId, new UserAssignedIdentity() } }
}
};
await clusters.CreateOrUpdateAsync(WaitUntil.Completed, clusterName, clusterData);
Run the following command to check if your cluster was successfully created or updated with an identity:
clusterData = (await clusters.GetAsync(clusterName)).Value.Data;
If the result contains ProvisioningState with the Succeeded value, then the cluster was created or updated, and should have the following properties:
var userIdentity = clusterData.Identity.UserAssignedIdentities[userIdentityResourceId];
var principalGuid = userIdentity.PrincipalId.GetValueOrDefault();
var clientGuid = userIdentity.ClientId.GetValueOrDefault();
The PrincipalId is a unique identifier for the identity that's used for Microsoft Entra administration. The ClientId is a unique identifier for the application's new identity that's used for specifying which identity to use during runtime calls.
Add a user-assigned identity using an Azure Resource Manager template
An Azure Resource Manager template can be used to automate deployment of your Azure resources. To learn more about deploying to Azure Data Explorer, see Create an Azure Data Explorer cluster and database by using an Azure Resource Manager template.
Any resource of type Microsoft.Kusto/clusters can be created with a user-assigned identity by including the following property in the resource definition, replacing <RESOURCEID> with the resource ID of the desired identity:
{
"identity": {
"type": "UserAssigned",
"userAssignedIdentities": {
"<RESOURCEID>": {}
}
}
}
For example:
{
"apiVersion": "2019-09-07",
"type": "Microsoft.Kusto/clusters",
"name": "[variables('clusterName')]",
"location": "[resourceGroup().location]",
"identity": {
"type": "UserAssigned",
"userAssignedIdentities": {
"[resourceId('Microsoft.ManagedIdentity/userAssignedIdentities', variables('identityName'))]": {}
}
},
"dependsOn": [
"[resourceId('Microsoft.ManagedIdentity/userAssignedIdentities', variables('identityName'))]"
]
}
When the cluster is created, it has the following additional properties:
{
"identity": {
"type": "UserAssigned",
"userAssignedIdentities": {
"<RESOURCEID>": {
"principalId": "<PRINCIPALID>",
"clientId": "<CLIENTID>"
}
}
}
}
The PrincipalId is a unique identifier for the identity that's used for Microsoft Entra administration. The ClientId is a unique identifier for the application's new identity that's used for specifying which identity to use during runtime calls.
Note
A cluster can have both system-assigned and user-assigned identities at the same time. In this case, the type property would be SystemAssigned,UserAssigned.
Remove a user-assigned managed identity from a cluster
Remove the user-assigned identity using the Azure portal, C#, or Resource Manager template as detailed below.
Remove a user-assigned managed identity using the Azure portal
Sign in to the Azure portal.
Select Settings > Identity in left pane of portal.
Select the User assigned tab.
Search for the identity you created earlier and select it. Select Remove.
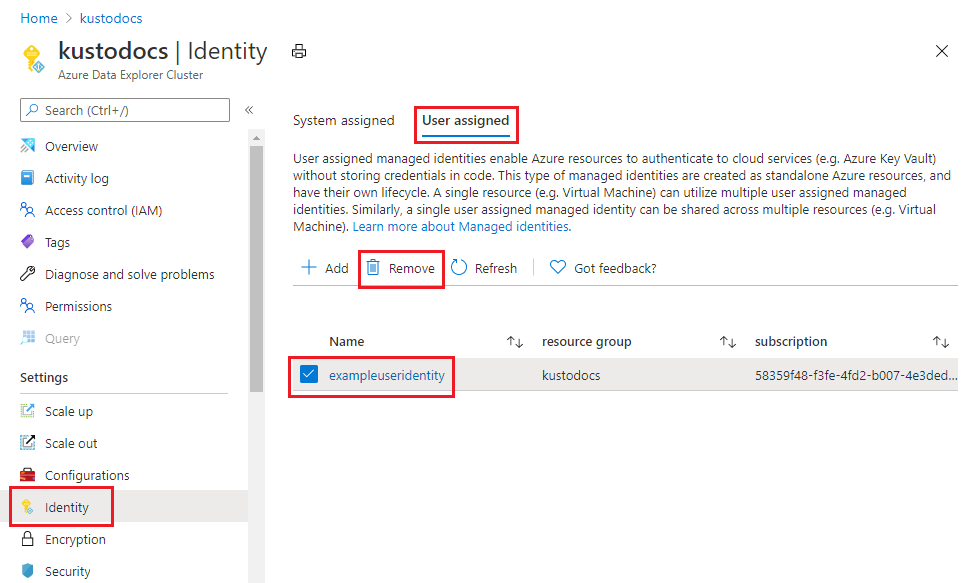
In the pop-up window, select Yes to remove the user-assigned identity. The Identity pane reverts to same condition as before the addition of the user-assigned identity.
Remove a user-assigned identity using C#
Run the following to remove the user-assigned identity:
var cluster = (await clusters.GetAsync(clusterName)).Value;
var clusterUpdate = new KustoClusterPatch(clusterData.Location)
{
Identity = new ManagedServiceIdentity(ManagedServiceIdentityType.UserAssigned)
{
UserAssignedIdentities = { { userIdentityResourceId, null } }
}
};
await cluster.UpdateAsync(WaitUntil.Completed, clusterUpdate);
Remove a user-assigned identity using an Azure Resource Manager template
Run the following to remove the user-assigned identity:
{
"identity": {
"type": "UserAssigned",
"userAssignedIdentities": {
"<RESOURCEID>": null
}
}
}
Note
- To remove identities, set their values to null. All other existing identities won't be affected.
- To remove all user-assigned identities the
type property would be None,
- If the cluster had both system-assigned and user-assigned identities at the same time, the
type property would be SystemAssigned,UserAssigned with the identities to remove, or SystemAssigned to remove all user-assigned identities.
Related content