Note
Access to this page requires authorization. You can try signing in or changing directories.
Access to this page requires authorization. You can try changing directories.
This article provides steps for troubleshooting issues with object synchronization by using the troubleshooting task.
Troubleshooting task
For Microsoft Entra Connect deployments of version 1.1.749.0 or later, use the troubleshooting task in the wizard to troubleshoot object sync issues. For earlier versions, you can troubleshoot manually.
Run the troubleshooting task in the wizard
To run the troubleshooting task:
- Open a new Windows PowerShell session on your Microsoft Entra Connect server by using the Run as Administrator option.
- Run
Set-ExecutionPolicy RemoteSignedorSet-ExecutionPolicy Unrestricted. - Start the Microsoft Entra Connect wizard.
- Go to Additional Tasks > Troubleshoot, and then select Next.
- On the Troubleshooting page, select Launch to start the troubleshooting menu in PowerShell.
- In the main menu, select Troubleshoot Object Synchronization.
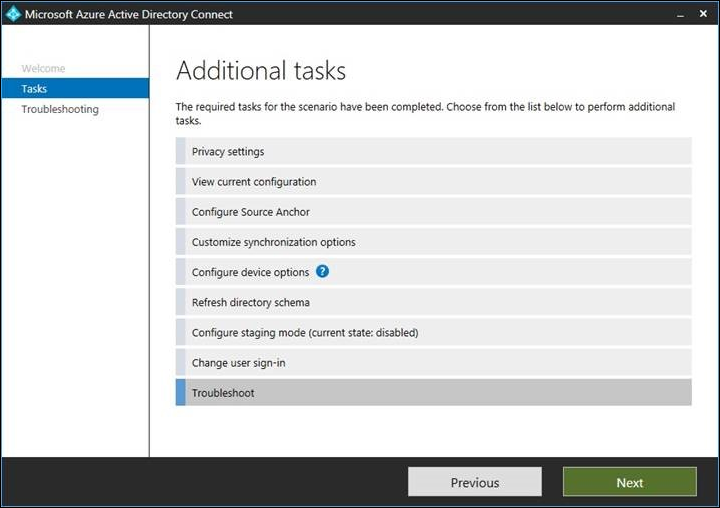
Troubleshoot input parameters
The troubleshooting task requires the following input parameters:
- Object Distinguished Name: The distinguished name of the object that needs troubleshooting.
- AD Connector Name: The name of the Windows Server Active Directory (Windows Server AD) forest where the object resides.
- Microsoft Entra tenant Hybrid Identity Administrator credentials.
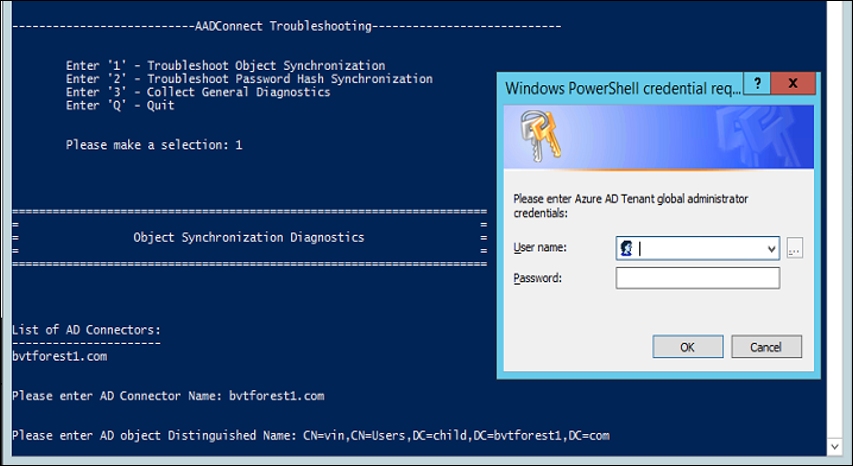
Understand the results of the troubleshooting task
The troubleshooting task performs the following checks:
- Detect user principal name (UPN) mismatch if the object is synced to Microsoft Entra ID.
- Check whether object is filtered due to domain filtering.
- Check whether object is filtered due to organizational unit (OU) filtering.
- Check whether object sync is blocked due to a linked mailbox.
- Check whether the object is in a dynamic distribution group that isn't intended to be synced.
The rest of the article describes specific results that are returned by the troubleshooting task. In each case, the task provides an analysis followed by recommended actions to resolve the issue.
Detect UPN mismatch if the object is synced to Microsoft Entra ID
Check for the UPN mismatch issues that are described in the next sections.
UPN suffix is not verified with the Microsoft Entra tenant
When the UPN or alternate login ID suffix isn't verified with the Microsoft Entra tenant, Microsoft Entra ID replaces the UPN suffixes with the default domain name partner.onmschina.cn. To resolve this issue, add the UPN suffix as a verified domain on your tenant. For more information visit Managing custom domain names in your Microsoft Entra ID.
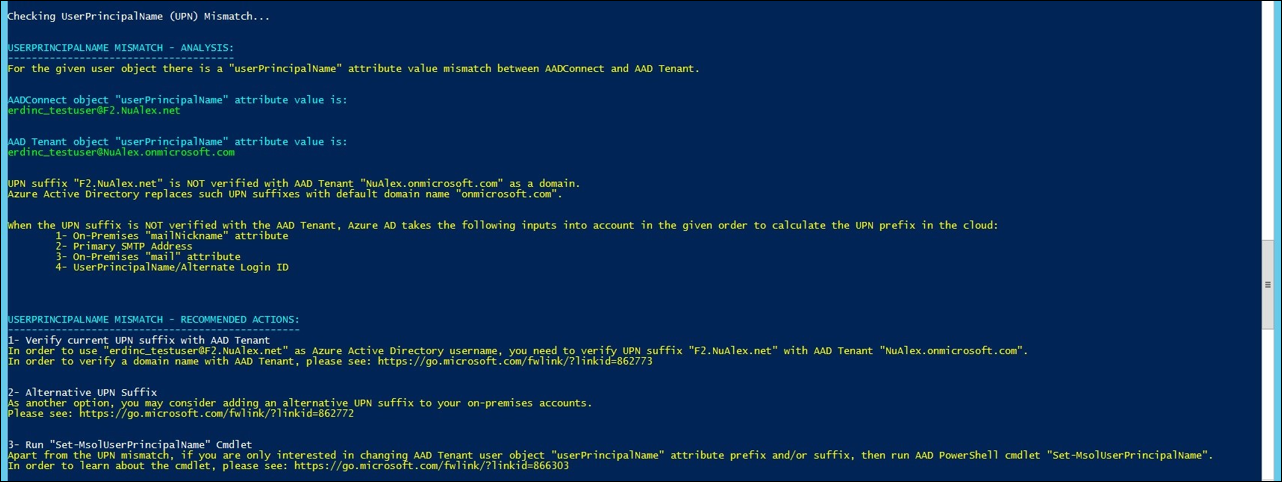
Microsoft Entra tenant DirSync feature SynchronizeUpnForManagedUsers is disabled
When the Microsoft Entra tenant DirSync feature SynchronizeUpnForManagedUsers is disabled, Microsoft Entra ID doesn't allow sync updates to the UPN or alternate login ID for licensed user accounts that use managed authentication. To learn how to enable SynchronizeUpnForManagedUsers feature, visit Microsoft Entra Connect Sync service features.
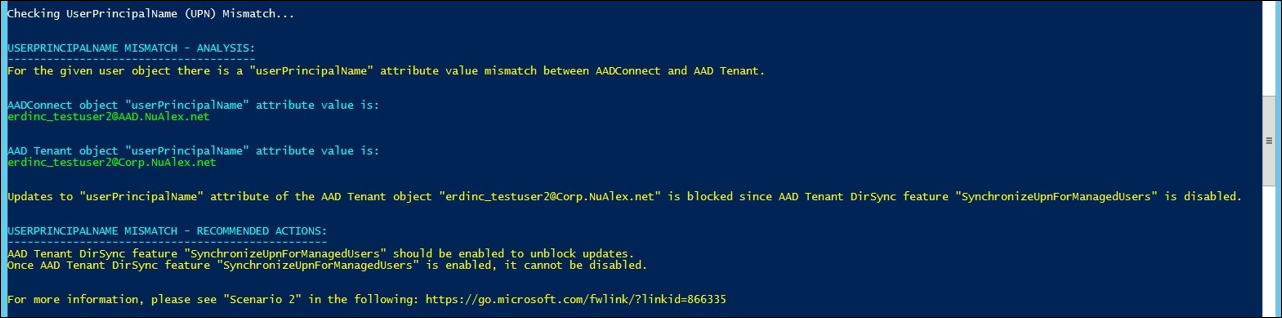
Object is filtered due to domain filtering
Check for the domain filtering issues that are described in the next sections.
Domain is not configured to sync
The object is out of scope because the domain hasn't been configured. In the example in the following figure, the object is out of sync scope because the domain that it belongs to is filtered from sync.
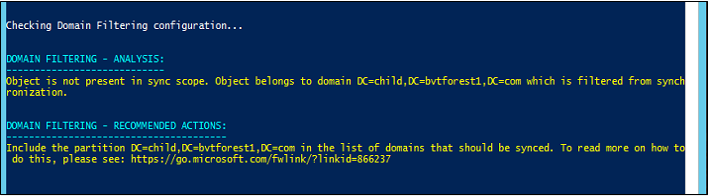
Domain is configured to sync but is missing run profiles or run steps
The object is out of scope because the domain is missing run profiles or run steps. In the example in the following figure, the object is out of sync scope because the domain that it belongs to is missing run steps for the Full Import run profile.
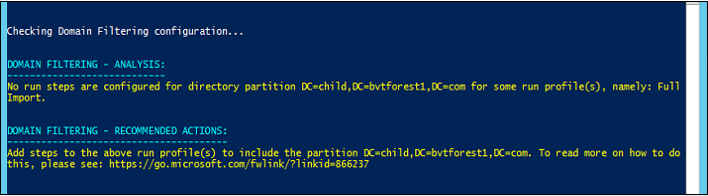
Object is filtered due to OU filtering
The object is out of sync scope because of the OU filtering configuration. In the example in the following figure, the object belongs to OU=NoSync,DC=bvtadwbackdc,DC=com. This OU is not included in the sync scope.
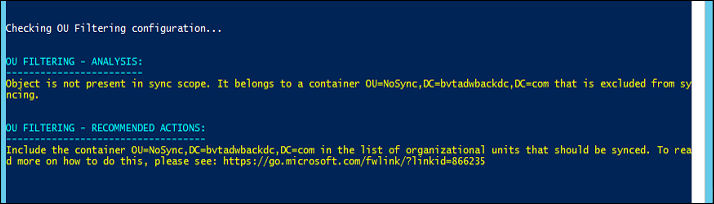
Linked mailbox issue
A linked mailbox is supposed to be associated with an external primary account that's located in a different trusted account forest. If the primary account doesn't exist, Microsoft Entra Connect doesn't sync the user account that corresponds to the linked mailbox in the Exchange forest to the Microsoft Entra tenant.

Dynamic distribution group issue
Due to various differences between on-premises Windows Server AD and Microsoft Entra ID, Microsoft Entra Connect doesn't sync dynamic distribution groups to the Microsoft Entra tenant.

HTML report
In addition to analyzing the object, the troubleshooting task generates an HTML report that includes everything that's known about the object. The HTML report can be shared with the support team for further troubleshooting if needed.

Next steps
Learn more about integrating your on-premises identities with Microsoft Entra ID.