Note
Access to this page requires authorization. You can try signing in or changing directories.
Access to this page requires authorization. You can try changing directories.
In this article
In part 1 of this tutorial, you train and deploy a predictive machine learning model by using the Azure Machine Learning designer. The designer is a low-code drag-and-drop user interface. In part 2, you'll use the model to predict outcomes in Microsoft Power BI.
In this tutorial, you:
- Create an Azure Machine Learning compute instance.
- Create an Azure Machine Learning inference cluster.
- Create a dataset.
- Train a regression model.
- Deploy the model to a real-time scoring endpoint.
There are three ways to create and deploy the model you'll use in Power BI. This article covers "Option B: Train and deploy models by using the designer." This option is a low-code authoring experience that uses the designer interface.
But you could instead use one of the other options:
- Option A: Train and deploy models by using Jupyter Notebooks. This code-first authoring experience uses Jupyter Notebooks that are hosted in Azure Machine Learning studio.
- Option C: Train and deploy models by using automated machine learning. This no-code authoring experience fully automates data preparation and model training.
- An Azure subscription (a trial is available).
- An Azure Machine Learning workspace. If you don't already have a workspace, see Create and manage Azure Machine Learning workspaces.
- Introductory knowledge of machine learning workflows.
In this section, you create a compute instance. Compute instances are used to train machine learning models. You also create an inference cluster to host the deployed model for real-time scoring.
Sign in to Azure Machine Learning studio. In the menu on the left, select Compute and then New:

On the Create compute instance page, select a VM size. For this tutorial, select a Standard_D11_v2 VM. Then select Next.
On the Settings page, name your compute instance. Then select Create.
Tip
You can also use the compute instance to create and run notebooks.
Your compute instance Status is now Creating. The machine takes around 4 minutes to provision.
While you wait, on the Compute page, select the Inference clusters tab. Then select New:

On the Create inference cluster page, select a region and a VM size. For this tutorial, select a Standard_D11_v2 VM. Then select Next.
On the Configure Settings page:
- Provide a valid compute name.
- Select Dev-test as the cluster purpose. This option creates a single node to host the deployed model.
- Select Create.
Your inference cluster Status is now Creating. Your single node cluster takes around 4 minutes to deploy.
In this tutorial, you use the Diabetes dataset. This dataset is available in Azure Open Datasets.
To create the dataset, in the menu on the left, select Data. Then select Create. You see the following options:

Select From Open Datasets. On the Create dataset from Open Datasets page:
- Use the search bar to find diabetes.
- Select Sample: Diabetes.
- Select Next.
- Name your dataset diabetes.
- Select Create.
To explore the data, select the dataset and then select Explore:

The data has 10 baseline input variables, such as age, sex, body mass index, average blood pressure, and six blood serum measurements. It also has one target variable, named Y. This target variable is a quantitative measure of diabetes progression one year after the baseline.
After you create the compute and datasets, you can use the designer to create the machine learning model. In Azure Machine Learning studio, select Designer and then New pipeline:
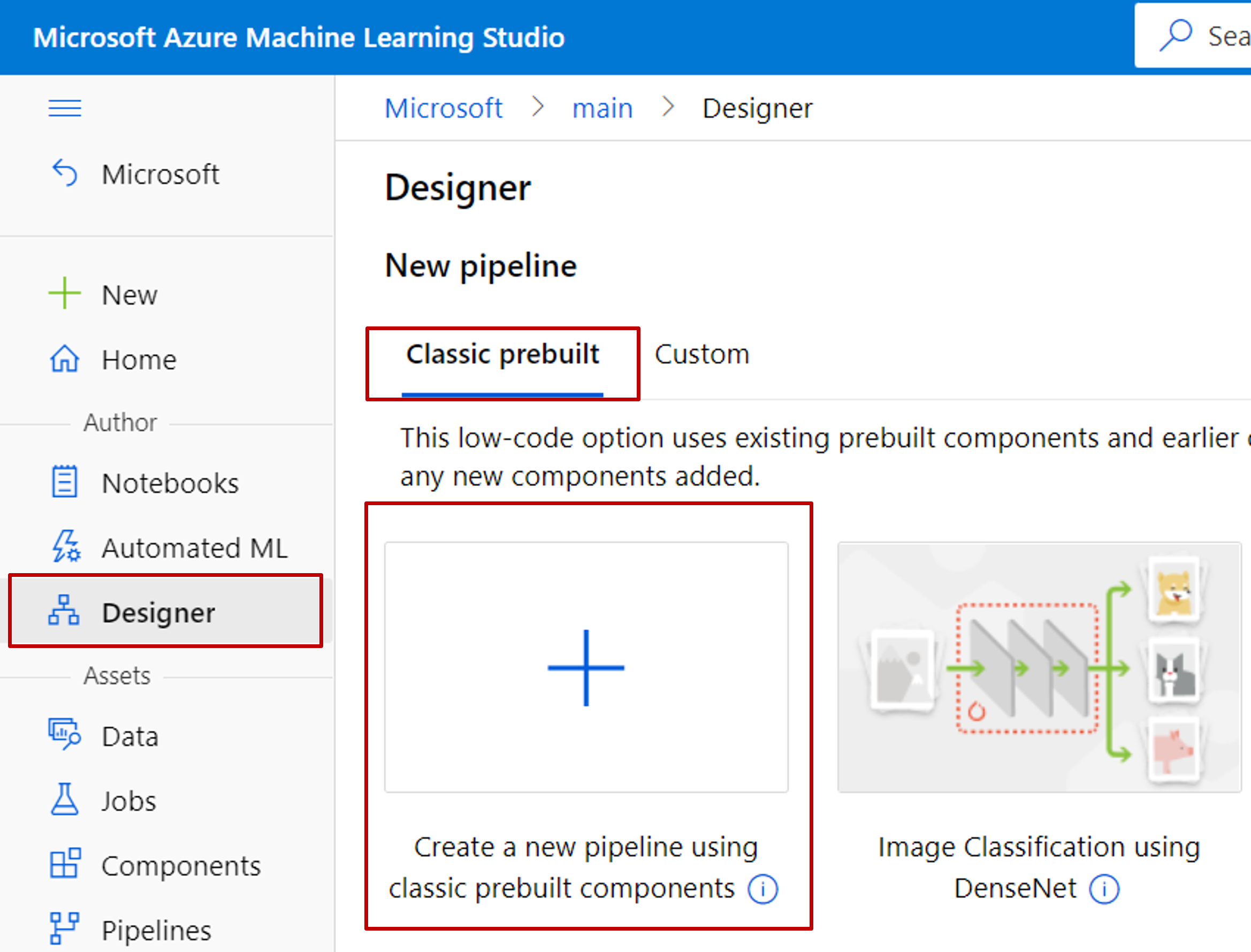
You see a blank canvas and a Settings menu:

On the Settings menu, choose Select compute target. Select the compute instance you created earlier, and then select Save. Change the Draft name to something more memorable, such as diabetes-model. Finally, enter a description.
In list of assets, expand Datasets and locate the diabetes dataset. Drag this component onto the canvas:

Next, drag the following components onto the canvas:
- Linear Regression (located in Machine Learning Algorithms)
- Train Model (located in Model Training)
On your canvas, notice the circles at the top and bottom of the components. These circles are ports.

Now wire the components together. Select the port at the bottom of the diabetes dataset. Drag it to the port on the upper-right side of the Train Model component. Select the port at the bottom of the Linear Regression component. Drag it to the port on the upper-left side of the Train Model component.
Choose the dataset column to use as the label (target) variable to predict. Select the Train Model component and then select Edit column.
In the dialog box, select Enter column name > Y:

Select Save. Your machine learning workflow should look like this:

Select Submit. Under Experiment, select Create new. Name the experiment, and then select Submit.
Note
Your experiment's first run should take around 5 minutes. Subsequent runs are much quicker because the designer caches components that have been run to reduce latency.
When the experiment finishes, you see this view:

To inspect the experiment logs, select Train Model and then select Outputs + logs.
To deploy the model, at the top of the canvas, select Create inference pipeline > Real-time inference pipeline:

The pipeline condenses to just the components necessary to score the model. When you score the data, you won't know the target variable values. So you can remove Y from the dataset.
To remove Y, add a Select Columns in Dataset component to the canvas. Wire the component so the diabetes dataset is the input. The results are the output into the Score Model component:

On the canvas, select the Select Columns in Dataset component, and then select Edit Columns.
In the Select columns dialog box, choose By name. Then ensure that all the input variables are selected but the target is not selected:

Select Save.
Finally, select the Score Model component and ensure the Append score columns to output check box is cleared. To reduce latency, the predictions are sent back without the inputs.

At the top of the canvas, select Submit.
After you successfully run the inference pipeline, you can deploy the model to your inference cluster. Select Deploy.
In the Set-up real-time endpoint dialog box, select Deploy new real-time endpoint. Name the endpoint my-diabetes-model. Select the inference you created earlier, and then select Deploy:

In this tutorial, you saw how to train and deploy a designer model. In the next part, you learn how to consume (score) this model in Power BI.