Note
Access to this page requires authorization. You can try signing in or changing directories.
Access to this page requires authorization. You can try changing directories.
The Power BI Embedded migration tool can be used to copy your reports from the Power BI Workspace Collections to Power BI Embedded.
Migrating your content from your workspace collections to the Power BI service can be done in parallel to your current solution and doesn’t require any downtime.
Limitations
- Pushed datasets cannot be downloaded and will need to be recreated using the Power BI REST APIs for the Power BI service.
- PBIX files imported before November 26, 2016 will not be downloadable.
Download
You can download the migration tool sample from GitHub. You can either download a zip of the repository, or you can clone it locally. Once downloaded, you can open powerbi-migration-sample.sln within Visual Studio to build and run the migration tool.
Migration plans
Your migration plan is just metadata that catalogs the content within Power BI Workspace Collections and how you want to publish them to Power BI Embedded.
Start with a new migration plan
A migration plan is the metadata of the items available in Power BI Workspace Collections that you then want to move over to Power BI Embedded. The migration plan is stored as an XML file.
You will want to start by creating a new migration plan. To create a new migration plan, do the following.
Select File > New Migration Plan.
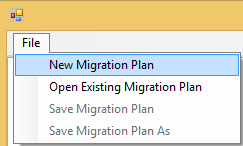
In the Select Power BI Workspace Collections Resource Group dialog, you will want to select the Environment dropdown and select prod.
You will be prompted to sign in. You will use your Azure subscription login.
Important
This is not your Office 365 organization account that you sign into Power BI with.
Select the Azure subscription which stores your Power BI Workspace Collections resource.
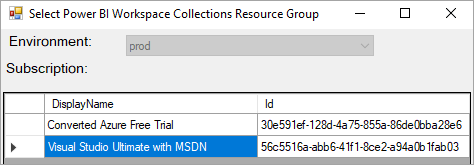
Below the subscription list, select the Resource Group that contains your workspace collections and select Select.

Select Analyze. This will get an inventory of the items within your Azure subscription for you to begin your plan.
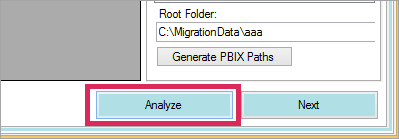
Note
The analyze process could take several minutes depending on the number of Workspace collections and how much content exists in the workspace collection.
When Analyze is complete, it will prompt you to save your migration plan.
At this point, you have connected your migration plan to your Azure subscription. Read below to understand the flow of how to work with your migration plan. This includes Analyze & Plan Migration, Download, Create Groups and Upload.
Save your migration plan
You can save your migration plan for use later. This will create an XML file that contained all the information in your migration plan.
To save your migration plan, do the following.
Select File > Save Migration Plan.
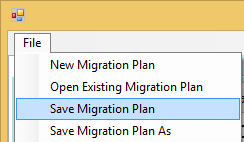
Give your file a name or use the generated file name and select Save.
Open an existing migration plan
You can open a saved migration plan to continue working on your migration.
To open your existing migration plan, do the following.
Select File > Open Existing Migration Plan.
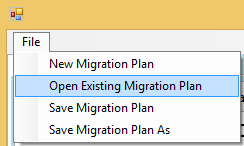
Select your migration file and select Open.
Step 1: Analyze and plan migration
The Analyze & Plan Migration tab gives you a view of what is currently in your Azure subscription’s resource group.
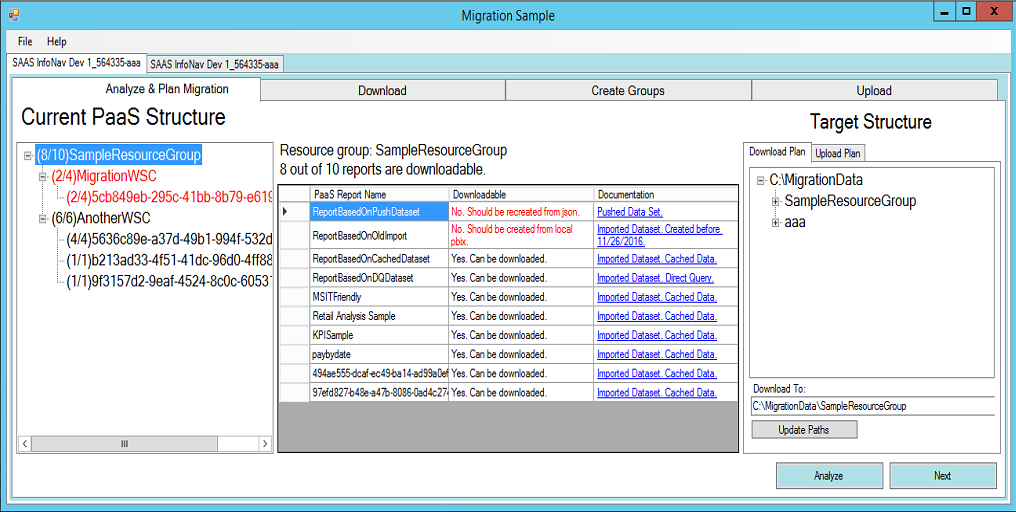
We will look at the SampleResourceGroup as an example.
PaaS topology
This is a listing of your Resource Group > Workspace collections > Workspaces. The resource group and workspace collections will show a friendly name. The workspaces will show a GUID.
The items in the list will also display a color and a number in the format of (#/#). This indicates the number of reports that can be downloaded.
A black color means that all reports can be downloaded. A red color means that some reports cannot be downloaded. The left number will indicate the total number of reports that can be downloaded. The number on the right indicates the total number of reports within the grouping.
You can select an item within the PaaS topology to display the reports in the reports section.
Reports
The reports section will list out the reports available and indicates whether it can be downloaded or not.
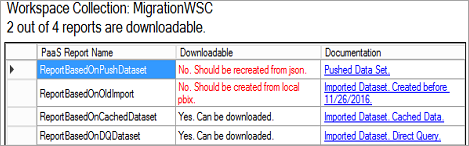
Target structure
The Target structure is where you tell the tool where things will be downloaded to and how to upload them.
Download plan
A path will automatically be created for you. You can change this path if you wish. If you do change the path, you will need to select Update paths.
This does not actually perform the download. This is only specifying the structure of where the reports will be downloaded to.
Upload plan
Here you can specify a prefix to be used for the app workspaces that will be created within the Power BI service. After the prefix will be the GUID for the workspace that existed in Azure.

This does not actually create the groups within the Power BI service. This only defines the naming structure for the groups.
If you change the prefix, you will need to select Generate Upload Plan.
You can right click on a group and choose to rename the group within the Upload plan directly, if desired.
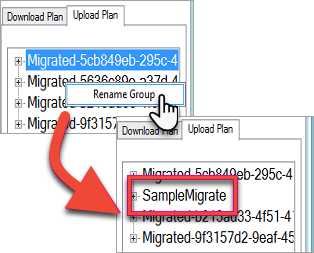
Note
The name of the group must not contain spaces or invalid characters.
Step 2: download
On the Download tab, you will see the list of reports and associated metadata. You can see what the export status is along with the previous export status.
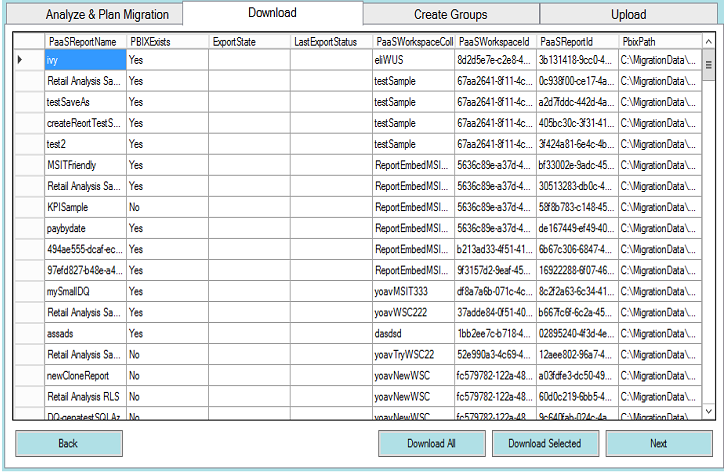
You have two options.
- Select specific reports and select Download Selected
- Select Download All.

For a successful download, you will see a status of Done and it will reflect that the PBIX file exists.
After the download is completed, select the Create Groups tab.
Step 3: create groups
After you have downloaded the reports that are available, you can go to the Create Groups tab. This tab will create the app workspaces within the Power BI service based on the migration plan that you created. It will create the app workspace with the name you provided on the Upload tab within Analyze & Plan Migration.

To create the app workspaces, you can select either Create Selected Groups or Create All Missing Groups.
When you select either of these options, you will be prompted to sign in. You will want to use your credentials for the Power BI service that you want to create the app workspaces on.
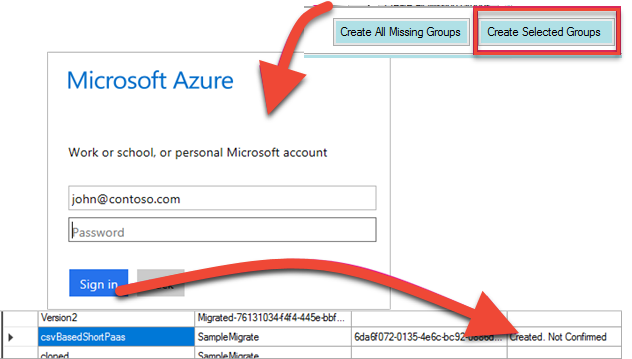
This will create the app workspace within the Power BI service. This does not upload the reports to the app workspace.
You can verify that the app workspace was created by signing into Power BI and validating that the workspace exists. You will notice that nothing is in the workspace.
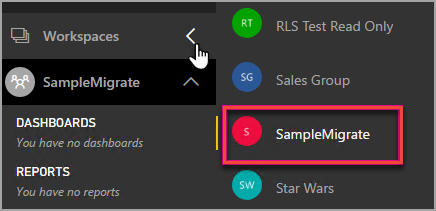
After the workspace is created, you can move onto the Upload tab.
Step 4: upload
On the Upload tab, this will upload the reports to the Power BI service. You will see a list of the reports that we downloaded on the Download tab along with the target group name based on your migration plan.
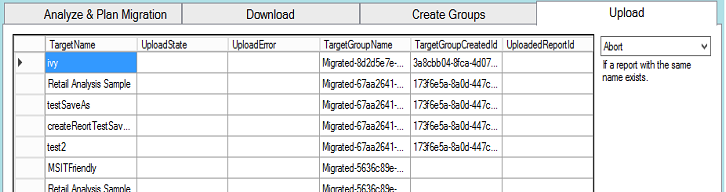
You can upload selected reports, or you could upload all the reports. You can also reset the upload status to re-upload items.
You also have the option of selecting what to do if a report with the same name exists. You can choose between Abort, Ignore and Overwrite.
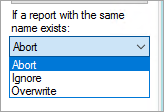
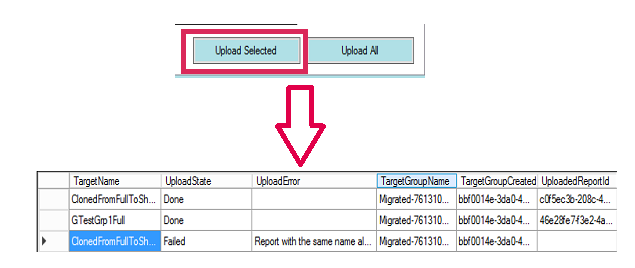
Duplicate report names
If you have a report that has the same name, but you know it is a different report, you will need to change the TargetName of the report. You can change the name by manually editing the migration plan XML.
You will need to close the migration tool to make the change and then re-open the tool and the migration plan.
In the above example, one of the cloned reports failed indicating a report with the same name existed. If we go look at the migration plan XML, we will see the following.
<ReportMigrationData>
<PaaSWorkspaceCollectionName>SampleWorkspaceCollection</PaaSWorkspaceCollectionName>
<PaaSWorkspaceId>4c04147b-d8fc-478b-8dcb-bcf687149823</PaaSWorkspaceId>
<PaaSReportId>525a8328-b8cc-4f0d-b2cb-c3a9b4ba2efe</PaaSReportId>
<PaaSReportLastImportTime>1/3/2017 2:10:19 PM</PaaSReportLastImportTime>
<PaaSReportName>cloned</PaaSReportName>
<IsPushDataset>false</IsPushDataset>
<IsBoundToOldDataset>false</IsBoundToOldDataset>
<PbixPath>C:\MigrationData\SampleResourceGroup\SampleWorkspaceCollection\4c04147b-d8fc-478b-8dcb-bcf687149823\cloned-525a8328-b8cc-4f0d-b2cb-c3a9b4ba2efe.pbix</PbixPath>
<ExportState>Done</ExportState>
<LastExportStatus>OK</LastExportStatus>
<SaaSTargetGroupName>SampleMigrate</SaaSTargetGroupName>
<SaaSTargetGroupId>6da6f072-0135-4e6c-bc92-0886d8aeb79d</SaaSTargetGroupId>
<SaaSTargetReportName>cloned</SaaSTargetReportName>
<SaaSImportState>Failed</SaaSImportState>
<SaaSImportError>Report with the same name already exists</SaaSImportError>
</ReportMigrationData>
For the failed item, we can change the name of the SaaSTargetReportName.
<SaaSTargetReportName>cloned2</SaaSTargetReportName>
We can then re-open the plan, in the migration tool, and upload the failed report.
Going back to Power BI, we can see that the reports and datasets have been uploaded in the app workspace.
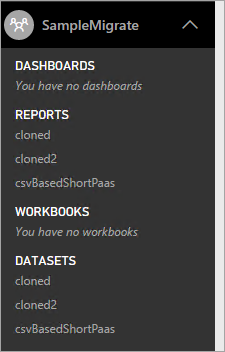
Upload a local PBIX file
You can upload a local version of a Power BI Desktop file. You will have to close the tool, edit the XML and put the full path to your local PBIX in the PbixPath property.
<PbixPath>[Full Path to PBIX file]</PbixPath>
After you have edited the xml, re-open the plan within the migration tool and upload the report.
DirectQuery reports
You will need to update to update the connection string for DirectQuery reports. This can be done within powerbi.com, or you can programmatically query the connection string from Power BI Embedded (Paas). For an example, see Extract DirectQuery connection string from PaaS report.
You can then update the connection string for the dataset within the Power BI service and set the credentials for the data source. You can look at the following examples to see how to do this.
- Update DirectQuery connection string in Power BI Embedded
- Set DirectQuery credentials in Power BI Embedded
Next steps
Now that your reports have been migrated from Power BI Workspace Collections to Power BI Embedded, you can now update your application and begin embedding the reports in this app workspace.
For more information, see How to migrate Power BI Workspace Collection content to Power BI Embedded.
More questions? Try asking the Power BI Community