Note
Access to this page requires authorization. You can try signing in or changing directories.
Access to this page requires authorization. You can try changing directories.
This article walks through how to pause and start a Power BI Embedded capacity in Azure. This assumes you have created a Power BI Embedded capacity. If you have not, see Create Power BI Embedded capacity in the Azure portal to get started.
If you don't have an Azure subscription, create a Trial before you begin.
Pause your capacity
Pausing your capacity prevents you from being billed. Pausing your capacity is great if you do not need to use the capacity for a period of time. Use the following steps to pause your capacity.
Note
Pausing a capacity may prevent content from being available within Power BI. Make sure to unassign workspaces from your capacity before pausing to prevent interruption.
Sign into the Azure portal.
Select All services > Power BI Embedded to see your capacities.
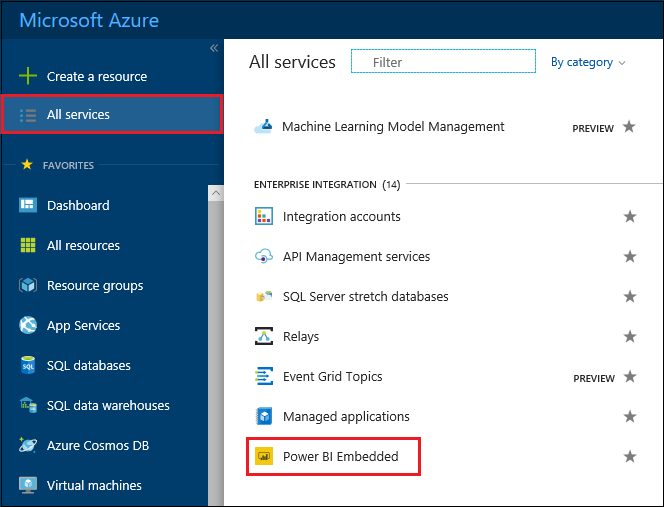
Select the capacity you want to pause.
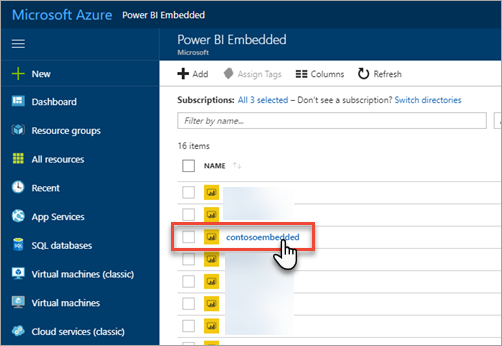
Select Pause within the capacity details.
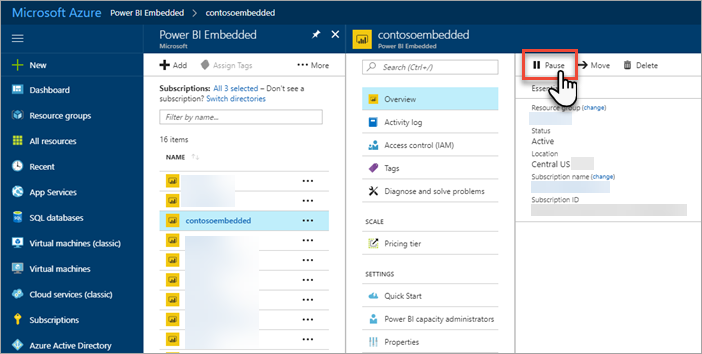
Select Yes, which confirms you want to pause the capacity.
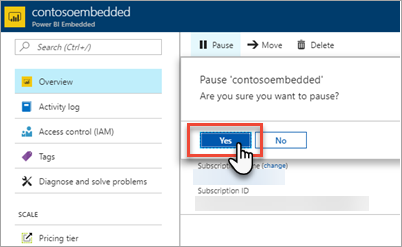
Start your capacity
Resume usage by starting your capacity. Starting your capacity also resumes billing.
Sign into the Azure portal.
Select All services > Power BI Embedded to see your capacities.
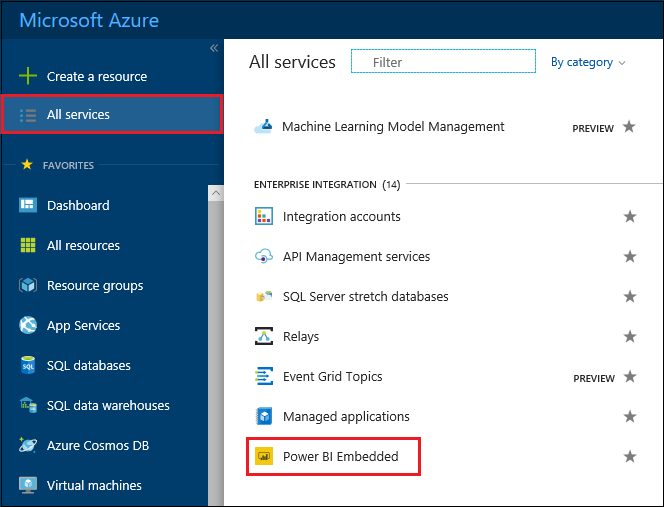
Select the capacity you want to start.
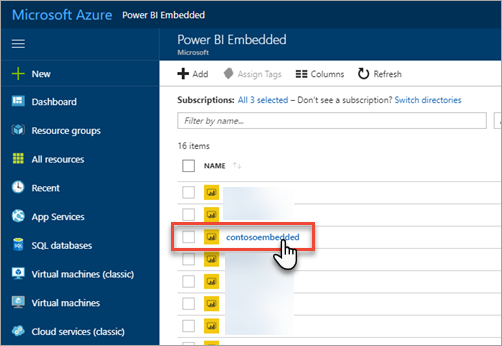
Select Start within the capacity details.
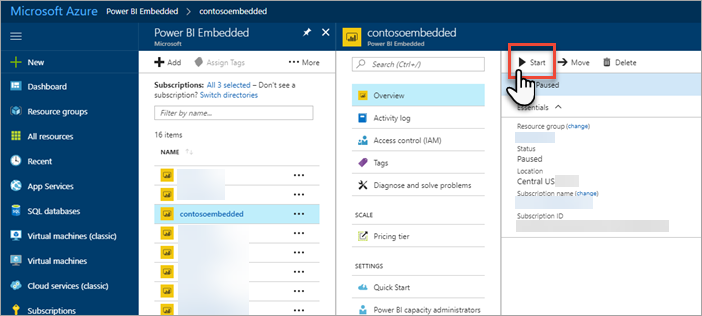
Select Yes, which confirms you want to start the capacity.
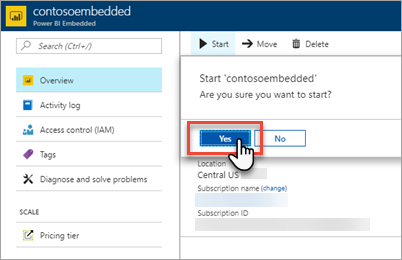
If any content is assigned to this capacity, it is available once started.
Next steps
If you want to scale your capacity up or down, see Scale your Power BI Embedded capacity.
To begin embedding Power BI content within your application, see How to embed your Power BI dashboards, reports and tiles.
More questions? Try asking the Power BI Community