Note
Access to this page requires authorization. You can try signing in or changing directories.
Access to this page requires authorization. You can try changing directories.
This article walks through how to scale a Power BI Embedded capacity in Azure. Scaling allows you to increase or decrease the size of your capacity.
This assumes you have created a Power BI Embedded capacity. If you have not, see Create Power BI Embedded capacity in the Azure portal to get started.
Note
A scaling operation can take about a minute. During this time, the capacity will not be available. Embedded content may fail to load.
Scale a capacity
Sign into the Azure portal.
Select All services > Power BI Embedded to see your capacities.
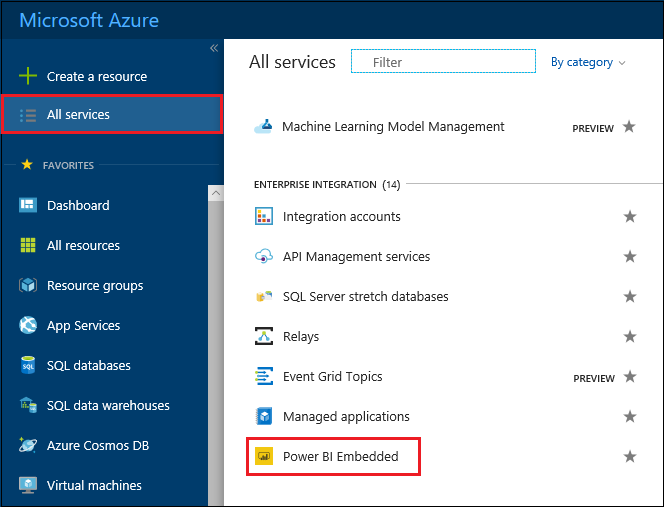
Select the capacity you want to scale.
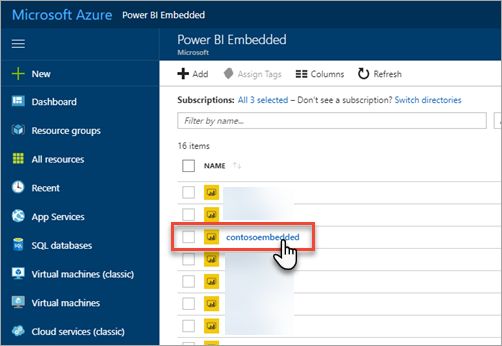
Select Pricing tier under Scale within your capacity.
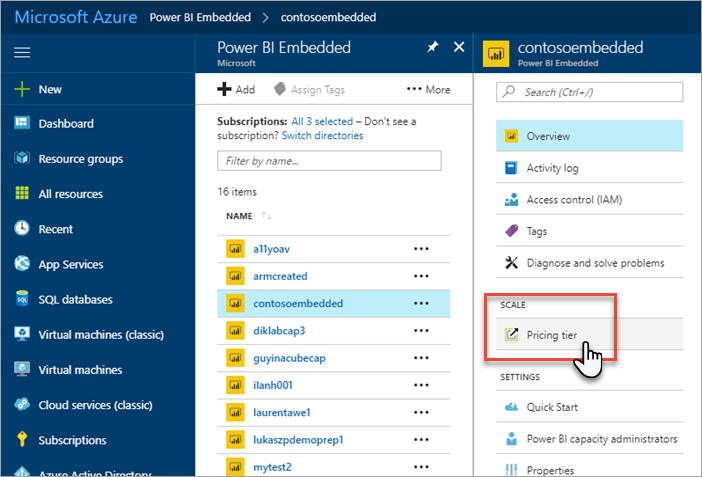
Your current pricing tier is outlined in blue.
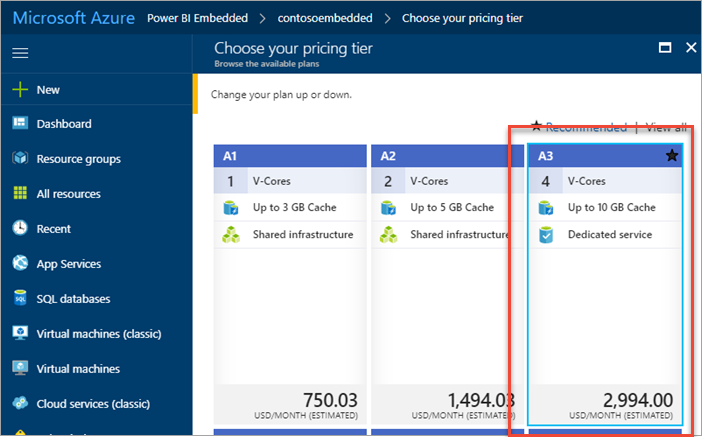
To scale up or down, select the new tier to move to. Selecting a new tier places a dashed blue outline around the selection. Select Select to scale to the new tier.
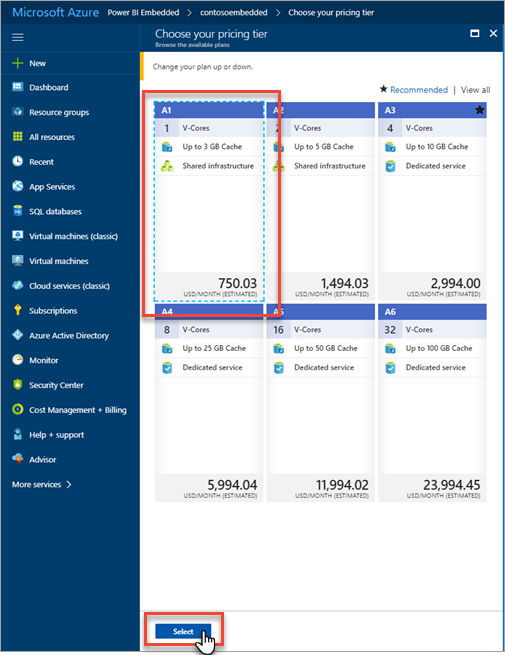
Scaling your capacity may take a minute or two to complete.
Confirm your tier by viewing the overview tab. The current pricing tier is listed.
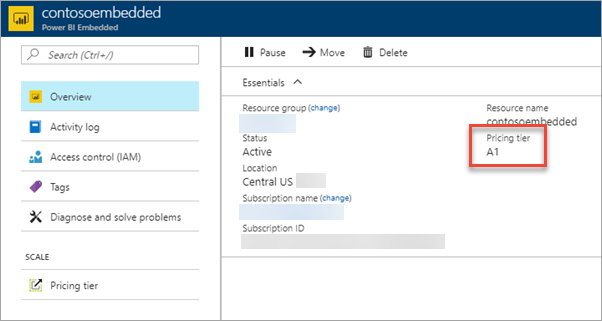
Next steps
To pause or start your capacity, see Pause and start your Power BI Embedded capacity in the Azure portal.
To begin embedding Power BI content within your application, see How to embed your Power BI dashboards, reports, and tiles.
More questions? Try asking the Power BI Community